Isi kandungan
Apabila anda menyambungkan pemacu keras luaran WD My Book anda ke PC atau komputer riba, Windows OS akan memberitahu anda bahawa pemacu keras luaran disambungkan. Pasti ada yang tidak kena jika buku WD My tidak muncul dalam Windows 10 atau tidak dapat dikenali. Apakah yang menyebabkan isu paparan ini pada Windows 10? Semak maklumat berikut untuk mendiagnosis masalah WD My book anda:
- ❌Kabel atau port USB rosak. Jika port USB atau kabel USB komputer atau komputer riba anda rosak, Buku Saya WD tidak dapat dikesan dengan jayanya.
- ⚠️Pemandu ketinggalan zaman. Jika pemacu Windows OS untuk berkomunikasi dengan pemacu keras luaran anda sudah lapuk, WD My Book tidak akan muncul.
- 📃Sistem fail yang salah. Jika pemacu keras luaran WD anda menggunakan sistem fail HFS+ , Windows tidak dapat mengecam cakera keras anda.
- 💽Pemacu keras rosak. Jika pemacu keras luaran anda menghadapi ralat seperti " Anda perlu memformat cakera dalam pemacu sebelum anda boleh menggunakannya ", cakera keras mungkin mempunyai sektor buruk atau rosak.
- ⛑️Kerosakan fizikal. Pemacu keras luaran tidak muncul dalam File Explorer , mungkin kerana ia rosak teruk secara fizikal.
Selepas mengetahui sebab di sebalik isu tidak muncul, anda boleh terus membaca bahagian berikut untuk mengelakkan kehilangan data.
Selesaikan Isu Buku Saya WD Tanpa Kehilangan Data
Kami akan memperkenalkan dua cara untuk membetulkan isu WD My Book pada Windows 10 tanpa kehilangan data. Kaedah pertama ialah menyelamatkan data daripada pemacu keras luaran sebelum mencuba semua pembaikan yang mungkin. Kaedah kedua ialah menghubungi pasukan pembaikan cakera profesional untuk membaiki Buku Saya WD anda tanpa kehilangan data.
Petua 1. Gunakan Perisian Pemulihan Data Profesional
Anda mungkin sudah mengalami kehilangan data apabila WD My Book tiba-tiba tidak dapat muncul atau dikenali dalam Windows 10. Muat turun dan pasang EaseUS Data Recovery Wizard Pro , yang boleh membantu anda memulihkan data yang hilang daripada pelbagai peranti storan dalam apa jua keadaan.
- ✅Perisian pemulihan Western Digital profesional yang menyokong WD My Book, My Passport dan cakera keras WD yang lain.
- ✅ Pulihkan data daripada pemacu keras luaran , cakera dalaman, pemacu kilat USB, kad SD, kad memori, kamera digital, dsb.
- ✅Sokong pemulihan video, foto, dokumen dan audio pada Windows 10.
Kini, anda boleh menyemak panduan langkah demi langkah untuk memulihkan data daripada pemacu keras luaran Western Digital My Book anda:
Langkah 1. Gunakan kabel USB yang betul untuk menyambungkan pemacu keras luaran anda ke komputer anda. Jalankan Wizard Pemulihan Data EaseUS dan anda akan melihat cakera luaran anda di bawah Pemacu luaran. Perisian ini menyokong semua jenama cakera luaran yang popular, termasuk WD, Seagate, Toshiba, LaCie, SanDisk, Samsung, dll.
Pilih pemacu keras luaran dan kemudian klik butang "Cari Data Hilang".

Langkah 2. Sebaik sahaja proses imbasan bermula, perisian akan mencari lebih banyak data yang hilang dan dipadam dan memaparkan data dalam hasil imbasan. Data yang dipulihkan akan disusun dengan baik. Anda boleh mencari fail/folder sasaran dengan cepat mengikut jenis fail atau cari dalam kotak carian dengan nama fail yang tepat.

Langkah 3. Anda boleh pratonton fail yang ditemui oleh algoritma pengimbasan Wizard Pemulihan Data EaseUS. Kemudian, pilih fail dan klik "Pulihkan". Untuk mengelakkan penggantian data, kami mengesyorkan agar anda menyimpan data yang dipulihkan ke pemacu yang berbeza daripada pemacu Seagate yang asal.
💡 Petua: Anda boleh memulihkan data pada cakera setempat, pemacu keras luaran dan juga storan awan.

Jika anda rasa perisian pemulihan data EaseUS berguna, anda boleh berkongsi halaman ini di Twitter atau platform media sosial lain untuk mengesyorkan kami!
2. Hubungi Perkhidmatan Pemulihan Data untuk Membaiki Buku Saya WD
Makmal pemulihan data profesional tidak boleh hanya menyediakan perkhidmatan pemulihan tetapi juga perkhidmatan pembaikan. Jika anda menghadapi masalah cakera keras seperti WD My Book tidak muncul dalam Windows 10, anda boleh menghubungi perkhidmatan pemulihan data EaseUS dalam talian. Klik pautan berikut untuk memulakan perbualan dengan jurutera pemulihan data kami.
Rujuk dengan pakar pemulihan data EaseUS untuk perkhidmatan pemulihan manual satu-satu. Kami boleh menawarkan perkhidmatan berikut selepas diagnosis PERCUMA
- Membaiki struktur RAID yang rosak, OS Windows tidak boleh boot dan fail cakera maya yang rosak
- Pulihkan/baiki partition yang hilang dan pemacu partition semula
- Nyahformat cakera keras dan baiki pemacu RAW (pemacu disulitkan Bitlocker)
- Betulkan cakera yang menjadi partition yang dilindungi GPT
Selesaikan WD My Book Tidak Muncul dalam Windows 10 - 6 Cara
Jika anda tidak mahu bergantung kepada pakar profesional, anda boleh cuba membetulkan pemacu keras luaran WD yang tidak muncul sendiri. Berikut adalah enam penyelesaian yang mungkin. Anda boleh mencubanya satu persatu:
- Betulkan Isu Kabel/Port
- Kemas kini Pemacu Pemacu Keras WD
- Jalankan Penyelesai Masalah Perkakasan dan Peranti
- Tetapkan Surat Pemacu Baharu
- Mulakan WD My Book Pemacu Keras Luaran
- Format WD Buku Saya
1. Betulkan Isu Kabel/Port
Selesaikan masalah perkakasan apabila pemacu keras luaran WD My Book tidak boleh dibaca oleh Windows 10 adalah keperluan pertama anda. Bagaimanakah anda tahu kabel atau port USB anda berfungsi dengan baik? Semak petua berikut:
- ⭐Pastikan kedua-dua belah kabel anda disambungkan dengan sempurna dengan PC anda dan WD My Book.
- ⭐Tukar kabel lain dan cuba sambungkan cakera keras WD anda sekali lagi.
- ⭐Periksa port USB dan bersihkan habuk, bahan pelik dan air.
- ⭐Sambungkan peranti storan luaran lain untuk memeriksa sama ada pemacu keras luaran WD My Book bermasalah.
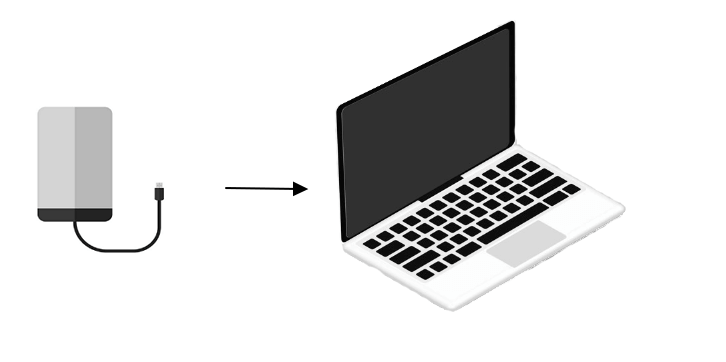
2. Kemas kini Pemacu Cakera Keras WD
Jika anda mendapati anda belum memuat turun pemacu WD My Book, pergi ke tapak web rasmi Western Digital untuk memasang pemacu. Selepas memasang pemacu, ia juga penting untuk memastikan pemacu dikemas kini. Kami akan mengajar anda cara mengemas kini pemacu dalam Windows 10:
Langkah 1. Buka Pengurus Peranti dalam Windows 10 dengan pantas dengan bar carian.

Langkah 2. Tatal ke bawah untuk mencari pemandu WD dan klik kanan padanya. Pilih "Kemas kini pemacu".
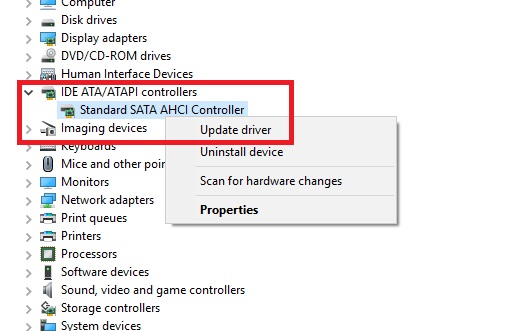
Langkah 3. Tetingkap wizard kemas kini pemandu akan muncul, dan anda boleh memilih "Cari secara automatik untuk perisian pemacu yang dikemas kini". Ikut gesaan, dan pemandu anda akan dikemas kini.

Jika anda menggunakan Windows 11 OS, anda boleh menyemak petikan berikut untuk mengetahui cara mengemas kini pemacu dalam Windows 11:
Cara Kemas Kini Pemacu USB pada Windows 11 [Panduan 2023]
Adakah anda tertanya-tanya bagaimana untuk mengemas kini pemacu pada Windows 11? Artikel ini akan membimbing anda tentang cara menggunakan dan membetulkan pemacu anda. Baca lebih lanjut >>
3. Jalankan Penyelesai Masalah Perkakasan dan Peranti
Penyelesai Masalah Perkakasan dan Peranti Windows boleh membantu anda menyelesaikan masalah perkakasan WD My Book secara automatik. Di samping pemacu keras luaran, utiliti terbina dalam ini boleh mengesan dan membetulkan papan kekunci, pencetak, port USB dan penyesuai rangkaian. Mari lihat tutorial terperinci:
Langkah 1. Klik "Mula"> "Tetapan" untuk membuka tetingkap Tetapan Windows.

Langkah 2. Klik "Kemas Kini & Keselamatan"> "Selesaikan Masalah".

Langkah 3. Pilih "Cari dan betulkan masalah lain" dan jalankan penyelesai masalah Perkakasan dan Peranti untuk membetulkan cakera keras yang tidak muncul .

Jika tiga kaedah yang telah kami nyatakan menyelesaikan masalah anda dan menjadikan WD My Book anda boleh dibaca, anda boleh berkongsi petikan ini di media sosial untuk membantu lebih ramai pengguna Buku Saya!
4. Berikan Surat Pemacu Baharu untuk WD My Book
Ini mungkin kerana huruf pemacu WD My Book anda bercanggah dengan peranti storan luaran atau pemacu keras dalaman yang lain. Elakkan memberikan huruf pemacu seperti C atau D pada pemacu keras luaran anda. Bagaimana anda boleh menukar huruf pemacu? Inilah tutorialnya:
Langkah 1. Klik kanan ikon Mula Windows dan pilih " Pengurusan Cakera ".

Langkah 2. Selepas memasuki tetingkap Pengurusan Cakera, klik kanan kelantangan atau cakera, dan klik "Tukar Huruf dan Laluan Pemacu…".

Langkah 3. Klik "Tukar" untuk menetapkan huruf pemacu baharu untuk pemacu keras luaran WD My Book anda. Jangan lupa klik "OK" untuk menyimpan perubahan.

5. Mulakan Pemacu Keras Luaran WD My Book
Jika anda baru sahaja membeli peranti storan luaran Western Digital baru-baru ini, dan Windows 10 tidak dapat mengecam peranti itu sejak kali pertama. Ini mungkin kerana pemacu keras luaran anda belum dimulakan lagi. Mari semak cara untuk memulakan WD My Book dalam Windows 10:
Langkah 1. Gunakan kaedah yang sama yang telah kami nyatakan sebelum ini untuk membuka Pengurusan Cakera.
Langkah 2. Cari pemacu keras luaran WD My Book anda, klik kanan padanya dan pilih "Initialize Disk".

Langkah 3. Pilih gaya partition untuk pemacu keras luaran anda. MBR dan GPT kedua-duanya disokong.

Semak artikel berikut untuk membetulkan ralat cakera tidak dimulakan:
Betulkan Cakera Tidak Dimulakan dalam Windows 11/10
4 penyelesaian untuk cakera tidak diketahui ralat tidak dimulakan tersedia: pulihkan data dan mulakan cakera keras dan pulihkan partition. Baca lebih lanjut >>
6. Format WD Buku Saya
Berikut ialah penyelesaian terakhir untuk membetulkan WD My Book tidak dipaparkan dalam Windows 10. Semak sistem fail pemacu keras luaran anda dan anda harus memformatkannya ke sistem fail yang disokong Windows. Anda tidak perlu memuat turun perisian profesional. Ikuti sahaja panduan di bawah:
Langkah 1. Buka Pengurusan Cakera dalam Windows 10.
Langkah 2. Klik kanan Buku Saya WD dalam Pengurusan Cakera dan pilih "Format…".
Langkah 3. Nyahtanda kotak semak "Lakukan format pantas" untuk memastikan pemadaman data penuh. Sekarang akui amaran pemformatan dan klik "OK" untuk mula memformat cakera keras luaran WD anda.

Selepas memformat Buku Saya WD, anda akan kehilangan semua data. Baca petikan berikut boleh membantu anda memulihkan data daripada pemacu keras luaran ini:

Cara Memulihkan Data daripada Pemacu Keras Berformat
Jika anda secara tidak sengaja memformat cakera keras anda dan kehilangan data penting padanya, terdapat cara untuk mendapatkan semula fail tersebut. Baca lebih lanjut >>
Ringkasan
Perlu diingat bahawa anda harus membuat sandaran cakera keras luaran WD My Book anda dengan kerap sekiranya anda menghadapi ralat cakera dan kehilangan data/perlu memformat peranti. Apakah yang perlu anda lakukan apabila anda kehilangan data pada pemacu keras WD? Wizard Pemulihan Data EaseUS akan membetulkan isu kehilangan data anda dengan sempurna!
WD My Book Tidak Akan Muncul dalam Soalan Lazim Windows 10
Dapatkan maklumat lanjut tentang WD My Book tidak akan dipaparkan dalam bahagian ini:
1. Mengapa Buku Saya WD saya tidak dipaparkan pada komputer saya?
Banyak sebab boleh menyebabkan Buku Saya WD tidak muncul:
- Kerosakan fizikal WD My Book
- Sambungan kabel yang longgar
- Port USB rosak
- Kerosakan cakera keras
- Percanggahan surat memandu
- Sistem fail tidak disokong
- Cakera tidak dimulakan
2. Bagaimana untuk membetulkan WD My Book tidak akan muncul dalam Windows 10?
Banyak penyelesaian boleh membantu anda menyelesaikan isu ini:
- Perkhidmatan pemulihan data EaseUS
- Betulkan isu kabel/port
- Kemas kini pemacu cakera keras WD
- Jalankan Penyelesai Masalah Perkakasan dan Peranti
- Berikan surat pemacu baharu
- Mulakan WD My Book pemacu keras luaran
- Format WD Buku Saya
3. Adakah saya akan kehilangan data semasa membetulkan WD My Book yang tidak dikenali oleh Windows 10?
Sesetengah penyelesaian akan menyebabkan kehilangan data - memulakan dan memformat pemacu keras luaran WD My Book. Anda boleh memuat turun Wizard Pemulihan Data EaseUS untuk mengimbas cakera keras luaran dan memulihkan data.
artikel berkaitan
-
Cara Membaiki Kad SD yang Rosak Tanpa Kehilangan Data | 2024
![author icon]() Daisy/2024/09/10
Daisy/2024/09/10
-
Cara Membetulkan Pemacu Keras Lacie Tidak Dihidupkan [2024 Baharu]
![author icon]() Daisy/2024/09/24
Daisy/2024/09/24
-
Cara Mencari Gambar pada Hard Drive Lama
![author icon]() Cedric/2022/09/21
Cedric/2022/09/21
-
Pulihkan Fail yang Dipadamkan dalam Folder Kongsi Rangkaian | 3 Kaedah
![author icon]() Daisy/2024/09/18
Daisy/2024/09/18


