Isi kandungan
Pemacu keras luaran menyandarkan fail anda yang paling penting, tetapi bagaimana jika fail tersebut gagal? Jika pemacu keras luaran anda tidak muncul dalam File Explorer , ini mungkin kerana ia tidak mempunyai huruf pemacu. Akibatnya, anda mungkin bertanya mengapa cakera keras anda tidak muncul dan cara memulihkan data daripadanya.
Sesetengah daripada anda mungkin menghadapi masalah yang sama seperti pengguna di atas. Dalam artikel ini, kami menerangkan cara untuk mendapatkan semula data penting daripada cakera keras yang tidak boleh diakses dan cara untuk mendapatkan komputer anda untuk mengesan cakera keras.
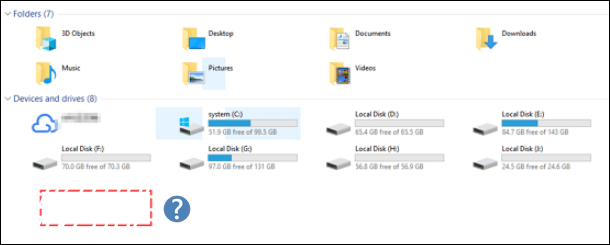
Menjalankan penyelesai masalah akan membantu dalam mengesan dan mengenal pasti isu dan, dalam beberapa keadaan, akan menyelesaikan untuk meningkatkan prestasi sistem. Saya mengesyorkan menjalankan penyelesai masalah Perkakasan dan Peranti dengan mengikuti langkah di bawah dan melihat sama ada masalah itu telah ditangani.
- Tekan kekunci logo Tetingkap pada papan kekunci, taip penyelesai masalah dan pilih hasil carian teratas.
- Pilih "Lihat Semua" daripada panel sebelah kiri skrin.
- Pilih "Perkakasan dan Peranti" > "Terperinci", dan kemudian tandakan kotak Guna Pembaikan secara automatik.
- Ikut arahan pada skrin dan tunggu penyelesaian masalah selesai.
- Apabila penyelesaian masalah selesai, semak status, abaikan tetingkap dan lihat sama ada pengubahsuaian berkesan.
Cara Memulihkan Data daripada Tidak Mengenali Pemacu Keras Luaran
Apabila pemacu keras luaran anda tidak muncul dalam File Explorer , anda boleh mendapatkan jawapan dalam Komuniti Windows. Seseorang akan memberitahu anda untuk memformat pemacu keras luaran yang tidak dikenali. Walau bagaimanapun, jangan ikut arahan seperti ini. Semua data pada cakera keras akan hilang.
Bergerak dengan pantas untuk mengekstrak data penting daripada pemacu keras yang tidak boleh diakses dan kemudian memformatnya adalah yang terbaik. Alat pemulihan data cakera akan berguna untuk mendapatkan semula data daripada pemacu RAW . Penyelesaian yang paling berkesan untuk pemulihan cakera keras dan pemulihan data daripada sebarang keadaan kehilangan data ialah Wizard Pemulihan Data EaseUS . Ia boleh membantu anda memulihkan data yang dipadam dengan beberapa klik mudah.
Ikuti untuk mendapatkan fail yang hilang dari cakera keras yang tersembunyi atau tidak boleh diakses pada PC anda dengan mudah sekarang:
Langkah 1. Pilih dan imbas pemacu keras luaran
- Muat turun dan pasang Pemulihan Data EaseUS pada PC atau komputer riba anda.
- Sambungkan pemacu keras luaran ke komputer anda.
- Jalankan Wizard Pemulihan Data EaseUS dan pilih pemacu luaran daripada senarai pemacu Luaran. Kemudian, klik "Cari Data Hilang".

Langkah 2. Semak keputusan imbasan
- Perisian pemulihan data EaseUS akan segera mengimbas pemacu yang dipilih untuk semua data, termasuk data yang dipadam, rosak dan sedia ada.
- Anda boleh menggunakan ciri Penapis untuk mencari fail satu jenis dengan cepat, seperti Pictures, Word, Excel, PDF, video, e-mel, dsb.

Langkah 3. Pratonton dan pulihkan data
- Klik dua kali fail daripada hasil imbasan untuk pratonton.
- Pilih fail yang anda mahu dan klik "Pulihkan".
- Pilih pemacu lain untuk menyimpan fail yang dipulihkan dan bukannya yang asal.
💡Petua: Anda boleh memulihkan data pada cakera tempatan, pemacu keras luaran dan juga storan awan.

Ramai pengguna PC telah membuktikan keberkesanan alat pemulihan. Jika kaedah itu membantu menyelesaikan pemacu keras luaran yang tidak muncul dalam File Explorer, kongsikannya di Facebook, Twitter, Instagram dan platform media sosial yang lain!
Cara Menunjukkan Pemacu Pemacu Luaran dalam Penjelajah Fail
Terdapat pelbagai kemungkinan penyebab cakera keras luaran tidak muncul dalam File Explorer. Ini adalah beberapa yang paling biasa:
- 🖲️Masalah pemandu USB
- 🎚️Status peranti tidak dimulakan
- 💾Ruang cakera tidak diperuntukkan
- 🪟Port USB tidak berfungsi
Sebelum anda menunjukkan pemacu luaran dalam File Explorer., tonton video ini dahulu. Ia memberikan anda butiran lanjut tentang masalah tersebut.
- 00:32 - Panel Kawalan
- 01:25 - Dayakan dan Formatkan Pemacu
- 01:35 - Format Pembahagian Cakera Keras
- 01:58 - Tetapkan Drive
- Betulkan 1. Dayakan Pemacu Keras melalui Pengurus Peranti
- Betulkan 2. Formatkan Pemacu dalam Pengurusan Cakera
- Betulkan 3. Kemas kini atau Pasang Semula Drive
- Betulkan 4. Berikan Surat Pemacu
- Betulkan 5. Mulakan Cakera
Betulkan 1. Dayakan Pemacu Keras melalui Pengurus Peranti
Jika pemacu keras luaran tidak muncul dalam File Explorer, ia boleh menandakan bahawa cakera keras telah dilumpuhkan. Jika ini berlaku, anda boleh mendayakannya dengan segera menggunakan Pengurus Peranti .
Ikuti prosedur ini untuk mendayakan cakera keras dalam Pengurus Peranti Windows:
Langkah 1. Tekan kekunci Mula .
Langkah 2. Untuk mengakses program, cari Pengurus Peranti dan pilih hasil teratas.
Langkah 3. Klik kanan cakera keras yang dimaksudkan dan pilih "Properties".

Langkah 4. Navigasi ke tab "Pemandu" - pilihan "Dayakan Peranti".
Langkah 5. Tekan butang "OK".
Selepas anda menyelesaikan arahan, cakera keras dan data pada komputer harus boleh diakses.
Betulkan 2. Formatkan Pemacu dalam Pengurusan Cakera
Jika anda mempunyai cakera keras yang disambungkan ke peranti anda, ia sepatutnya muncul dalam File Explorer. Jika tidak, menggunakan alat Pengurusan Cakera boleh mencarinya. Ikuti langkah untuk mendayakan cakera keras dalam Pengurusan Cakera:
Langkah 1. Lancarkan menu Mula.
Langkah 2. Taip pengurusan cakera dan bukanya dari tab hasil.
Langkah 3. Pilih "Buat dan Format Pembahagian Cakera Keras".
Apabila Pengurusan Cakera dimuatkan, tatal ke bawah untuk melihat sama ada cakera anda disenaraikan. Jika ya, pastikan ia dalam talian dan diformatkan dengan betul.
Klik kanan nama cakera dan pilih "Dalam talian" jika ia di luar talian. Jika cakera belum lagi diformat dan akan menunjukkan "Tidak Diperuntukkan" di bawah bar hitam, klik kanan padanya dan pilih "Volume Mudah Baharu". Ini juga akan menyelesaikan masalah jika pemacu telah diformatkan untuk sistem pengendalian lain, seperti yang dijelaskan sebelum ini.
Betulkan 3. Kemas kini atau Pasang Semula Drive
Pemacu lapuk boleh menghalang pemacu keras luaran daripada muncul dalam Windows File Explorer. Anda boleh mengemas kini pemacu untuk melihat sama ada peranti muncul pada PC anda.
Jika pemacu keras luaran yang tidak berfungsi muncul selepas menguji sambungan ke PC, anda boleh mengemas kini pemacu menggunakan kaedah di bawah untuk mengelakkan ralat daripada berlaku lagi.
Langkah 1. Pilih "Pengurus Peranti" dengan menekan kekunci Windows + X.
Langkah 2. Buka menu "Pemacu cakera".
Langkah 3. Pilih "Kemas kini pemacu" daripada menu konteks pemacu keras luaran.
Langkah 4. Ikuti arahan pada skrin untuk mengemas kini pemacu.

Jika cakera keras anda masih tidak dikenali dalam BIOS , anda tidak boleh mengemas kini pemacu dengan mengklik kanan peranti dan memilih "Kemas kini pemacu." Sebaliknya, pergi ke halaman sokongan rasmi pengeluar perkakasan dan muat turun pemacu terbaharu untuk item yang anda beli.
Betulkan 4. Berikan Surat Pemacu
Semudah yang didengar, menetapkan atau menukar huruf pemacu boleh membolehkan anda mengakses cakera keras anda. Untuk menetapkan atau mengubah huruf pemacu, ikuti langkah berikut:
Langkah 1. Untuk melancarkan antara muka Pengurusan Cakera, cari pengurusan cakera dalam Menu Mula dan pilih "Buat dan format partition cakera keras".
Langkah 2. Pilih "Tukar huruf pemacu dan laluan" dengan mengklik kanan pada cakera keras.

Langkah 3. Pilih "Tambah" untuk menetapkan huruf pemacu baharu atau Tukar untuk menukar huruf pemacu yang ditetapkan sekarang.
Langkah 4. Pilih surat daripada senarai juntai bawah dan klik "OK" untuk keluar.
Betulkan 5. Mulakan Cakera
Anda boleh mengaktifkan cakera keras anda dengan memulakannya. Ini sepatutnya mengalih keluar sebarang halangan yang menghalang cakera keras anda daripada muncul dalam File Explorer.
Langkah 1. Klik kanan pemacu keras luaran anda dalam Pengurusan Cakera.
Langkah 2. Pilih pilihan - "Initialize Disk".
Langkah 3. Pilih pemacu untuk dimulakan, pilih sama ada gaya partition MBR atau GPT (idealnya GPT pada Windows 10 atau 11), dan klik "OK".

KETAHUI LEBIH LANJUT
Masih ingin tahu? Klik di sini untuk mengetahui tentang Betulkan Cakera Keras Tidak Dikesan pada Windows 10
Cara Membaiki Pemacu Keras Luaran Tidak Dikesan
Anda boleh memilih kaedah tanpa memformat cakera keras untuk membaiki pemacu keras luaran yang tidak dikesan.
Kaedah terbaik untuk Membaiki Pemacu Keras Luaran tanpa pemformatan -
- 🎚️Jalankan Prompt Perintah untuk menyemak ralat sistem fail.
- 🦹Jalankan perisian Antivirus pada Cakera Keras anda.
- 📡Jalankan SFC Scan untuk mencari sektor buruk.
- 📏Jalankan CHKDSK.
Sebaliknya, memformat pemacu keras luaran juga digunakan apabila cakera telah dibahagikan kepada banyak bahagian. Jika salah satu partition pada pemacu keras luaran umumnya tidak kelihatan atau dikenali oleh Windows, kemungkinan besar ia disebabkan oleh sistem fail yang rosak atau hilang.

Tambahan pula, jika anda menggunakan pemacu keras Apple APFS pada mesin Windows 10, Windows tidak boleh membacanya kerana ia adalah sistem fail khusus untuk sistem macOS. Semua faktor ini akan menyebabkan Windows gagal membaca cakera keras luaran yang telah anda lampirkan; walau bagaimanapun, menukar sistem fail boleh menjimatkan anda.
Garis Bawah
Selepas membaca catatan ini, saya harap anda telah menemui penyelesaian untuk masalah anda. Langkah pertama dalam menyelesaikan pemacu keras luaran yang tidak muncul dalam ralat File Explorer sahaja adalah untuk melihat sama ada pemacu keras luaran atau USB anda boleh dikesan. Kemudian, untuk menjawab masalah ini, pilih salah satu daripada 5 pilihan yang disediakan. Akhir sekali, gunakan alat pemulihan cakera keras - EaseUS Data Recovery Wizard untuk mendapatkan semula data cakera keras anda.
Pemacu Keras Luaran Tidak Dipaparkan dalam Soalan Lazim Penjelajah Fail
Berikut ialah 4 soalan tambahan tentang membetulkan pemacu keras luaran yang tidak muncul dalam File Explorer. Semak di sini untuk jawapannya.
1. Bagaimanakah cara saya mencari pemacu keras luaran saya dalam File Explorer?
Pilih Pengurusan Cakera daripada menu konteks dengan menekan logo Windows + kekunci X papan kekunci. Periksa tetingkap untuk melihat sama ada pemacu keras luaran kelihatan. Sama ada fail kelihatan, lihat sama ada anda boleh membukanya dalam File Explorer dengan mengklik kanan dan memilih pilihan Buka daripada menu konteks.
2. Mengapakah pemacu keras luaran saya tidak muncul dalam folder?
Terdapat banyak sebab mengapa komputer tidak mengesan cakera keras luaran:
- Bekalan kuasa tidak mencukupi atau tidak stabil
- Surat pemandu hilang atau bercanggah
- Kerosakan sistem fail dan port USB yang rosak
3. Bagaimanakah cara saya memulihkan cakera keras luaran yang tidak dikesan?
- Mula-mula, gunakan Wizard Pemulihan Data EaseUS komputer anda dan pilih pemacu keras dalaman atau luaran.
- Perisian pemulihan cakera keras akan mula mengimbas cakera untuk data dan fail yang dipadam.
- Selepas pengimbasan, anda boleh pratonton dan memulihkan sebarang fail.
4. Bagaimanakah anda membaiki cakera keras yang tidak muncul?
Jika yang lama rosak, gantikannya dengan pemacu USB baharu dan pasangkannya pada komputer. Jika cakera keras luaran tidak muncul, tukar port USB dan pasang semula peranti pada PC.
artikel berkaitan
-
Cara Memulihkan Fail yang Dihapus Secara Tetap di Windows 8
![author icon]() Brithny/2022/09/21
Brithny/2022/09/21
-
5 Cara untuk Membetulkan Pemacu yang Dipasang Windows Dikunci
![author icon]() Daisy/2024/09/11
Daisy/2024/09/11
-
Secara tidak Sengaja telah Format Pemacu Keras? Nyahformat Pemacu Keras Baik Sekarang!
![author icon]() Brithny/2022/09/21
Brithny/2022/09/21
-
Betulkan Ralat 'Kad Tidak Boleh Diakses' dalam Canon Tanpa Kehilangan Data
![author icon]() Daisy/2024/09/12
Daisy/2024/09/12