Isi kandungan
Cakera 1 Tidak Diketahui Tidak Dimulakan
"Apabila saya memasang pemacu keras luaran saya, Western Digital My Passport 0740 (500GB), PC berkata bahawa ia berjaya dipasang namun ia tidak muncul pada My Computer. Juga, apabila saya pergi ke alat sistem, ia berkata cakera 1 tidak diketahui, tidak dimulakan, dan tidak diperuntukkan Adakah sesiapa tahu cara memulihkan data apabila cakera keras tidak dimulakan atau cara memulakan cakera tanpa kehilangan data ?"
Gejala Cakera Tidak Dimulakan
Seperti kes di atas, isu cakera tidak diketahui tidak dimulakan biasanya berlaku secara tidak dijangka dalam semua versi Windows, termasuk Windows 11, Windows 10, Windows 8 dan 7, dan ia mengganggu pengguna. Apabila isu itu berlaku, pemacu keras luaran anda mungkin menunjukkan "ruang tidak diperuntukkan" atau tiada apa-apa tentang kapasiti cakera dalam Pengurusan Cakera (seperti ditunjukkan dalam imej di bawah), jadi anda tidak boleh membuka dan mengakses data pada cakera ini.

Cakera Tidak Diketahui Tidak Dimulakan Punca
Walaupun cakera menunjukkan tidak diketahui dan tidak Dimulakan dalam kedua-dua situasi, ia membentangkan maklumat berbeza tentang kapasiti cakera keras, yang bermaksud sebab berbeza menyebabkannya. Masalah yang paling biasa ialah rasuah MBR.
Jika cakera tidak diketahui tidak dimulakan disertakan dengan tidak diperuntukkan, kemungkinan penyebabnya ialah kerosakan MBR pada cakera keras. MBR, yang bermaksud Master Boot Record , ialah sektor pertama pada cakera MBR atau GPT . Ia menyediakan maklumat tentang memuatkan Windows dan pada partition cakera. Oleh itu, apabila ia rosak, anda pasti akan menghadapi masalah, termasuk paparan cakera sebagai tidak dimulakan.
Sebab lain yang mungkin adalah masalah sambungan, masalah pemacu cakera, atau kerosakan fizikal.
Cara Membetulkan Cakera Tidak Dimulakan dengan Cara Praktikal (Tutorial Video)
Tonton tutorial video tentang cara membetulkan masalah cakera yang tidak diketahui, bukan dimulakan. Kaedah utama dalam video ini ialah:
- 01:39 Bersihkan cakera yang dipilih
- 01:56 Cipta partition primary
- 02:57 Format cakera kepada NTFS
- 03:22 Keluarkan bateri CMOS
- 03:32 Semak pemacu yang dikemas kini
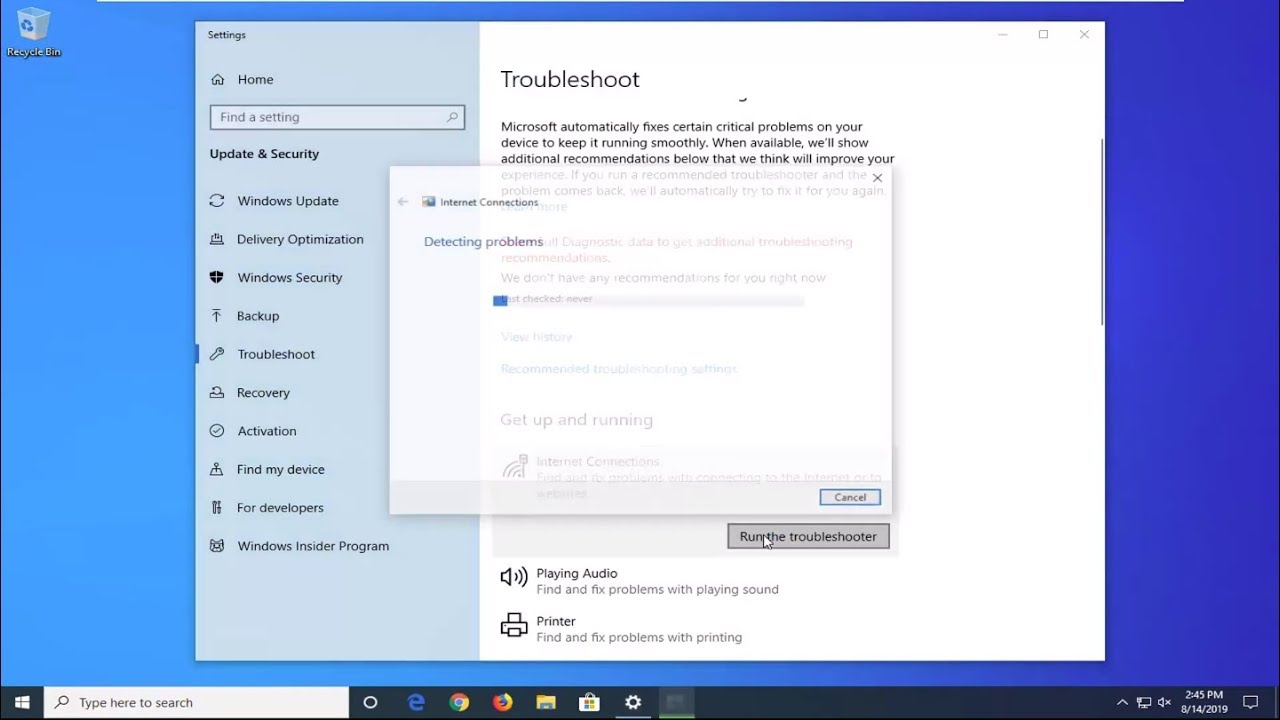
Cara Membaiki Cakera Tidak Diketahui Tidak Dimulakan dalam Windows 10/11 [4 Cara]
Bergantung pada situasi anda, anda mungkin perlu menggunakan penyelesaian yang sesuai untuk isu cakera yang tidak dimulakan pada komputer anda, sama ada cakera keras tempatan atau luaran.
Untuk membetulkan cakera daripada bertukar menjadi tidak dimulakan dalam kes sedemikian, anda boleh memulakan cakera secara langsung. Kemudian timbul persoalan - adakah memulakan cakera memadam data? Sebenarnya, memulakan cakera akan membina semula rekod but induk dan memformat cakera keras. Ia akan memadamkan fail pada cakera anda. Dalam artikel ini, kami akan memperkenalkan enam kaedah untuk membetulkan cakera yang tidak dimulakan tanpa kehilangan data, dan anda boleh mengumpulkan maklumat dengan cepat daripada jadual berikut:
| Kaedah | Berkenaan Dalam | Ulasan Editor |
| Betulkan cakera tidak dimulakan dan menunjukkan tidak diperuntukkan. | Kaedah ini menawarkan cara selamat data untuk memulakan cakera tanpa kehilangan fail. | |
| Betulkan cakera tidak dimulakan dan menunjukkan tidak diperuntukkan. | Ada kemungkinan bahawa kabel yang menyambungkan PC dan cakera anda tidak berfungsi dengan baik. Menukar kabel baharu boleh menyelesaikan masalah ini dengan cepat. | |
| Betulkan cakera tidak dimulakan dan tidak menunjukkan apa-apa tentang kapasiti cakera. | Jika pemacu peranti sudah lapuk, ralat ini boleh berlaku. Anda boleh mengemas kini pemacu dengan mudah untuk membetulkannya. | |
| Betulkan cakera tidak dimulakan dan tidak menunjukkan apa-apa tentang kapasiti cakera | Jika kaedah yang kami tawarkan tidak dapat membetulkan masalah cakera yang tidak dimulakan, anda memerlukan bantuan profesional. |
Penyelesaian 1. Mulakan Cakera Tanpa Kehilangan Data
Berkenaan dengan: Betulkan cakera tidak dimulakan dan menunjukkan tidak diperuntukkan. Ini juga berfungsi untuk memulakan pemacu keras yang serba baharu.
Ini adalah cara paling selamat untuk membetulkan isu cakera yang tidak diketahui dan tidak dimulakan. Untuk membetulkan cakera yang tidak dimulakan tanpa kehilangan data, anda perlu:
- Pulihkan data daripada cakera yang tidak dimulakan
- Mulakan cakera yang tidak diketahui
- Formatkan cakera untuk menyediakannya untuk penyimpanan data
Langkah 1. Pulihkan data daripada cakera yang tidak dimulakan
Terpakai kepada: Cakera tidak diketahui, tidak dimulakan, tidak diperuntukkan.
Satu-satunya cara untuk membetulkan cakera yang tidak dimulakan tanpa kehilangan data adalah dengan menggunakan perisian pemulihan fail khusus untuk memulihkan data terlebih dahulu.
Wizard Pemulihan Data EaseUS membantu anda memulihkan data daripada pemacu keras yang tidak boleh diakses, pemacu keras luaran yang rosak atau RAW dalam tiga klik.
- Mula-mula, mulakan perisian pemulihan data Easesus untuk mengimbas cakera yang tidak diketahui anda.
- Kedua, cari atau tapis fail yang ditemui.
- Ketiga, pratonton dan pulihkan fail yang anda perlukan.

Katakan pemulihan data gagal mendapatkan semula fail anda. Dalam kes itu, perkhidmatan pemulihan data EaseUS masih boleh membantu anda, yang membaiki media storan yang ranap, gagal secara mekanikal, mengalami kerosakan fizikal dan lebih teruk. Hubungi pakar untuk mendapatkan bantuan sekarang.
Perkhidmatan Pemulihan/Pembaikan Data EaseUS
Klik di sini untuk menghubungi pakar kami untuk penilaian percuma
Rujuk dengan pakar pemulihan data EaseUS untuk perkhidmatan pemulihan manual satu-satu. Kami boleh menawarkan perkhidmatan berikut selepas diagnosis PERCUMA
- Membaiki struktur RAID yang rosak , OS Windows tidak boleh boot dan fail cakera maya yang rosak
- Pulihkan/baiki partition yang hilang dan pemacu partition semula
- Nyahformat cakera keras dan baiki pemacu RAW (pemacu disulitkan Bitlocker)
- Betulkan cakera yang menjadi partition yang dilindungi GPT
Langkah 2. Mulakan cakera yang tidak diketahui
- Klik kanan "Komputer Saya" > "Urus" untuk menjalankan Pengurusan Cakera.
- Di sini, klik kanan cakera keras dan klik "Initialize Disk".
- Dalam tetingkap pop timbul, pilih cakera untuk memulakan dan pilih gaya partition MBR atau GPT.

Langkah 3. Format dan cipta Jilid Mudah Baharu pada cakera
- Klik kanan "PC ini" dan pilih "Urus" > "Pengurusan Cakera".
- Klik kanan ruang yang tidak diperuntukkan dan pilih "Jumlah Mudah Baharu..."
- Dalam Wizard Kelantangan Mudah Baharu, klik "Seterusnya" untuk meneruskan.
- Ikuti wizard untuk menentukan saiz kelantangan, tetapkan huruf pemacu kepada kelantangan, dan kemudian formatkan partition.

Jika anda tidak mahu mencipta partition sendiri, anda boleh memulihkan partition pada cakera anda yang menunjukkan "Not Initialized", yang akan membantu anda memulihkan partition asal pada cakera keras.
Situasi 2. Semak Sambungan Cakera
Berkenaan dengan: Betulkan cakera tidak dimulakan dan tidak menunjukkan apa-apa tentang kapasiti cakera.
Isu sambungan kecil boleh menyebabkan masalah serius seperti yang dibincangkan di atas. Untuk menyemak sambungan cakera anda:
- Sambungkan pemacu keras luaran anda ke port USB lain, termasuk yang belakang, pada komputer anda
- Gunakan kabel asal untuk menyambung cakera keras anda
- Gunakan kabel lain untuk menyambung cakera keras luaran anda
- Sambungkan pemacu keras luaran anda ke komputer lain
Situasi 3. Kemas kini Pemacu Peranti
Berkenaan dengan: Betulkan "cakera tidak dimulakan" dan tidak menunjukkan apa-apa tentang kapasiti cakera.
Pemacu cakera yang lapuk atau rosak juga mungkin menjadi puncanya. Dalam kes ini, anda boleh mengemas kini pemacu peranti dengan Pengurus Peranti.
Langkah 1 . Klik kanan pada "PC ini" (dalam Windows 10) dan pilih "Properties".
Langkah 2 . Klik "Pengurus Peranti", kemudian kembangkan "Pemacu cakera". Cari dan klik kanan cakera yang bermasalah dan pilih "Kemas kini pemacu"
Langkah 3 . Klik "Cari secara automatik mencari perisian pemacu dalam talian".
Langkah 4 . Tunggu pemacu dikemas kini, kemudian but semula komputer anda. Selepas itu, anda boleh cuba menyambung semula pemacu USB anda ke PC dan semak sama ada pemacu USB muncul atau tidak.

Situasi 4. Hantar untuk Pembaikan Manual
Berkenaan dengan: Betulkan cakera tidak dimulakan dan tidak menunjukkan apa-apa tentang kapasiti cakera.
Kerosakan fizikal tidak dapat dielakkan akan mengakibatkan isu serius pada medium storan, termasuk cakera tidak diketahui yang tidak dimulakan. Jika kaedah di atas gagal menyelesaikan masalah untuk anda, menghantar peranti anda kepada profesional untuk pembaikan manual ialah pilihan yang baik.
Petua Tambahan: Cara Membaiki Cakera Tidak Dapat Memulakan dalam Windows
Sebab biasa yang membawa kepada cakera tidak diketahui tidak dimulakan ialah anda gagal untuk memulakan pemacu dengan mesej yang mengatakan permintaan tidak dapat dilakukan kerana ralat I/O muncul. Ini menyebabkan cakera anda ditunjukkan sebagai tidak diketahui atau tidak dimulakan.
Apabila anda tidak boleh memulakan cakera keras, cakera tidak diketahui tidak dimulakan bukan satu-satunya isu yang anda hadapi. Untuk penjelasan terperinci dan penyelesaian yang sepadan, pergi ke artikel kami tentang cara membetulkan ralat peranti i/O .
Jika panduan tidak membantu anda menyelesaikan masalah, anda amat disyorkan untuk mendapatkan bantuan daripada pakar untuk pembaikan manual atau terus menggantikan cakera dengan yang baharu.
Garis Bawah
Walaupun memulakan cakera tidak akan memadamkan data pada peranti, operasi selanjutnya akan. Oleh itu, jika anda ingin membetulkan cakera yang tidak dimulakan tanpa kehilangan data, perisian pemulihan data diperlukan.
Walau bagaimanapun, jika cakera anda menunjukkan tidak diketahui atau tidak dimulakan kerana kerosakan fizikal, tiada perisian pemulihan data akan membantu, dan hanya perkhidmatan pemulihan data manual yang mempunyai peluang untuk menyelamatkan fail anda.
Soalan Lazim Cakera Tidak Dimulakan
Dapatkan maklumat lanjut tentang masalah cakera yang tidak dimulakan.
1. Bagaimanakah saya boleh membetulkan cakera 1 yang tidak diketahui yang tidak dimulakan?
Seperti yang digariskan dalam panduan ini, beberapa cara boleh membantu anda membetulkan ralat cakera yang tidak diketahui bukan dimulakan . Mereka ialah:
- 1. Pulihkan data daripada cakera keras yang tidak diketahui dan buat volum baharu.
- 2. Mulakan cakera dengan Pengurusan Cakera
- 3. Bahagikan dan format cakera keras.
- 4. Periksa sambungan cakera keras
- 5. Kemas kini pemacu cakera keras
- 6. Hantar cakera keras untuk pembaikan manual.
Untuk arahan terperinci, anda boleh merujuk kepada kandungan utama pada halaman ini dan cuba sebarang kaedah untuk menjadikan cakera anda berfungsi semula.
2. Bagaimanakah cara saya memaksa cakera keras untuk memulakan?
Untuk cakera keras baharu, anda boleh terus mengikut langkah di bawah untuk memulakannya.
Bagi cakera keras terpakai, anda mungkin perlu menyalin atau menyandarkan semua data yang disimpan ke peranti lain terlebih dahulu. Kemudian, gunakan Pengurusan Cakera untuk memadam semua partition sedia ada. Kemudian, teruskan dengan langkah berikut untuk memulakan pemacu:
Langkah 1. Buka Pengurusan Cakera.
Langkah 2. Klik kanan HDD/SSD yang tidak dimulakan dan pilih "Initialize Disk".
Langkah 3. Pilih cakera untuk dimulakan dalam kotak dialog dan tetapkan gaya partition cakera sebagai MBR atau GPT.
3. Adakah permulaan cakera akan memadamkannya?
Adakah memulakan cakera memadamkan data? Memulakan cakera semata-mata tidak akan memadamkan datanya. Tetapi, untuk menggunakan cakera, anda perlu membahagikan lagi dan memformat cakera, yang akan menyebabkan kehilangan data.
Oleh itu, jika anda tidak mahu kehilangan fail yang disimpan pada cakera keras anda, menggunakan perisian pemulihan data adalah perlu. Anda boleh merujuk untuk memulihkan data daripada cakera keras yang tidak diketahui dan tidak dimulakan untuk arahan terperinci.
artikel berkaitan
-
Perisian Pemulihan Data Windows 10 terbaik ecara Percuma pada 2021
![author icon]() Daisy/2022/09/21
Daisy/2022/09/21
-
Perisian Pembatal Penghapusan Percuma untuk Windows 10
![author icon]() Brithny/2022/09/21
Brithny/2022/09/21
-
Cara Menunjukkan Imej / Teks Tersembunyi di Word dan Cara Menutup Kata
![author icon]() Cedric/2022/09/21
Cedric/2022/09/21
-
Cara Membaiki Cakera Keras Tidak Dikesan pada Windows 10: Kaedah Diterangkan
![author icon]() Daisy/2024/09/10
Daisy/2024/09/10