Isi kandungan
Mengekalkan peranti perkakasan sistem anda perlu mengemas kini pemacu Windows 11 untuk mengoptimumkan prestasi, kebolehpercayaan dan keserasian. Tanpa pemacu USB, komputer anda tidak dapat bercakap dengan pencetak, pemacu keras luaran, papan kekunci, dsb.
Artikel ini akan meneroka prosedur kemas kini pemacu USB Windows 11 secara mendalam. Dengan bantuan kami, anda boleh memasang dan mengemas kini pemacu USB untuk Windows 11 dan memastikan peranti anda berjalan lancar.
- 🖲️Mengemas kini pemacu USB anda dengan kerap membantu meningkatkan kefungsian peranti USB anda dan mengelakkan sebarang masalah yang mungkin timbul.
- 💻Oleh kerana ia adalah versi OS terbaharu dan mempunyai begitu banyak ciri baharu dan dipertingkatkan, Windows 11 memerlukan kemas kini pemacu yang kerap.
- 💾Dengan sentiasa menggunakan pemacu terbaharu, PC Windows 11 anda boleh menggunakan peranti USB anda sepenuhnya.
Bagaimana untuk Mengemas kini Pemacu USB dalam Windows 11
Apabila anda menaik taraf kepada Windows 11, peranti USB anda mesti berfungsi dengan betul, jadi pastikan pemacu USB anda dikemas kini. Kami akan menunjukkan kepada anda cara mengemas kini pemacu USB Windows 11 seterusnya. Selain itu, kami menawarkan arahan video yang boleh anda tonton apabila anda memerlukan bantuan visual.
Anda akan menemui titik masa berikut dalam video yang berkaitan dengan langkah tertentu di lokasi berikut:
- 00:23 - Buka Pengurus Peranti
- 01:24 - Kemas kini Pemacu USB
- 01:42 - Cari Pemandu Secara Automatik
- 02:20 - Kemas Kini Pemandu Secara Manual
- 03:02 - Kemas kini Pemacu daripada senarai pemacu yang tersedia
- 03:36 - Bagaimana untuk mengenali sama ada pemandu sudah tua atau tidak
Memandangkan kita telah menyelesaikannya, mari kita masuk ke dalam cara khusus untuk mengemas kini pemacu USB dalam Windows 11:
Langkah 1 . Pilih "Pengurus Peranti" daripada kekunci Windows + X menu.
Langkah 2 . Kembangkan "Pengawal Bas Bersiri Universal." Klik kanan pemacu USB dan pilih "Kemas kini pemacu" daripada menu konteks.

Langkah 3 . Dalam wizard kemas kini pemacu, pilih "Cari secara automatik untuk perisian pemacu yang dikemas kini." Windows kemudiannya akan mencari peranti USB terbaharu dalam talian dan memasang pemacu dalam Windows jika tersedia.

Langkah 4 . Kemas kini pemacu secara manual jika Windows gagal mencarinya. "Semak imbas komputer saya untuk pemandu" dan pilih tempat anda memperoleh fail pemacu terkini.
Langkah 5 . Windows mungkin menyediakan senarai pemacu. Pilih pemacu dan ikut arahan untuk memasangnya.
Langkah 6 . Pengurus Peranti memaparkan pemandu lapuk dengan tanda seru kuning atau simbol "X" merah.
Langkah 7 . Klik kanan pemacu, pilih "Properties", kemudian pilih tab "Pemandu" untuk melihat versi pemacu dan tarikh keluaran. Kemas kini jika sudah lapuk.
Anda boleh meningkatkan pemacu USB anda dalam Windows 11 dan memanfaatkan sepenuhnya peranti USB anda dengan mengikuti arahan ini. Rujuk arahan video untuk bantuan visual. Jika anda ingin mengetahui lebih lanjut mengenai petua kemas kini pemacu USB dalam Windows 10, klik dan baca halaman yang dipautkan.

[Cuba & Benar] Cara Muat Turun dan Kemas Kini Pemacu USB dalam Windows 10
Pelbagai peranti disambungkan ke PC anda melalui sambungan USB. Jika pemacu USB salah, peranti ini tidak boleh berfungsi dengan baik. Baca lebih lanjut >>
Cara Muat Turun Pemacu USB Windows 11
Selain daripada memastikan pemacu USB anda dikemas kini, anda juga mungkin perlu memperoleh pemacu USB baharu yang lebih khusus untuk Windows 11. Ini benar terutamanya jika anda mempunyai sebarang peranti USB yang tidak dikenali . Dalam bahagian ini, kami akan mengarahkan anda untuk mendapatkan pemacu USB untuk Windows 11 supaya peranti USB anda akan terus berfungsi tanpa masalah.
Sebelum meneruskan pelajaran, adalah penting untuk mengutamakan melindungi data anda dan pastikan pemacu yang anda muat turun adalah daripada sumber yang boleh dipercayai. Berikut ialah prosedur yang perlu diambil untuk mendapatkan pemacu USB untuk Windows 11:
Langkah 1 . Tentukan buatan dan model peranti USB untuk mendapatkan pemacu.
Langkah 2 . Lawati tapak web pengilang peranti USB.
Langkah 3 . Lawati halaman "Sokongan," "Muat Turun" atau "Pemandu" pengeluar.
Langkah 4 . Cari peranti USB anda dalam senarai.
Langkah 5 . Cari pemacu Windows 11 dan muat turunnya. Simpan pemacu ke PC anda.
Langkah 6 . Klik dua kali fail pemacu yang dimuat turun untuk memulakan pemasangan. Pasang menggunakan arahan pada skrin.
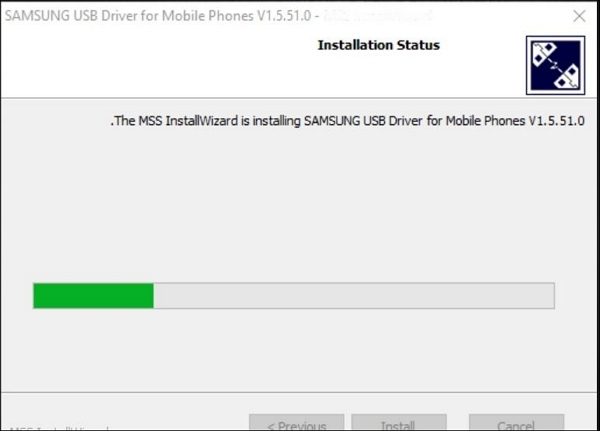
Ikuti langkah ini untuk memuat turun pemacu USB Windows 11 daripada pengilang. Ini akan memastikan pemacu peranti USB anda beroperasi dengan PC anda - hanya muat turun pemacu daripada sumber yang dipercayai untuk mengelakkan perisian hasad dan ketidakserasian. Memasang pemacu memerlukan mengikut arahan pengilang. Jika anda mahu Windows 11 berfungsi dengan peranti USB anda, anda harus memasang pemacu USB.

Betulkan Pemacu Denyar USB Tidak Dipaparkan dalam Windows 10/8/7 (6 Cara Terbukti)
Bolehkah komputer tidak membaca atau mengecam pemacu kilat USB pada komputer? Jika pemacu USB anda tidak muncul atau pemacu denyar hilang dalam Windows. Baca lebih lanjut >>
Pulihkan Data daripada Pemacu USB Selepas Kemas Kini
Kerosakan maklumat atau kehilangan data adalah berisiko semasa menaik taraf pemacu USB pada Windows 11. Gunakan program pemulihan data yang boleh dipercayai untuk melindungi fail penting anda dan mendapatkan semula maklumat yang hilang. Ralat sistem fail, ranap sistem dan pemadaman tidak disengajakan hanyalah beberapa sebab anda mungkin memerlukan aplikasi pemulihan data seperti EaseUS Data Recovery Wizard .
Apabila pemacu USB anda rosak atau tidak tersedia selepas naik taraf, gunakan Wizard Pemulihan Data EaseUS untuk memulihkan data pemacu kilat . Dokumen, imej, filem, fail audio dan banyak lagi mungkin mudah ditemui dan dipulihkan berkat antara muka intuitif perisian dan algoritma pengimbasan yang canggih.
Ciri Utama Wizard Pemulihan Data EaseUS:
- Anda boleh sama ada melakukan semakan singkat untuk mencari fail yang dipadam baru-baru ini atau mencari dengan teliti untuk mencari segala-galanya.
- Anda mungkin melihat fail yang boleh dipulihkan sebelum benar-benar memulihkannya.
- Pilih fail atau direktori individu untuk pemulihan, meminimumkan data yang perlu anda simpan.
- Pulihkan data daripada pemacu kilat, HDD, SSD dan kad SD.
- Perisian pemulihan data boleh boot boleh mencipta USB boleh boot jika PC anda tidak dimulakan.
Jika anda telah kehilangan fail disebabkan kemas kini pemacu USB dalam Windows 11, anda mungkin mahu menggunakan Wizard Pemulihan Data EaseUS untuk mendapatkannya semula. Ia adalah pilihan yang kukuh untuk memulihkan maklumat yang hilang dan menghalang kehilangan data yang tidak boleh diperbaiki apabila mengemas kini pemacu.
Nota: Untuk menjamin peluang pemulihan data yang tinggi, pasang perisian pemulihan data EaseUS pada cakera lain dan bukannya cakera asal tempat anda kehilangan fail.
Langkah 1. Lancarkan EaseUS Data Recovery Wizard pada komputer Windows 11, Windows 10, Windows 8 atau Windows 7 anda. Pilih partition cakera atau lokasi storan di mana anda kehilangan data dan klik "Cari Data Hilang".

Langkah 2. Perisian pemulihan ini akan mula mengimbas cakera untuk mencari semua fail yang hilang dan dipadam. Apabila proses imbasan selesai, klik "Penapis" > "Jenis" untuk menentukan jenis fail yang hilang. Jika anda ingat nama fail, anda juga boleh mencari dalam kotak carian, yang merupakan cara terpantas untuk mencari fail sasaran.

Langkah 3. Pratonton dan pulihkan fail Windows yang hilang. Anda boleh klik dua kali untuk pratonton fail yang diimbas. Kemudian, pilih data sasaran dan klik butang "Pulihkan" untuk menyimpannya ke tempat selamat yang lain dalam PC atau pemacu Awan.

Fikiran Akhir
Mengemas kini pemacu USB akan memastikan keserasian terbaik peranti anda dengan Windows 11. Dapatkan arahan mendalam untuk mengemas kini dan memasang pemacu USB Windows 11 anda di sini. Untuk mengelakkan kehilangan data daripada berlaku semasa mengemas kini pemacu, kami juga telah menyertakan Wizard Pemulihan Data EaseUS. Dengan penjelasan video dan prosedur yang tepat, anda boleh mengemas kini pemacu USB Windows 11 anda dan memastikan peranti anda berfungsi.
EaseUS Data Recovery Wizard membolehkan anda membuat sandaran dan memulihkan fail yang hilang selepas menaik taraf kepada Windows 11 . Menyemak kemas kini pemacu USB dan mengemas kininya mungkin mempercepatkan PC anda. Jika anda kehilangan data atau menghadapi masalah mengemas kini pemacu, Wizard Pemulihan Data EaseUS boleh membantu anda mendapatkannya semula.
Kemas kini Soalan Lazim Pemacu Windows 11
Berikut ialah 4 soalan tambahan tentang mengemas kini pemacu dalam Windows 11. Semak di sini untuk jawapannya.
1. Adakah Windows 11 memasang semua pemacu secara automatik?
Tidak, tidak semua pemacu akan dipasang secara automatik oleh Windows 11. Walaupun ia memasang pemacu yang diperlukan secara automatik, terdapat beberapa pemacu yang mungkin memerlukan pengemaskinian manual.
2. Bagaimanakah saya boleh memuat turun semua pemacu untuk Windows 11?
Pemacu untuk Windows 11 boleh didapati dalam bantuan atau muat turun bahagian tapak web pengeluar peranti. Pemacu terbaharu untuk peranti anda mungkin ditemui dan dimuat turun dari halaman tersebut.
3. Bagaimana untuk memuat turun Windows 11 64-bit?
Microsoft menawarkan muat turun Windows 11 64-bit. Pastikan mesin anda memenuhi keperluan minimum Windows 11 dan mengikut prosedur muat turun dan pemasangan 64-bit.
4. Bagaimana untuk mengemas kini pemacu GPU?
Pemacu GPU boleh dikemas kini dengan memuat turun pemacu terbaharu daripada vendor GPU anda, seperti NVIDIA atau AMD. Anda juga boleh memasang pemacu GPU terbaharu menggunakan perisian kemas kini pemacu atau pengurus peranti Windows 11.
artikel berkaitan
-
Cara Memulihkan Fail Yang Hilang atau Hilang Setelah Memulakan Semula Komputer
![author icon]() Cedric/2022/09/21
Cedric/2022/09/21
-
Folder Menunjukkan Kosong tetapi Fail Terdapat Windows 10/8/7
![author icon]() Cedric/2022/09/21
Cedric/2022/09/21
-
Free | Undelete Files with Windows Undelete Software
![author icon]() Brithny/2022/09/21
Brithny/2022/09/21
-
Muat turun Perisian Perengkah Alternatif Pemulihan Foto dengan Kekunci Serial
![author icon]() Brithny/2022/09/21
Brithny/2022/09/21