Isi kandungan
- Tempoh Membaca: 3-5 minit
- Terpakai pada: Betulkan cakera keras terpakai dan baharu tidak muncul, HDD/ SSD dalaman atau luaran tidak dikesan pada PC Windows.
Adakah cakera keras anda baharu atau lama, dalaman atau luaran, tidak muncul dalam Penjelajah Fail atau Pengurusan Cakera? Ikuti panduan ini dan anda akan mengetahui sebab cakera keras anda tidak muncul dan cara membuat cakera keras anda muncul semula dalam Windows 10/8/7 tanpa kehilangan data:
| Masalah Anda | Pembetulan Berkenaan |
|---|---|
| (Baharu) Cakera Keras Tidak Muncul | Betulkan 1. Semak & Tukar Sambungan Pemacu Keras |
| Pemacu Keras Luaran Tidak Muncul | Betulkan 1. Tukar Kabel USB, Port USB |
Mengapa Pemacu Keras Saya Tidak Muncul di Windows
Nota: Jika cakera keras anda rosak atau rosak secara fizikal, hantarkannya ke pusat pembaikan tempatan atau pengilangnya untuk dibaiki. Pembetulan yang ditunjukkan di bawah hanya berfungsi untuk membetulkan ralat logik yang menghalang pemacu anda daripada dipaparkan pada komputer.
Jika cakera keras anda tidak dikesan atau tidak muncul dalam Pengurusan Cakera , ia mungkin mempunyai salah satu daripada simptom berikut. Ia boleh menjadi isu sambungan, isu pemandu, tetapan BIOS yang rosak atau sesuatu yang lain, seperti yang ditunjukkan di bawah:
| Gejala Cakera Tidak Muncul | Punca Cakera Keras Tidak Muncul |
|---|---|
|
|
Semua ralat ini boleh diperbaiki, dan ikuti penyelesaian dalam dua bahagian seterusnya untuk menjadikan pemacu keras dalaman atau luaran anda muncul pada Windows semula. Kami mempunyai tutorial video tentang menyelesaikan masalah cakera keras yang tidak muncul dalam Windows 11/10/8/7. Anda boleh mengikuti penyelesaian video dan teks.

Bahagian 1. Betulkan HDD (Lama/Baru) Tidak Muncul dalam Windows 10
Berlaku untuk: Betulkan cakera keras dalaman atau baharu yang tidak muncul, tidak dikenali atau tidak dikesan ralat dalam Windows 10/8/7.
Dalam bahagian ini, kami telah mengumpulkan 6 cara untuk anda cuba. Pilih kaedah yang sesuai mengikut keadaan semasa cakera keras anda, dan ikuti tutorial untuk membuat pemacu anda muncul semula:
- #Betulkan 1. Tukar Sambungan Cakera
- #Betulkan 2. Format Pemacu Keras kepada NTFS
- #Betulkan 3. Pulihkan Data dan Cipta Partition Baharu
- #Betulkan 4. Tukar Surat Pemacu Keras
- #Betulkan 5. Kemas kini Pemacu Cakera Cakera Keras
- #Betulkan 6. Mulakan Cakera, Cipta Kelantangan dan Dayakan Cakera dalam BIOS
Pembaikan 1, 2,3, 4, dan 5 patut dicuba untuk cakera keras yang digunakan. Jika cakera keras baharu anda tidak muncul, cuba betulkan 3 dan betulkan 6.
Mari kita mula membetulkan cakera keras yang tidak menunjukkan ralat sendiri:
Betulkan 1. Tukar Sambungan Cakera - Betulkan Pemacu Keras Tidak Dipaparkan dalam Penjelajah Fail
Berlaku untuk: Betulkan pemacu keras dalaman atau pemacu keras baharu tidak muncul dalam Penjelajah Fail atau ralat Pengurusan Cakera.
Isu sambungan biasanya berpunca daripada kabel yang bermasalah atau sambungan yang longgar. Berikut ialah cara untuk membetulkan sambungan pemacu keras anda dan memaparkannya pada komputer anda. Dengan cara ini, anda juga boleh menyelesaikan fail cakera keras yang tidak menunjukkan masalah.
Langkah 1. Periksa kabel. Jika kabel kuasa atau kabel SATA rosak, gantikan kabel itu dengan yang baru.
Langkah 2. Cabut dan palamkan pemacu keras anda dengan ketat melalui kabel SATA dan kabel kuasa.
Langkah 3. Mulakan semula PC anda untuk memeriksa sama ada cakera keras muncul.
Betulkan 2. Format Pemacu Keras ke NTFS - Betulkan Cakera Keras Tidak Dikesan dengan Sistem Fail RAW atau Rosak
Berlaku untuk: Betulkan cakera keras tidak muncul disebabkan oleh sistem fail yang tidak disokong, RAW atau rosak.
Apabila cakera keras anda dipaparkan sebagai RAW atau sebagai "*Lain-lain" dalam Pengurusan Cakera, ini bermakna cakera keras anda mengandungi ralat sistem fail.
Dalam kes ini, penyelesaian terbaik ialah memformat pemacu ke sistem fail yang disokong. Inilah cara untuk melakukannya:
Langkah 1. Dalam Windows 10/8, Tekan kekunci Windows + X dan klik "Pengurusan Cakera".
Dalam Windows 7, klik kanan ikon Mula dan pilih "Cari". Taip pengurusan cakera dan klik padanya.
Langkah 2. Cari dan klik kanan pada cakera keras anda, dan pilih "Format".
Langkah 3. Tetapkan sistem fail sebagai NTFS, tandakan "Lakukan format pantas", dan klik "OK" untuk mula memformat pemacu.

Nota: Memandangkan pemformatan menyebabkan kehilangan data, jangan lupa gunakan program pemulihan data EaseUS dalam fix 3 untuk membawa balik semua data cakera keras anda selepas membuat pemacu muncul.
Betulkan 3. Pulihkan Data dan Cipta Partition Baharu - Betulkan Tidak Menunjukkan Pemacu Keras Tidak Diperuntukkan
Terpakai pada: Betulkan cakera keras tidak muncul tetapi dipaparkan sebagai tidak diperuntukkan atau tidak diketahui, cakera keras baharu ditunjukkan sebagai tidak dimulakan dalam Pengurusan Cakera.
Jika cakera keras yang digunakan tiba-tiba menjadi tidak diperuntukkan, ia mungkin disebabkan oleh pemadaman tidak sengaja, serangan virus atau sebab lain yang tidak diketahui yang menyebabkan kehilangan partition pada cakera anda.
Dalam kes ini, anda harus memulihkan data dari ruang yang tidak diperuntukkan terlebih dahulu. Kemudian, cipta kelantangan baharu pada cakera untuk memaparkan cakera keras.
# 1. Pulihkan Data daripada Pemacu Keras Tidak Diperuntukkan
Perisian pemulihan cakera keras profesional - EaseUS Data Recovery Wizard boleh mengimbas sepenuhnya partition yang hilang dan membawa balik fail anda dari ruang cakera keras yang tidak diperuntukkan.
Perisian Pemulihan Data EaseUS
- Pulihkan fail yang dipadam daripada SSD , HDD, Tong Kitar Semula, kad memori, pemacu kilat, kamera digital dan kamkoder
- Menyokong pemulihan pemacu RAW , pemulihan partition yang hilang dan pemulihan RAID
- Membaiki fail JPEG/PNG yang rosak , video dan dokumen selepas pemulihan data pada peranti storan
Perisian akan menandakan ruang yang tidak diperuntukkan pada cakera anda sebagai partition yang hilang supaya anda boleh memilih terus untuk mengimbas dan mencari segala-galanya pada pemacu:
Langkah 1. Pilih pemacu tempat anda kehilangan data anda dan klik "Cari Data Hilang".

Langkah 2. Gunakan "Penapis" atau "Cari" untuk mencari fail yang hilang apabila imbasan selesai.

Langkah 3. Pilih semua fail yang anda mahu dan klik "Pulih". Kemudian, semak imbas lokasi selamat yang lain untuk menyimpannya.
💡 Petua: Anda boleh memulihkan data pada cakera setempat, pemacu keras luaran dan juga storan awan.

Pastikan anda menyimpan fail yang dipulihkan ke lokasi selamat yang lain sebelum memaparkan cakera keras dan memastikan ia selamat untuk menyimpan fail sekali lagi. Jika anda tidak dapat menyelesaikan kes ini sendiri, anda juga boleh beralih kepada perkhidmatan pemulihan data .
Perkhidmatan Pemulihan Data HDD EaseUS
Klik di sini untuk menghubungi pakar kami untuk penilaian percuma
Rujuk dengan pakar pemulihan data EaseUS untuk perkhidmatan pemulihan manual satu-satu. Kami boleh menawarkan perkhidmatan berikut selepas diagnosis PERCUMA
- Selesaikan masalah HDD, SSD, pemacu keras luaran, pemacu kilat USB dan pemacu pen
- Betulkan cakera yang tidak boleh dibaca atau diakses kerana sektor buruk
- Betulkan cakera yang menjadi partition yang dilindungi GPT
- Membaiki pemacu RAW yang rosak yang perlu diformat semula (pemacu yang disulitkan BitLocker juga disokong)
- Lap data, nyahformat cakera keras, Pasang/nyahpasang perisian atau pemacu, dsb.
#2. Cipta Partition Baharu untuk Menampilkan Pemacu Keras
Selepas mendapatkan semula semua fail berharga anda, anda boleh mencipta partition baharu untuk menjadikan cakera keras anda kelihatan dan boleh digunakan semula pada komputer.
Langkah 1. Klik kanan "PC ini", pilih "Urus", dan klik "Pengurusan Cakera".
Langkah 2. Klik kanan ruang yang tidak diperuntukkan pada cakera keras anda dan pilih "Volume Mudah Baharu...".
Langkah 3. Dalam Wizard Kelantangan Mudah Baharu, klik "Seterusnya" untuk meneruskan.
Langkah 4. Tetapkan saiz kelantangan, tetapkan huruf pemacu kepada kelantangan, tetapkan NTFS sebagai sistem fail dan klik "Seterusnya".

Langkah 5. Klik "Selesai" apabila Pengurusan Cakera menunjukkan ia telah mencipta volum baharu pada cakera keras anda.
Betulkan 4. Tukar Surat Pemacu Keras - Betulkan Tidak Menunjukkan Cakera dengan Konflik Surat Pemacu
Terpakai pada: Betulkan cakera keras tidak muncul dalam ralat File Explorer disebabkan oleh huruf pemacu bercanggah atau cakera keras tidak mempunyai huruf pemacu.
Apabila huruf pemacu cakera keras anda bercanggah dengan huruf pemacu lain pada komputer, pemacu keras akan ditunjukkan sebagai Volume Baharu dalam Pengurusan Cakera. Akibatnya, ia tidak akan dipaparkan dalam File Explorer.
Jadi, cara terbaik untuk memaparkan cakera keras anda ialah menukar huruf pemacunya. Berikut adalah langkah-langkah untuk melakukannya:
Langkah 1. Dalam Pengurusan Cakera, klik kanan cakera keras yang ditandakan sebagai Volume Baharu atau partition tidak mempunyai huruf pemacu.
Langkah 2. Pilih "Tukar Surat Pemacu dan Laluan". Dalam tetingkap baharu, klik "Tukar".
Langkah 3. Berikan surat pemacu baharu pada pemacu keras luaran atau dalaman anda dan klik "OK".

Betulkan 5. Kemas Kini Pemacu Cakera - Betulkan Pemacu Keras Tidak Muncul Disebabkan Pemacu Cakera Lapuk
Berkenaan dengan: Betulkan cakera keras tidak muncul dalam File Explorer. Cakera keras mempunyai tanda seru kuning dalam Pengurusan Cakera.
Jika cakera keras anda mempunyai tanda seru kuning dalam Pengurusan Cakera di bawah bahagian Pemacu Cakera, ini bermakna pemacu pemacu sudah ketinggalan zaman. Akibatnya, cakera keras tidak akan muncul dalam Windows File Explorer atau Pengurusan Cakera.
Satu-satunya penyelesaian ialah mengemas kini pemacu peranti, dan berikut ialah langkah untuk anda melakukannya:
Langkah 1. Klik kanan "PC ini" dan pilih "Urus".
Langkah 2. Klik "Pengurus Peranti" kemudian kembangkan "Pemacu cakera".
Langkah 3. Cari dan klik kanan pemacu luaran atau dalaman yang bermasalah dan pilih "Kemas kini pemacu".
Langkah 4. Klik "Cari secara automatik mencari perisian pemacu dalam talian".

Tunggu pemacu dikemas kini, kemudian but semula komputer anda. Selepas itu, anda boleh menyemak sama ada cakera keras muncul atau tidak.
Betulkan 6. Mulakan Cakera, Cipta Kelantangan dan Dayakan dalam BIOS - Betulkan Pemacu Keras Baharu Tidak Muncul
Berlaku untuk: Betulkan cakera keras baharu tidak muncul dalam isu File Explorer.
Selalunya, jika cakera keras anda adalah cakera baharu, anda perlu memulakannya terlebih dahulu. Kemudian, buat partition baharu padanya dan dayakannya dalam BIOS. Dengan berbuat demikian, anda akan memaparkan cakera keras baharu anda pada Windows 10/8/7.
#1. Mulakan Cakera dan Cipta Kelantangan pada Pemacu Keras Baharu
Langkah 1. Klik kanan "PC ini" (dalam Windows 10) dan pilih "Urus".
Langkah 2. Pergi ke "Pengurusan Cakera", klik kanan cakera keras baharu anda dan pilih "Initialize Disk".
Langkah 3. Pilih cakera, pilih MBR atau GPT sebagai gaya partitionnya, dan klik "OK" untuk bermula.

Langkah 4. Klik kanan pada ruang yang tidak diperuntukkan dalam cakera keras baharu anda dan pilih "Volume Mudah Baharu...".
Langkah 5. Tetapkan saiz kelantangan, huruf pemacu dan sistem fail sebagai NTFS untuk cakera keras baharu.
Langkah 6. Klik "Selesai" apabila proses selesai.
#2. Dayakan Pemacu Keras dalam BIOS
Jika cakera keras dilumpuhkan dalam BIOS, OS tidak akan dapat mengesannya, menyebabkan ia tidak muncul dalam Windows. Oleh itu, menyemak sama ada cakera keras anda dilumpuhkan dalam BIOS adalah perlu.
Langkah 1. Mulakan semula komputer anda dan tekan F2 atau Del sehingga anda memasuki BIOS.
Langkah 2. Gunakan kekunci anak panah pada papan kekunci anda untuk memilih "Peralatan Bersepadu" dan tekan "Enter".
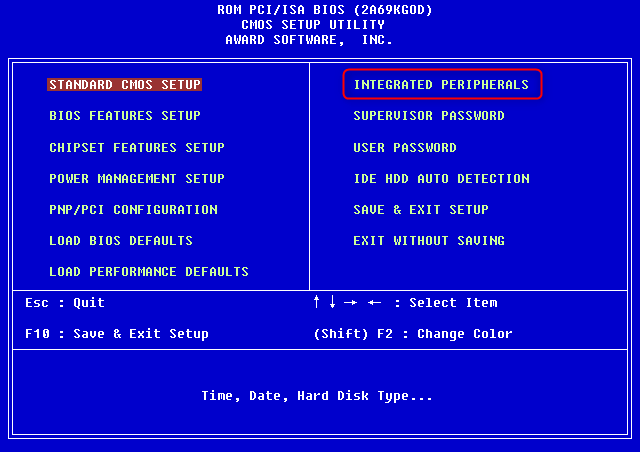
Langkah 3. Gunakan kekunci anak panah untuk memilih "Pengawal USB".
Jika ia dilumpuhkan, tukar pilihan kepada "Didayakan".

Langkah 4. Simpan dan keluar dari BIOS.
Selepas itu, mulakan semula komputer anda dan lihat sama ada cakera keras anda dikesan.
Anda Juga Mungkin Berminat Dengan:
Jika anda menghadapi masalah yang sama pada pemacu kilat USB atau cakera luaran, semua pembetulan yang disediakan di atas boleh membantu. Anda juga boleh mengikuti pautan di bawah untuk mendapatkan bantuan.
Bahagian 2. Betulkan Pemacu Keras Luaran Tidak Muncul - 4 Pembaikan
Berfungsi untuk: Betulkan cakera keras luaran yang tidak muncul atau tidak dikesan oleh ralat Windows PC.
Selalunya, apabila pemacu keras luaran anda gagal dipaparkan pada Windows 10/8/7, mula-mula, sambungkan cakera keras baharu anda dengan betul ke komputer anda.
Kemudian, anda boleh memilih pembetulan yang sesuai untuk menjadikan pemacu keras luaran anda muncul pada PC anda dan berfungsi seperti biasa semula:
- #Betulkan 1. Tukar Kabel USB/Port USB dan Sambung semula Pemacu Keras Luaran
- #Betulkan 2. Format Pemacu Keras Luaran kepada NTFS/exFAT
- #Betulkan 3. Pasang semula Pemacu Cakera Cakera Keras Luaran
- #Betulkan 4. Kemas kini Pemacu Pengawal BUS Universal
Jadi, penyelesaiannya agak jelas sekarang. Cuma ikut kaedah yang betul untuk menjadikan pemacu keras baharu anda boleh dikesan dan dipaparkan pada komputer anda semula.
Betulkan 1. Tukar Kabel USB, Port USB dan Sambung Semula Pemacu Keras Luaran
Tukar sambungan antara pemacu keras luaran dan komputer, dan anda boleh membuat cakera luaran muncul.
Langkah 1. Jika yang lama rosak, gantikan dengan USB yang baharu dan sambungkan pemacu ke PC.
Langkah 2. Tukar port USB jika pemacu keras luaran tidak muncul, dan sambungkan semula pemacu ke PC.
Langkah 3. Tukar dan sambungkan pemacu keras luaran ke komputer lain.
Jika tiada apa-apa yang dipaparkan, pemacu keras luaran mempunyai masalah pengesanan pada PC anda. Cuba 3 pembetulan berikut untuk membuat pemacu muncul semula.
Betulkan 2. Format Pemacu Keras Luaran kepada NTFS/exFAT
Jika pemacu keras luaran dipaparkan sebagai RAW atau "*Lain-lain", ia tidak akan dipaparkan dengan betul pada komputer anda.
Langkah 1. Pastikan pemacu keras luaran disambungkan ke PC.
Langkah 2. Buka Pengurusan Cakera dan klik kanan pemacu keras luaran dengan sistem fail RAW atau tidak diketahui.
Langkah 3. Pilih "Format" dan tetapkan "NTFS" atau "exFAT" untuk pemacu keras luaran.
Langkah 4. Pilih "OK" untuk menyelesaikan pemformatan.
Jika anda kehilangan fail selepas memformat pemacu keras luaran, beralih kepada Wizard Pemulihan Data EaseUS untuk mendapatkan bantuan. Ia akan mengimbas dan mencari semua fail anda yang hilang.
Betulkan 3. Pasang Semula Pemacu Cakera - Betulkan Pemacu Keras Luaran Tidak Dipaparkan dengan Seruan Kuning
Berkenaan dengan: Betulkan pemacu keras luaran tidak muncul dan mempunyai tanda seru kuning dalam Pengurusan Cakera.
Apabila pemacu keras luaran mempunyai pemacu yang sudah lapuk, ia tidak akan dipaparkan dalam File Explorer. Ia muncul dengan seruan kuning di bawah bahagian Pemacu cakera.
Satu-satunya penyelesaian ialah mengemas kini pemacu peranti, dan berikut ialah langkah untuk anda melakukannya:
Langkah 1. Klik kanan ikon Windows dan pilih "Pengurus Peranti".
Langkah 2. Kembangkan "Pemacu cakera" dan cari pemacu keras luaran anda.
Langkah 3. Klik kanan pemacu luaran yang bermasalah dan pilih "Nyahpasang peranti".
Langkah 4. Klik "OK" untuk mengesahkan. Mulakan semula komputer anda dan sambungkan semula pemacu keras luaran ke PC anda.

Betulkan 4. Kemas kini Pemacu Pengawal BUS Lapuk dalam Pemacu Keras Luaran
Berkenaan dengan: Betulkan cakera keras luaran yang tidak muncul atau tidak dikesan oleh Windows PC.
Jika anda perasan pemacu keras luaran berfungsi dengan satu komputer tetapi gagal dikesan oleh yang lain, anda boleh cuba mengemas kini pemacu Pengawal USB komputer yang pemacu keras tidak muncul.
Langkah 1. Klik kanan "PC ini" dan pilih "Urus".
Langkah 2. Klik "Pengurus Peranti" kemudian kembangkan "Pengawal Bas Bersiri Universal".
Langkah 3. Klik kanan "USB Root Hub (USB3.0)" dan pilih "Kemas kini pemacu".
Langkah 4. Pilih "Cari secara automatik untuk perisian pemacu yang dikemas kini" dan mulakan semula komputer anda.
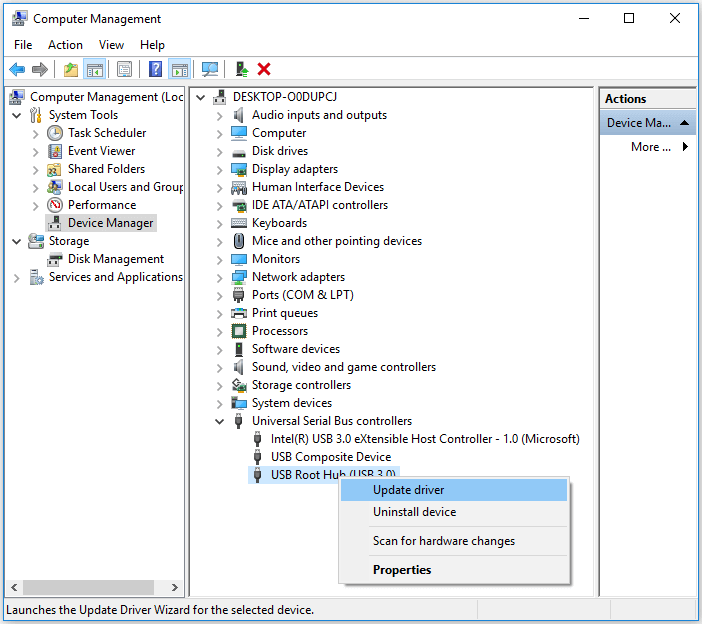
Bantuan Lagi:
Jika pembetulan di atas tidak menyelesaikan sepenuhnya isu cakera keras luaran anda yang tidak muncul, jangan risau. Anda boleh mendapatkan bantuan lanjut daripada halaman tutorial di bawah. Semak ia untuk mencari penyelesaian terbaik untuk isu anda.
11 Pembaikan untuk Pemacu Keras Luaran Toshiba Tidak Muncul
Ia mungkin berlaku bahawa pemacu keras luaran Toshiba tidak berfungsi dalam Windows, sama ada ia tidak muncul, tidak dikenali, atau tidak menunjukkan fail. Ikuti bersama untuk mengenal pasti situasi anda dan membetulkan pemacu keras Toshiba anda.
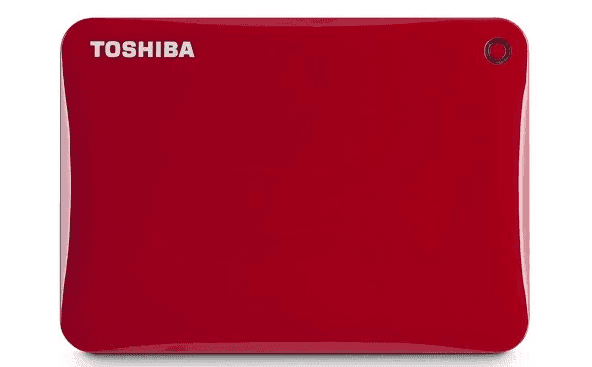
Bahagian 3. Petua Bonus untuk Membetulkan Pemacu Keras Tidak Menunjukkan Fail
Kadangkala, cakera keras mungkin tidak menunjukkan fail, walaupun fail itu wujud. Ambil perhatian bahawa fail yang tiada pada cakera keras masih boleh dipulihkan. Fail hilang mungkin disebabkan oleh sebab berikut:
- Fail disembunyikan oleh perisian hasad atau virus
- Fail dipadamkan secara tidak sengaja
- Komputer tidak mengenali sistem fail cakera keras
Untuk membetulkan isu ini, anda boleh mengikuti langkah berikut:
Langkah 1. Pulihkan fail tersembunyi atau dialih keluar daripada cakera keras.
Wizard Pemulihan Data EaseUS yang boleh dipercayai boleh membantu anda memulihkan semua fail cakera keras anda dalam 3 langkah sahaja, seperti yang ditunjukkan dalam Betulkan 3 Bahagian 1 .
Langkah 2. Jalankan perisian antivirus atau perisian hasad untuk mengalih keluar semua virus dan perisian hasad.
Langkah 3. Formatkan cakera keras untuk memulihkan kapasiti penuhnya dan tetapkan NTFS sebagai sistem failnya.
Anda kini boleh menggunakan pemacu ini dan menyimpan fail padanya semula. Untuk butiran lanjut, lihat artikel tentang pemacu pen tidak menunjukkan fail untuk mendapatkan bantuan.
Garis Pengakhiran
Dalam panduan ini, kami menerangkan kepada anda mengapa cakera keras atau pemacu keras luaran anda tidak muncul pada PC Windows anda. Kami juga menyediakan penyelesaian dan pembetulan untuk membantu anda menjadikan pemacu keras luaran atau dalaman yang digunakan dan pemacu keras baharu muncul semula tanpa kehilangan sebarang data.
Kadangkala, anda mungkin menghadapi isu yang sama pada pemacu USB, kad SD, dsb. Pembetulan ini terpakai untuk menyelesaikan ralat ini pada peranti USB, kad SD, dsb.
Soalan Lazim Mengenai Pemacu Keras Tidak Muncul
Sebagai tambahan kepada cakera keras baharu atau terpakai yang tidak memaparkan isu dalam Penjelajah Fail atau Pengurusan Cakera, kami akan cuba menjawab beberapa soalan yang paling sering ditanya tentang isu ini.
Jika anda mempunyai sebarang soalan, perkara berikut harus menjawabnya untuk anda:
1. Apakah yang perlu saya lakukan jika cakera keras dalaman saya tidak dikesan?
Seperti yang diterangkan pada halaman ini, terdapat banyak cara yang boleh anda ikuti untuk membetulkan isu pemacu keras dalaman yang tidak dikesan.
Untuk cakera keras baharu, mulakan cakera dan kemudian buat sekatan pada pemacu.
Untuk cakera keras terpakai, cuba petua ini ditunjukkan pada halaman ini dalam Bahagian 1 :
- Tukar huruf cakera keras;
- Pulihkan data partition yang hilang dan buat partition baharu;
- Kemas kini pemacu cakera keras;
- Semak sambungan cakera keras dan dayakannya dalam BIOS.
2. Bagaimanakah cara untuk membolehkan Windows 10 mengenali cakera keras baharu?
Sama seperti penyelesaian yang disediakan pada halaman ini, apabila cakera keras baharu tidak dikesan atau dikenali pada Windows 10, anda harus mengikuti petua berikut:
Semak sambungan cakera keras baharu > Mulakan cakera keras baharu dan buat partition > Kemas kini huruf pemacu > Dayakannya dalam BIOS.
3. Mengapakah cakera keras saya tidak dipaparkan pada Mac?
Sama seperti cakera keras yang tidak muncul pada komputer Windows, sebab pemacu keras anda tidak muncul pada Mac adalah hampir sama.
Berikut ialah senarai sebab cakera keras tidak dipaparkan pada Mac:
- Ralat sambungan cakera keras
- Tetapan dalam Desktop, Finder
- Isu port USB
- Pemacu keras rosak
- macOS dan perisian tegar sudah lapuk
- ...
Untuk panduan langkah demi langkah, anda boleh mengikuti pemacu kilat USB yang tidak muncul pada Mac untuk menyelesaikan masalah pemacu keras yang tidak dikesan pada isu Mac dan menjadikan pemacu itu boleh dikesan semula.
artikel berkaitan
-
Alat Pembaikan USB: Muat Turun Percuma Alat Pembaikan Pen Drive dan Pulihkan Data
![author icon]() Daisy/2024/09/10
Daisy/2024/09/10
-
Bagaimana untuk Menukar Fail Shortcut ke Fail Asal
![author icon]() Cedric/2022/09/21
Cedric/2022/09/21
-
Cara Menunjukkan Imej / Teks Tersembunyi di Word dan Cara Menutup Kata
![author icon]() Cedric/2022/09/21
Cedric/2022/09/21
-
Perisian Pemulihan JPEG Percuma Memulihkan Foto Anda
![author icon]() Daisy/2022/09/21
Daisy/2022/09/21