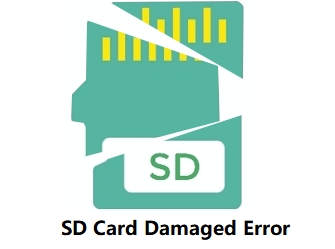Isi kandungan
Bagaimana untuk membaiki kad SD yang rosak? Apakah yang akan anda lakukan apabila kad SD anda rosak atau tidak membaca? Ikuti navigasi kandungan dan anda akan mendapat panduan yang jelas untuk membetulkan kad sd yang rosak sendiri:
Kad SD, juga dikenali sebagai kad memori, ialah peranti kecil, mudah alih dan berfungsi yang digunakan secara meluas untuk storan "berjalan" dalam berbilang peranti, seperti kamera digital, telefon Android, tablet, dll., untuk melanjutkan kapasiti storan.
Walau bagaimanapun, kerana kad SD sering dipalamkan masuk dan keluar dengan pembaca kad SD , terutamanya tanpa pelepasan yang selamat, ia berkemungkinan menyebabkan kerosakan sistem fail atau sektor buruk pada kad. Jangan risau jika kad memori SD anda tidak boleh diakses atau kad SD rosak & tidak boleh dibaca. Teruskan membaca dan anda akan temui kaedah terbaik untuk melakukan pembaikan kad SD .
Tanda Biasa Kad SD Rosak/Rosak
Selain daripada pemegang kad SD yang tidak betul, banyak faktor biasa lain boleh menyebabkan kad SD tidak berfungsi. Contohnya, jangkitan virus, gangguan pemindahan data, penyingkiran kad SD semasa menulis fail kepadanya, dsb.
Di sini, kami mengumpulkan senarai gejala kerosakan atau kerosakan kad SD untuk membantu anda mengenal pasti secara langsung sama ada SD itu rosak atau rosak. Semak tanda berikut dan anda akan mengetahui bahawa kad SD anda rosak atau rosak.
Cara menyemak sama ada kad SD anda rosak atau rosak:
Kad SD rosak |
Kad SD Rosak |
|---|---|
|
|
|
Selepas menentukan sama ada kad SD anda rosak atau rosak, anda boleh mencuba yang terbaik untuk memulihkan data daripada kad SD yang rosak , kemudian gunakan kaedah dalam tutorial ini untuk mula membetulkan kad SD yang rosak atau rosak.
Cara Membaiki Kad SD yang Rosak Tanpa Kehilangan Data
Sebaik sahaja kad SD anda rosak, perkara pertama yang perlu dilakukan ialah memulihkan fail daripada kad SD. Data mungkin hilang semasa proses pembaikan, jadi mendapatkan semula fail lebih awal adalah yang terbaik.
Anda boleh mencuba 3 penyelesaian pemulihan fail kad SD yang rosak berikut untuk mendapatkan bantuan:
- 1. Beralih kepada Perisian Pemulihan Kad SD Berkuasa
- 2. Tunjukkan Fail Tersembunyi pada Kad SD
- 3. Cuba Perkhidmatan Pemulihan Data Manual
#1. Pulihkan Data Kad SD dengan Perisian Pemulihan Data EaseUS
Sebaik sahaja kad SD anda bertukar kepada RAW atau Windows meminta anda memformatkannya sebelum anda boleh menggunakannya, perlahan-lahan. Fail masih berada pada kad SD, menggunakan perisian EaseUS Data Recovery Wizard untuk memulihkan data kad SD ke lokasi lain secepat mungkin.
Perisian pemulihan data EaseUS profesional dalam memulihkan data yang dipadam, diformat atau tidak boleh diakses dalam pelbagai kes kehilangan data.
Ia adalah pilihan terbaik untuk memulihkan data anda daripada kad SD yang rosak dengan kapasiti pemulihan kad SD yang berkuasa dan antara muka pengguna yang intuitif.
- 00:30 Pengenalan pemulihan kad SD
- 02:58 Sambungkan kad SD ke PC
- 04:15 Pulih dengan perisian pemulihan data EaseUS
Ia juga berfungsi memulihkan data daripada pemacu keras komputer, memulihkan kad SD yang diformatkan , dan semua media storan seperti pemacu kilat USB, kad CF, dsb.
Kami berharap anda boleh berkongsi petikan ini untuk mengesyorkan Wizard Pemulihan Data EaseUS kepada lebih ramai pengguna dan membantu mereka memulihkan fail yang dipadam daripada kad SD !
#2. Tunjukkan Fail Tersembunyi pada Kad SD
Terpakai pada: Betulkan kad SD tiba-tiba menunjukkan kosong atau memaparkan ralat fail separa.
Jika kad SD anda tiba-tiba kelihatan kosong atau kad SD hanya memaparkan separa data selepas membetulkan ralat rasuah, data mungkin disembunyikan. Cara lain ialah mencari fail tersembunyi pada kad SD :
Langkah 1. Sambungkan kad SD ke PC dan tekan Windows + E untuk membuka Windows Explorer.
Langkah 2. Klik kanan pada kad SD dan pilih "Properties".
Langkah 3. Pergi ke tab Lihat, di bawah Fail dan folder tersembunyi, dan klik "Tunjukkan fail, folder dan pemacu tersembunyi".
Langkah 4. Kemudian klik "Guna", kemudian "OK".

Anda akan melihat fail dipaparkan pada kad SD. Anda juga mungkin ingin mengetahui lebih banyak kaedah untuk menunjukkan fail tersembunyi, dan petikan berikut boleh membantu:

Cara Menunjukkan Fail Tersembunyi Windows 10 [4 Cara Mudah]
Bagaimana untuk menunjukkan fail tersembunyi dalam Windows 10? Tidak sukar untuk menunjukkan fail tersembunyi dalam Windows 10, dan anda akan mempelajari empat cara. Baca lebih lanjut >>
#3. Pergi ke Perkhidmatan Pemulihan Data Manual
Jika perisian pemulihan kad SD EaseUS gagal mengimbas dan mencari data anda yang hilang pada kad SD, jangan risau. Anda masih mempunyai pilihan untuk cuba beralih kepada perkhidmatan pemulihan data EaseUS.
Perkhidmatan Pemulihan Data EaseUS
Klik di sini untuk menghubungi pakar kami untuk penilaian percuma
Rujuk dengan Pakar Pemulihan Data EaseUS untuk perkhidmatan pemulihan manual satu-satu. Kami boleh menawarkan perkhidmatan berikut selepas diagnosis PERCUMA:
- Bina semula RAID tanpa kehilangan data , baiki OS Windows yang tidak boleh boot dan fail cakera maya yang rosak (.vmdk, .vhd, .vhdx, dll.)
- Pulihkan/baiki partition yang hilang dan pemacu partition semula
- Nyahformat cakera keras dan membaiki pemacu mentah (pemacu disulitkan BitLocker)
- Betulkan cakera yang menjadi partition yang dilindungi GPT
Cara Membaiki Kad SD yang rosak dalam Windows 11/10/8/7 [9 Cara]
| 🚩Berlaku untuk: Betulkan kad SD rosak, kad SD tidak membaca, kad SD tidak dikesan/dikenali, ralat. |
Semak simptom dan dapatkan pembaikan yang betul untuk pembaikan kad SD yang rosak/rosak dengan segera. Video ini telah memberikan anda lima petua lanjutan untuk anda ikuti.
- 00:19 Gejala utama kad SD rosak
- 00:45 Semak dan bersihkan kad SD
- 01:11 Gunakan arahan CHKDSK
- 02:16 Format kad SD
Pembetulan yang disenaraikan boleh digunakan untuk membetulkan tahap rasuah kad SD yang berbeza dan pemilik kad SD dinasihatkan untuk mencuba setiap kaedah satu demi satu, daripada mudah kepada kompleks.
- #1. Sambung semula Kad SD atau Cuba Peranti Lain
- #2. Berikan Surat Pemacu Baharu kepada Kad SD
- #3. Betulkan Sistem Fail Kad SD yang rosak dengan Perintah CHHDKSK
- #4. Baiki Kad SD yang Rosak Dengan Semakan Ralat
- #5. Jalankan Penyelesai Masalah Windows
- #6. Pasang Semula atau Kemas Kini Pemacu Kad SD
- #7. Jalankan Perintah Atribut DiskPart
- #8. Format Kad SD
- #9. Beralih kepada Pengeluar
Secara keseluruhannya, 9 cara penyelesaian pembaikan kad SD juga berfungsi untuk membaiki kad memori, USB, luaran atau pemacu keras dalaman yang rosak. Sekarang, mari kita mulakan.
Betulkan 1. Sambung semula Kad SD - Tukar Pembaca Kad SD, Port USB atau Komputer Baharu
| 🚩Berlaku untuk: Betulkan kad SD rosak, kad SD tidak membaca, kad SD tidak dikesan/dikenali, ralat. |
Berlaku untuk: Betulkan kad SD yang tidak boleh dibaca atau tidak dikesan oleh komputer, kamera, dsb. peranti.
Kadangkala, isu sambungan atau isu kuasa mungkin menyebabkan masalah tidak boleh dibaca kad SD. Pertama sekali, adalah lebih baik untuk mengecualikan faktor luaran yang boleh diperbaiki dengan beberapa helah.
Langkah 1. Cabut plag dan sambung semula kad SD anda ke PC.
Langkah 2. Jika kad SD anda gagal dipaparkan, cuba 3 petua berikut:
- 1.Tukar pembaca kad SD baharu, masukkan kad SD padanya dan sambungkannya ke PC.
- 2.Tukar port USB dan sambungkan semula kad SD ke komputer anda.
- 3.Sambungkan kad SD anda ke komputer baharu yang lain.
Selepas ini, semak sama ada kad SD anda muncul atau boleh dibaca. Jika ya, lompat ke bahagian pemulihan kad SD yang rosak atau rosak di hujung halaman ini untuk membawa balik semua fail penting anda dengan segera.
Jika tiada apa-apa yang muncul, teruskan dengan pembetulan berikut.
Betulkan 2. Tukar atau Berikan Surat Pemacu Baharu kepada Kad SD
| 🚩Berlaku pada: Kad SD tidak boleh dibaca, tidak menunjukkan ralat. |
Sambungkan kad SD anda ke komputer anda. Jika anda tidak melihat huruf pemacu kad SD anda dalam Pengurusan Cakera, ini kerana huruf pemacunya bercanggah dengan pemacu lain. Dalam kes ini, komputer tidak akan mengesan kad SD dan kad SD akan bertindak sebagai rosak atau tidak boleh dibaca.
Menukar atau memberikan huruf pemacu baharu kepada kad SD dalam Pengurusan Cakera akan menyelesaikan ralat ini. Tambahkan huruf pemacu baharu pada kad anda dengan langkah berikut:
Langkah 1. Tekan kekunci Win + X dan klik "Pengurusan Cakera".
Langkah 2. Klik kanan pada kad SD anda dan pilih "Tukar Huruf dan Laluan Pemacu...".
Langkah 3. Klik "Tambah" atau "Tukar", pilih huruf pemacu baharu untuk kad SD. Klik "OK" untuk mengesahkan.

Betulkan 3. Jalankan CHKDSK untuk Membetulkan dan Membaiki Sistem Fail Kad SD yang Rosak
| 🚩Berlaku untuk: Betulkan kerosakan sistem fail kad SD atau isu sektor buruk. |
Kad SD mempunyai jangka hayat yang terhad, seperti peranti storan boleh tanggal yang lain. Ia akan mengembangkan sektor buruk atau sistem fail mungkin rosak selepas tempoh penggunaan yang lama.
Perintah CHKDSK akan mencari ralat rasuah sistem fail kad SD dan mengalih keluar sektor buruk. Ini juga merupakan cara yang paling sesuai untuk membaiki kad SD yang rosak tanpa memformat .
- Amaran
- Menjalankan chkdsk diharapkan dapat membetulkan sistem fail yang rosak, namun, ia juga boleh mengakibatkan kehilangan data keseluruhan. Jadi, lakukan pemulihan data terlebih dahulu, dan kemudian teruskan dengan kaedah CMD.
Langkah 1. Palamkan kad SD anda ke dalam komputer anda dengan pembaca kad.
Langkah 2. Taip cmd dalam kotak carian, klik kanan Command Prompt dan pilih "Run as Administrator".
Langkah 3. Taip chkdsk F: /f /r /x dan tekan Enter.
- " F: " bermaksud huruf pemacu kad SD rosak yang ingin anda baiki.
- " /f " adalah untuk membetulkan sebarang ralat yang ditemui.
- " /r " adalah untuk mencari sektor buruk dan memulihkan sebarang maklumat yang boleh dibaca.
- " /x " adalah untuk memaksa kelantangan yang anda akan semak untuk diputuskan sebelum utiliti memulakan imbasan.
Langkah 4. Taip keluar apabila proses penyemakan dan pembetulan selesai.

Selepas menyelesaikan semua langkah ini, jika anda melihat "Windows telah membuat pembetulan pada sistem fail" dalam tetingkap arahan, tahniah. Kad SD yang rosak berjaya diperbaiki, anda boleh melihat dan menggunakan data anda semula.
Betulkan 4. Baiki Kad SD Rosak Dengan Semakan Ralat
| 🚩Berlaku untuk: Betulkan kad SD isu tidak boleh dibuka atau tidak boleh diakses kerana ralat peranti. |
Satu lagi cara praktikal yang boleh membetulkan ralat rosak kad SD adalah dengan menjalankan Pemeriksaan Ralat Windows. Ikuti langkah di bawah untuk membaiki sendiri kad SD yang rosak:
Langkah 1. Sambungkan kad SD ke PC anda.
Langkah 2. Tekan Windows + E untuk membuka Windows Explorer.
Langkah 3. Klik kanan kad SD dan buka Propertiesnya.
Langkah 4. Pergi ke tab Alat dan klik butang Semak.

Biarkan proses imbasan selesai dan tutup tetingkap imbasan sebaik sahaja ia selesai.
Selepas ini, anda mungkin boleh membuka dan melihat fail kad SD anda sekali lagi. Jika anda telah membetulkan isu rosak kad SD, sila kongsi kaedah ini dengan lebih ramai pengguna.
Betulkan 5. Jalankan Penyelesai Masalah Windows
| 🚩Berlaku untuk: Selesaikan isu yang berkaitan dengan perkakasan dan pemacu pada kad memori SD. |
Windows Troubleshooter boleh mencari dan menyelesaikan masalah yang berkaitan dengan perkakasan dan pemacu. Jika kad SD mengandungi masalah yang sama, Windows Troubleshooter akan melakukan:
Langkah 1. Sambungkan kad SD ke PC anda.
Langkah 2. Pergi ke Tetapan Windows > Kemas Kini & Keselamatan > Selesaikan Masalah.
Langkah 3. Di bawah bahagian Perkakasan dan Peranti, klik "Jalankan penyelesai masalah".
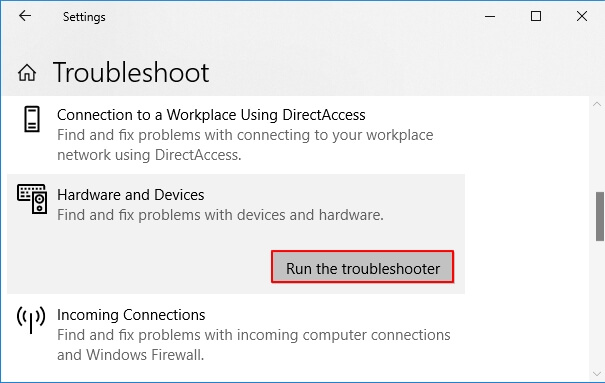
Tunggu penyelesaian masalah selesai, kemudian mulakan semula PC. Ralat kad SD yang tidak boleh dibuka atau tidak boleh dibaca hendaklah diselesaikan.
Betulkan 6. Pasang semula Pemacu Kad SD dan Jadikan Kad SD Boleh Dikesan
Terpakai pada: Betulkan kad SD yang tidak dikesan atau ralat tidak dikenali kerana pemandu pemacu yang sudah lapuk.
Apabila kad SD tidak dikenali oleh Windows sama sekali, anda tidak dapat melihatnya dalam Windows Explorer mahupun Pengurusan Cakera Windows. Sebab yang sangat mungkin ialah pemacu kad SD sudah lapuk.
Anda boleh cuba memasang semula pemacu atau mengemas kini pemacu pada Windows 11/10 untuk memaparkannya semula dalam Pengurus Peranti Windows:
Langkah 1. Tekan kekunci Windows + X dan klik "Pengurus Peranti".
Langkah 2 . Kembangkan Pemacu Cakera, klik kanan pada nama kad SD anda dan klik "Nyahpasang".

Langkah 3. Klik "OK". Mulakan semula komputer anda.
Langkah 4. Putuskan sambungan dan sambung semula kad SD ke komputer anda.
Selepas ini, Windows akan memasang pemacu terkini secara automatik dan menjadikan kad SD dapat dikesan semula.
Betulkan 7. Jalankan Atribut DiskPart Disk Clear Read-Only Command untuk Membuka Kunci Kad SD
| 🚩Berlaku untuk: Betulkan isu kad SD dikunci, baca sahaja atau dilindungi tulis. |
Kadangkala, kad SD anda mungkin terkunci, atau menjadi baca sahaja, dilindungi tulis/disulitkan oleh perisian penyulitan pihak ketiga.
Jalan keluar yang pantas ialah menjalankan perintah baca sahaja yang jelas DiskPart. Berikut adalah langkah-langkahnya:
Langkah 1. Sambungkan kad SD ke PC anda. Tekan Windows + X, kemudian klik "Command Prompt (Admin)".
Langkah 2. Taip diskpart dan tekan Enter dalam tetingkap command prompt.
Langkah 3. Taip baris arahan berikut dan tekan Enter setiap kali:
- cakera senarai
- pilih cakera 1
- cakera atribut jelas baca sahaja

Gantikan 1 dengan nombor cakera kad SD anda.
Langkah 4. Taip keluar untuk menutup tetingkap DiskPart apabila proses selesai.
Selepas ini, anda sepatutnya boleh membuka kad SD anda dan mengakses fail yang disimpan semula. Anda boleh membaca lebih lanjut untuk mengetahui cara mengalih keluar perlindungan tulis pada kad SD atau USB:

Cakera Dilindungi Tulis Alih Keluar Perlindungan Tulis daripada USB
Anda tidak boleh membuat perubahan pada pemacu anda apabila anda mendapat cakera adalah ralat yang dilindungi pada USB atau peranti lain. Baca lebih lanjut >>
Betulkan 8. Format Kad SD kepada FAT32 atau exFAT
| 🚩Berlaku untuk: Tetapkan semula sistem fail kad SD kepada FAT32 atau exFAT, baiki kad SD mentah . |
Jika kad dipaparkan sebagai RAW dalam Pengurusan Cakera Windows, atau sistem fail kad SD anda tidak disokong oleh komputer Windows atau peranti kamera, anda perlu menukar sistem fail kad SD kepada yang disokong.
Memformat kad SD kepada NTFS, FAT32 atau exFAT boleh menjadi jalan keluar terbaik. Kaedah ini juga berfungsi untuk memulihkan kapasiti penuh kad SD jika kad SD hanya menunjukkan kapasiti separa atau separuh.
Anda boleh menggunakan File Explorer untuk memformat kad SD seperti yang ditunjukkan di bawah atau menggunakan pemformat kad SD untuk mendapatkan bantuan:
Langkah 1. Sambungkan kad SD ke PC, buka File Explorer.
Langkah 2. Klik kanan pada kad SD yang rosak, dan pilih "Format".
Langkah 3. Pilih sistem fail yang betul antara NTFS, FAT32 atau exFAT.
Tandakan "Format Pantas" dan klik "Mula".

Ambil perhatian bahawa pemformatan data akan mengakibatkan kehilangan data. Anda boleh beralih kepada perisian pemulihan kad SD - EaseUS Data Recovery Wizard untuk memulihkan fail yang hilang selepas memformat.
Betulkan 9. Pergi ke Pengeluar Kad SD untuk mendapatkan Bantuan
| 🚩Berlaku untuk: Betulkan atau selesaikan ralat pincang fungsi kad SD daripada pengeluar kad SD. |
Pengeluar kad SD yang berkuasa seperti Seagate, WD, Sony, Samsung, dsb., turut menyediakan perkhidmatan untuk membantu pengguna membetulkan kerosakan kad SD atau ralat pincang fungsi.
Jika kad SD anda mengalami ralat yang serupa, dan anda tidak dapat membetulkan ralat dengan 9 pembetulan sebelumnya, beralih kepada pengeluar kad SD boleh menjadi peluang terakhir anda.
Jika anda telah membetulkan kad SD yang rosak, kongsi kaedah berguna ini di media sosial untuk memberitahu lebih ramai pengguna!
Petua Berguna Lain untuk Membaiki Kad SD
Berikut ialah senarai kemungkinan pembetulan yang boleh anda ikuti dan cuba jika anda boleh membaiki kad SD yang rosak:
- #1. Tukar Sambungan Kad SD, Penyesuai Kad SD, Port USB/PC Baharu.
- #2. Lap Debu pada Cip Kad SD dan Sambung semula Kad SD ke PC.
- #3. Hubungi Pembuatan untuk Bantuan jika Ia Di Bawah Waranti.
- #4. Ambil Kad SD Rosak untuk Pembaikan di Pusat Pembaikan Setempat.
Petua 3 dan 4 adalah paling berkesan dalam membaiki kad SD yang rosak secara fizikal.
- Notis:
- Nota bahawa dalam kebanyakan kes, apabila kad SD rosak sebahagian atau sepenuhnya atau rosak, tiada apa yang boleh anda lakukan untuk menghidupkan semula kad SD anda.
Kesimpulan
Pada halaman ini, kami menyenaraikan beberapa gejala biasa yang membantu anda menentukan sama ada kad SD rosak. Dan anda tidak perlu risau tentang kehilangan data pada kad SD yang rosak.
Kami mengumpulkan 10+ kaedah untuk membetulkan kad SD yang rosak dan turut membentangkan 3 penyelesaian pemulihan data kad SD yang boleh dipercayai untuk membantu anda kehilangan data selepas pembaikan kad SD. Untuk proses pemulihan data yang pantas dan selamat, ambil Wizard Pemulihan Data EaseUS sebagai percubaan terbaik anda.
Jangan risau tentang kehilangan data anda. Ambil tindakan untuk menghidupkan semula kad SD anda yang rosak.
Soalan Lazim Pemulihan Kad SD Rosak
Ini ialah bahagian terakhir petikan ini, dan kami berharap anda boleh mengetahui lebih lanjut tentang pemulihan kad SD yang rosak dalam bahagian ini:
1. Bolehkah saya memulihkan data daripada kad SD yang rosak?
Ya, penyelesaian terbaik untuk pemulihan data kad SD yang rosak adalah dengan menggunakan utiliti pemulihan data. Anda hanya memerlukan tiga langkah untuk memulihkan kad SD yang rosak dengan EaseUS Dat Recovery Wizard, dan perisiannya juga boleh memulihkan data daripada cakera keras yang rosak .
- 1. Sambungkan kad SD anda yang rosak ke PC, dan jalankan Wizard Pemulihan Data EaseUS untuk mengimbasnya.
- 2. Perisian akan mula mengimbas serta-merta selepas mengklik butang Imbas. Anda boleh memilih fail semasa proses pengimbasan.
- 3. Langkah terakhir ialah memulihkan fail anda sekali dan untuk semua.
2. Bagaimanakah saya tahu sama ada kad SD saya rosak atau tidak?
Biasanya, terdapat beberapa tanda bahawa anda boleh mengetahui kad SD anda rosak:
- 1. Kamera digital atau peranti lain yang sesuai tidak mengenali kad SD.
- 2. Desktop dan pembaca kad tidak memaparkan kad sebagai folder baca sahaja.
- 3. Apabila dibuka, fail pada kad SD mempunyai herotan atau menunjukkan ralat.
- 4. Walaupun kad boleh dilihat sebagai folder, tidak semua failnya ditunjukkan.
3. Bagaimana untuk melakukan pembaikan kad SD?
Anda boleh membaiki kad SD anda dengan kaedah berikut:
- 1. Sambung semula kad SD.
- 2. Buat huruf pemacu baharu untuk kad SD.
- 3. Betulkan sistem fail kad SD yang rosak dalam CMD.
- 4. Baiki kad SD yang rosak dengan pemeriksaan ralat.
- 5. Jalankan Penyelesai Masalah Windows.
- 6. Pasang semula atau kemas kini pemacu kad SD.
- 7. Jalankan arahan Atribut DiskPart.
- 8. Format kad SD.
- 9. Beralih kepada Pengilang.
4. Bolehkah anda memformat kad SD yang rosak untuk membetulkannya?
Ia adalah salah satu penyelesaian yang tersedia untuk membetulkan kad SD yang rosak. Jika kad SD rosak secara fizikal, memformatkannya tidak akan sangat membantu.
artikel berkaitan
-
5 Perisian Pemulihan Pemacu Keras Luaran Terbaik: Pulihkan Data dari Pemacu Keras Luaran
![author icon]() Cedric/2022/09/21
Cedric/2022/09/21
-
Pemulihan Pemacu Keras rosak | Bagaimana untuk Memulihkan Data dari Pemacu Keras yang rosak
![author icon]() Daisy/2022/09/21
Daisy/2022/09/21
-
Alat Pembaikan dan Format USB 3.0 Apacer Muat Turun Percuma
![author icon]() Daisy/2024/09/10
Daisy/2024/09/10
-
Pemulihan Pemacu Raw: Bagaimana untuk Memulihkan Data dari Pemacu RAW dengan Mudah
![author icon]() Cedric/2022/09/21
Cedric/2022/09/21