Isi kandungan
Windows ialah sistem pengendalian yang paling popular di dunia, tetapi ia bukan tanpa masalah yang saksama. Dari masa ke masa, Windows boleh menyebabkan pelbagai isu yang boleh membawa kepada masalah prestasi, ketidakstabilan, dan juga kehilangan data. Sesetengah isu Windows termasuk prestasi perlahan atau tidak bertindak balas, ranap yang kerap atau skrin biru, kemas kini tidak lengkap, mesej ralat pelik atau pop timbul, atau program tidak berfungsi dengan betul.
Katakan anda mengalami sebarang masalah sistem Windows. Jangan risau. Nasib baik, terdapat banyak cara untuk pembaikan Windows . Dalam artikel ini, kita akan melihat beberapa masalah Windows yang paling biasa dan alat pembaikan. Teruskan membaca untuk mendapatkan bantuan.
4 Masalah Windows Terbesar (Maklumat Terperinci)
Windows mempunyai beberapa isu terkenal yang boleh menyebabkan kesulitan kepada pengguna. Berikut ialah empat isu sistem Windows yang paling teruk:
1. Mendapatkan Windows Sedia Terjebak
Mesej "Menyediakan Windows. Jangan matikan komputer anda" muncul apabila Windows sedang dalam proses menggunakan kemas kini pada sistem anda. Kemas kini ini boleh termasuk ciri baharu, tampung keselamatan dan peningkatan lain. Apabila kemas kini sedang dipasang, adalah penting untuk tidak mematikan komputer anda, kerana ini boleh menyebabkan kemas kini gagal dan menimbulkan masalah dengan sistem anda.
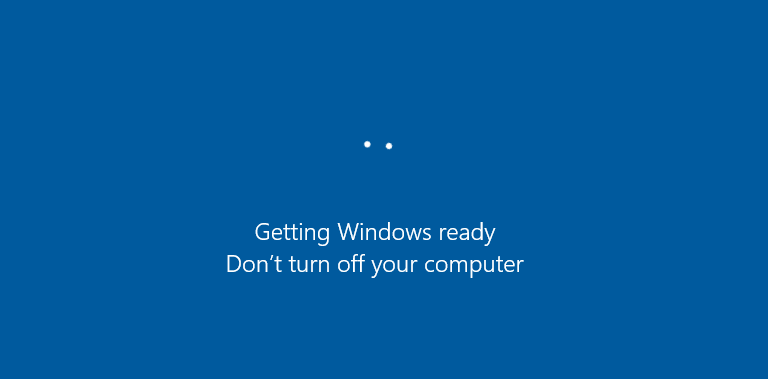
Jika komputer anda terperangkap pada penyediaan skrin tingkap, sebaiknya tunggu sehingga proses selesai. Bergantung pada saiz dan bilangan kemas kini yang dipasang, proses ini boleh mengambil masa beberapa minit atau sejam atau lebih. Setelah kemas kini dipasang, komputer anda akan dimulakan semula dan anda akan dapat menggunakannya seperti biasa.
Ketahui lebih lanjut:
Komputer mungkin masih tidak bertindak balas selepas anda menunggu lama. Oleh itu, anda perlu mengambil kaedah lain untuk menyelesaikan masalah mendapatkan masalah tersekat Windows sedia .
2. Ralat Tidak Boleh Dibetulkan WHEA
Ralat tidak boleh dibetulkan WHEA ialah sejenis ralat perkakasan yang boleh berlaku apabila komputer anda dimulakan. Apabila masalah timbul, komputer anda biasanya akan memaparkan skrin biru dengan mesej ralat seperti paparan tangkapan skrin berikut.
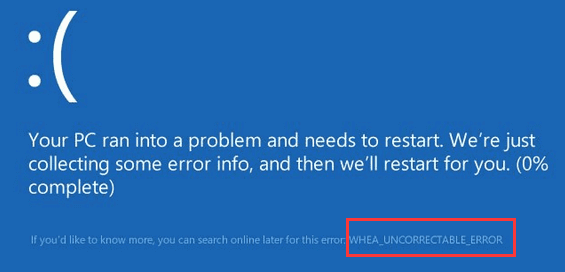
Ralat tidak boleh dibetulkan WHEA ialah masalah teruk yang boleh menyebabkan komputer anda ranap, dan dalam sesetengah kes, ia juga boleh menyebabkan kehilangan data. Jadi, menjaganya secepat mungkin adalah penting. Untuk menyelesaikan isu ini, anda perlu mengenal pasti puncanya. Dalam kebanyakan kes, ia akan menjadi pemproses yang terlalu panas, memori yang rosak, pemacu keras yang gagal atau CPU yang tidak dikonfigurasikan dengan betul.
Jika pemproses anda terlalu panas, cuba sejukkan dengan pad penyejuk atau kipas. Atau anda boleh menetapkan semula modul memori jika ralat tidak boleh dibetulkan WHEA disebabkan oleh memori yang rosak.
Ketahui lebih lanjut:
Kecuali untuk dua pembetulan pantas di atas, penyelesaian lanjutan lain untuk menyelesaikan ralat tidak boleh dibetulkan Windows 10 WHEA sedia membantu anda.
3. Windows 10 Tidak Akan Dimatikan
Jika Windows 10 anda tidak akan ditutup, jangan risau - anda tidak bersendirian. Ramai pengguna Windows 10 telah melaporkan isu ini, yang boleh mengecewakan.
Beberapa perkara yang boleh menyebabkan Windows 10 enggan ditutup. Satu sebab mungkin kerana masih terdapat program yang berjalan di latar belakang, walaupun nampaknya semua program telah ditutup. Windows 10 mengemas kini sendiri secara automatik, yang kadangkala boleh menyebabkan komputer tidak dimatikan dengan betul. Namun, tetapan kuasa, fail sistem yang rosak atau BIOS boleh mengganggu proses penutupan.
Nasib baik, anda boleh membetulkan isu Windows tidak akan menutup secara berbeza. Daripada mudah kepada sukar, kaedah ini termasuk menyemak tetapan kuasa anda, mengemas kini pemacu, membetulkan fail sistem yang rosak, menyelesaikan masalah kemas kini Windows, dsb.
Ketahui lebih lanjut:
Jika anda pengguna biasa dan tidak tahu cara menangani Windows 10 tidak akan menutup ralat, berikut ialah panduan pemula langkah demi langkah.
4. Skrin Biru Kematian
Skrin biru kematian (juga dikenali sebagai skrin biru atau BSOD) ialah skrin ralat yang dipaparkan pada sistem komputer Windows selepas ralat sistem yang membawa maut.

Ralat kematian skrin biru biasanya disebabkan oleh masalah perkakasan, seperti RAM rosak, komponen terlalu panas atau perkakasan yang tidak serasi dengan seluruh sistem. Ralat perisian juga boleh mengakibatkan BSOD apabila perisian tidak serasi dengan perkakasan atau jika ia tidak dikonfigurasikan dengan betul. Jika anda mendapat Skrin Biru Kematian, adalah penting untuk mengetahui apa yang menyebabkannya dan membetulkan masalah sebelum ia merosakkan komputer anda dengan serius atau bahkan menyebabkan kehilangan data.
Ketahui lebih lanjut:
Adakah anda ingin tahu bagaimana untuk menyelesaikan skrin biru kematian tanpa kehilangan sebarang data? Inilah yang perlu dilakukan.
Bagaimana untuk Membaiki Windows 10 Tanpa Kehilangan Data
Masalah Windows pastinya tidak terhad kepada yang dinyatakan di atas. Tidak kira apa masalah yang anda hadapi, memastikan data komputer anda selamat adalah matlamat utama. Oleh itu, kami amat mengesyorkan anda memulihkan data daripada komputer anda terlebih dahulu.
Wizard Pemulihan Data EaseUS membolehkan anda memulihkan data yang hilang daripada komputer boleh boot dan tidak boleh boot. Ia menyokong pemulihan data pada Windows 11, Windows 10, Windows 8, Windows 7 dan semua versi Windows Server.
Windows 10 tidak boleh boot dengan betul? Ketahui cara menggunakan EaseUS Data Recovery Wizard Pro dengan Bootable Media untuk memulihkan data daripada pemacu keras yang mati dan komputer Windows yang tidak boleh diakses.
Langkah 1. Muat turun EaseUS Data Recovery Wizard WinPE Edition untuk mencipta cakera boleh boot.

Langkah 2. Sambungkan cakera boleh boot ke komputer anda. Mulakan semula komputer anda dan tekan F2 pada masa yang sama untuk memasuki BIOS. Pilih untuk but peranti anda daripada USB boleh boot.
Langkah 3. Jalankan Wizard Pemulihan Data EaseUS. Imbas fail anda yang hilang untuk dipulihkan.

Selepas pemulihan data berjaya, ikut pendekatan di bawah untuk pembaikan but Windows 10.
Betulkan 1. Jalankan Prompt Perintah untuk Pembaikan Windows
Beberapa kerosakan atau ranap Windows disebabkan oleh kerosakan fail sistem. Gunakan alat pembaikan Windows DISM (Penyediaan dan Pengurusan Imej Deployment) dan SFC (Pemeriksa Fail Sistem) untuk mengimbas dan membetulkan Windows.
Begini cara melakukannya:
Langkah 1. Pertama, anda perlu boot ke dalam persekitaran pemulihan. Untuk melakukan ini, hanya tahan kekunci Shift sambil mengklik pilihan Mulakan semula dalam menu Mula.
Langkah 2. Setelah berada dalam persekitaran pemulihan, pilih "Selesaikan masalah > Pilihan lanjutan > Prompt Perintah".
Langkah 3. Taip arahan berikut untuk membaiki Windows 10 anda.
- Masukkan DISM /Online /Cleanup-Image /RestoreHealth untuk membaiki sebarang fail rosak yang mungkin menyebabkan masalah.
- Masukkan sfc /scannow untuk mengimbas dan menggantikan mana-mana fail sistem yang rosak.
- Taip Dism /Online /Cleanup-Image /RestoreHealth sekali lagi untuk memastikan semua fail yang diperlukan ada di tempatnya.
Selepas anda menjalankan arahan ini, but semula komputer anda, dan anda sepatutnya bersedia!
Betulkan 2. Gunakan Pembaikan Automatik/Permulaan Windows 10
Pembaikan automatik, juga dipanggil pembaikan permulaan, ialah alat pembaikan terbina dalam yang boleh menyelesaikan masalah dan menyelesaikan masalah biasa dengan pemasangan Windows anda pada Windows 10/8/7.
Untuk menggunakan Pembaikan Automatik, ikuti langkah mudah ini:
Langkah 1. Tekan kekunci Windows + I untuk membuka Tetapan. Kemudian, pergi ke Kemas Kini & Keselamatan > Pemulihan > Permulaan lanjutan > klik Mulakan semula sekarang.
Langkah 2. Pada skrin WinRE, pilih "Selesaikan Masalah"> "Pilihan Lanjutan".
Langkah 3. Pilih "Pembaikan Automatik" di bawah pilihan Lanjutan, dan klik pilih Pembaikan "Automatik/Permulaan".

Windows 10 kini akan cuba membaiki pemasangan anda. Proses ini mengambil sedikit masa, dan komputer anda mungkin boot. Jika ia berjaya, klik "Selesai" dan but semula PC anda.
Jika Pembaikan Automatik tidak berjaya dan anda terpaksa menyediakan gelung pembaikan automatik atau Windows tidak dapat membaiki komputer ini secara automatik , anda perlu menyelesaikan masalah ini dengan lebih lanjut untuk mencari penyelesaian. Tetapi dalam banyak kes, Pembaikan Automatik boleh berjaya membaiki pemasangan Windows 10 yang rosak atau rosak.
Betulkan 3. Perkhidmatan Pembaikan Windows
Cara terakhir untuk pembaikan Windows adalah menggunakan perkhidmatan pembaikan Windows yang profesional dan boleh dipercayai. Perkhidmatan Pemulihan Data EaseUS boleh membantu anda menyelesaikan sebarang ralat permulaan sistem tanpa kehilangan data, termasuk kegagalan sistem, skrin biru sistem, skrin hitam sistem dan sebagainya. Klik di sini untuk menghubungi pakar kami untuk penilaian percuma , mereka boleh menawarkan perkhidmatan berikut selepas diagnosis PERCUMA:
- Betulkan isu but Windows, termasuk BSOD
- Betulkan ralat Windows dan konfigurasikan persekitaran Windows
- Pulihkan sistem apabila ia gagal boot
- Optimumkan komputer Windows untuk menjadikannya berjalan dengan cepat
Di sini kami menunjukkan kepada anda tiga kaedah yang paling biasa untuk pembaikan Windows. Jika ini tidak menyelesaikan masalah anda, jangan putus asa. Pergi ke halaman ciri pembaikan Windows 10 kami untuk mendapatkan arahan lanjut.
Ketahui lebih lanjut:
Untuk mendapatkan tutorial lengkap untuk pembaikan Windows 10, semak semua 6 cara yang berkesan untuk membaiki Windows 10 .
Pembaikan Windows 11 dalam Segala Cara
Seperti Windows 10, anda akan menghadapi banyak masalah sistem semasa menjalankan Windows 11, seperti masalah but, masalah naik taraf, kematian skrin hitam, dsb.
Betulkan 1. But Ke Mod Selamat
Salah satu isu yang paling biasa dengan Windows 11 ialah ia tidak akan boot dengan betul. Jika ini berlaku kepada anda, salah satu perkara pertama yang perlu anda cuba ialah menggunakan pilihan "Mod Selamat". Untuk melakukan ini:
Langkah 1. mulakan semula komputer anda dan tekan kekunci "F8" apabila skrin but muncul. Ini akan memaparkan menu pilihan.
Langkah 2. Pilih "Safe Mode" dari menu ini dan tekan Enter.

Langkah 3. Setelah komputer anda telah but ke Mod Selamat, cuba mulakan semula untuk melihat sama ada isu itu telah diselesaikan.
Betulkan 2. Lakukan Pemulihan Sistem untuk Membaiki Windows 11
Jika anda masih menghadapi masalah dengan sistem Windows 11 anda, anda boleh cuba menggunakan "System Restore" untuk membaiki Windows 11. Ini akan memulihkan sistem anda kepada keadaan sebelumnya berfungsi dengan betul. Untuk menggunakan ciri ini:
Langkah 1. Klik pada butang "Mula" dan taip "System Restore" ke dalam kotak carian.
Langkah 2. Setelah tetingkap Pemulihan Sistem muncul, pilih titik pemulihan sebelum tarikh anda mula mengalami masalah dengan sistem anda.
Langkah 3. Ikut gesaan untuk menyelesaikan proses pemulihan dan mulakan semula komputer anda.
Betulkan 3. Lakukan Pemasangan Bersih Windows 11
Jika ini tidak berfungsi, anda mungkin perlu melakukan pemasangan bersih sistem pengendalian. Ini hanya perlu dilakukan sebagai pilihan terakhir, kerana ia akan memadamkan semua data pada cakera keras anda. Jadi, ingat untuk memulihkan data daripada tidak boleh boot pada mulanya. Untuk melakukan pemasangan bersih:
Masukkan cakera pemasangan Windows 11 ke dalam komputer anda dan ikut arahan untuk menyelesaikan proses tersebut. Pastikan anda membuat sandaran data penting anda sebelum memulakan proses pemasangan bersih.
Ketahui lebih lanjut:
Kami akan membimbing anda melalui kaedah yang paling berkesan dan komprehensif untuk pembaikan Windows 11 . Lengkapkan keseluruhan bacaan.
Kesimpulan
Anda mungkin menghadapi pelbagai masalah Windows, dari permulaan yang gagal, skrin biru kematian, ranap atau sistem tidak boleh diakses. Sebabnya mungkin rosak pendaftaran Windows, pemacu yang tidak serasi atau ketinggalan zaman, serangan virus atau perisian hasad, pemasangan Windows yang rosak atau rosak, dsb.
Sebaik sahaja anda tersekat dalam isu permulaan atau kemas kini Windows, anda boleh menyelesaikan masalah dalam beberapa cara, termasuk menjalankan alat pembaikan Permulaan Windows, membetulkan fail sistem dengan CMD, menggunakan perkhidmatan pembaikan Windows, atau bahkan melakukan pemulihan sistem.
Tidak kira kaedah yang anda ambil, selamatkan dan pulihkan data anda terlebih dahulu dengan alat pemulihan fail yang boleh dipercayai terlebih dahulu untuk mengelakkan kerosakan selanjutnya.
artikel berkaitan
-
Folder Menunjukkan Kosong tetapi Fail Terdapat Windows 10/8/7
![author icon]() Cedric/2022/09/21
Cedric/2022/09/21
-
Selesaikan Ralat Kemas Kini Windows 0x800f020b dalam Windows 10/11
![author icon]() Daisy/2024/09/26
Daisy/2024/09/26
-
Pulihkan Data daripada Pemacu Denyar USB Mati
![author icon]() Daisy/2024/09/18
Daisy/2024/09/18
-
Bagaimana untuk Memulihkan Fail Illustrator Selepas Kerosakan
![author icon]() Cedric/2022/09/21
Cedric/2022/09/21