Isi kandungan
Adakah komputer anda terus dimulakan semula dengan mesej ralat, memberitahu bahawa Menyediakan Pembaikan Automatik atau "Pembaikan Automatik tidak dapat membaiki PC anda"? Bertenang dan tinggal di sini bersama kami.
Kandungan Halaman - Cara Membetulkan Menyediakan Pembaikan Automatik Windows 10
Pada halaman ini, kami akan menawarkan panduan lengkap kepada anda untuk membetulkan cepat gelung Menyediakan Pembaikan Automatik dalam Windows 11, 10 atau Windows 8.1/8 tanpa kehilangan sebarang data:
| Penyelesaian Boleh Kerja | Penyelesaian masalah langkah demi langkah |
|---|---|
| Betulkan 1. Gunakan Perkhidmatan Pembaikan Windows | Gunakan perkhidmatan pembaikan Windows untuk menyelesaikan sebarang isu permulaan sistem, termasuk kegagalan sistem, BSOD... Langkah penuh |
| Betulkan 2. Panjangkan Pemisahan Sistem | Panjangkan pemacu sistem untuk membetulkan "Menyediakan Pembaikan Automatik"... Langkah penuh |
| Betulkan 3. Lumpuhkan Perlindungan Anti-Malware Pelancaran Awal | Lumpuhkan perlindungan anti-perisian hasad pelancaran awal berguna untuk membetulkan Menyediakan Pembaikan Automatik... Langkah penuh |
| Betulkan 4. Jalankan Pemeriksa Fail Sistem | Jalankan Pemeriksa Fail Sistem dan alat CHKDSK untuk menyemak dan membaiki fail sistem yang hilang atau rosak... Langkah penuh |
| Betulkan 5. Bina semula BCD | Jika Rekod But Induk (MBR) dan Data Konfigurasi But (BCD) rosak, Windows tidak akan bermula... Langkah penuh |
| Penyelesaian yang Lebih Berkesan | Cuba pulihkan Windows Registry; lakukan Pemulihan Sistem dan but semula keras, but ke Mod Selamat... Langkah penuh |
Panduan Pantas Anda: Dengan mengikuti panduan, anda akan berjaya memulihkan komputer anda daripada gelung "Menyediakan Pembaikan Automatik" sendiri. Jika anda tidak berminat untuk mengetahui punca ralat ini, anda boleh mulakan dengan Panduan 2 .
Windows 10 Menyediakan Gambaran Keseluruhan Ralat Pembaikan Automatik
Pembaikan Automatik ialah ciri terbina dalam Windows yang direka untuk menyelesaikan isu berkaitan but apabila masalah permulaan timbul secara automatik. Kadangkala, apabila gagal berfungsi, ralat "Gelung Pembaikan Automatik" keluar, menjadikan komputer anda but semula dan sekali lagi. Akibatnya, anda akan menghadapi kegagalan but komputer, dan semua program, perkhidmatan dan fail pada komputer akan menjadi tidak boleh diakses.
Gejala Windows Menyediakan Ralat Pembaikan Automatik
Apabila Pembaikan Automatik gagal, komputer anda akan mengalami salah satu daripada gejala berikut:
- Komputer tersekat pada skrin hitam dengan mesej ralat "Menyediakan Pembaikan Automatik" atau "Mendiagnosis PC anda".
- Windows mengatakan "Menyediakan Pembaikan Automatik" tetapi menghasilkan skrin hitam tanpa apa-apa dihidupkan.
- Pembaikan Automatik tersekat pada skrin biru , mengatakan "PC anda tidak dimulakan dengan betul", atau "Pembaikan automatik tidak dapat membaiki PC anda." Jika anda mengklik "Mulakan semula", komputer anda akan but semula dan menangkap gelung Pembaikan Automatik.

Semak untuk mendapatkan maklumat lanjut tentang ralat "PC anda tidak dimulakan dengan betul" dalam siaran berikut:
Cara Membetulkan PC Anda Tidak Bermula Dengan Betul | 8 Cara
PC anda tidak dimulakan dengan betul ialah ralat yang paling biasa dalam Pembaikan Automatik, dan anda akan menemui lapan penyelesaian yang cekap dalam garis panduan ini:
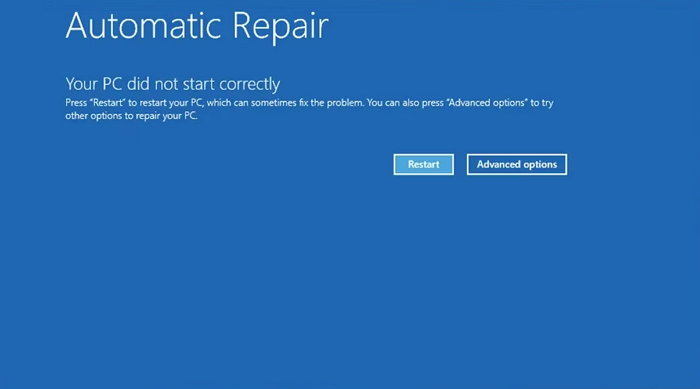
Punca Windows "Menyediakan Pembaikan Automatik" atau "Gelung Pembaikan Automatik"
Isu "Menyediakan Pembaikan Automatik" lebih kerap berlaku pada komputer Windows 11/10/8.1/8. Biasanya, Pembaikan Automatik atau isu gelung pembaikan permulaan berlaku sejurus selepas kemas kini Windows atau penutupan Windows yang tidak dijangka.
Tetapi menyebabkan ralat ini? Berikut ialah senarai punca biasa:
- Isu dengan Windows Registry
- BOOTMGR ( Windows Boot Manager ) rasuah fail
- Fail sistem hilang atau rosak
- Isu dengan pemacu perkakasan (pemacu cakera keras, pemacu papan induk, pemacu grafik)
- Sebab lain yang tidak diketahui
Jadi bagaimana anda menyelesaikan ralat "Menyediakan Pembaikan Automatik"? Ikuti Panduan 2 dan Panduan 3 dengan teliti, anda akan menjadikan komputer berfungsi seperti biasa semula.
Pulihkan Data Windows daripada Menyediakan Gelung Pembaikan Automatik
Tidak kira dalam apa jua keadaan anda, sama ada skrin biru atau skrin hitam gelung "Pembaikan Automatik", perkara yang paling penting ialah mengeluarkan data anda daripada komputer "mati" terlebih dahulu.
Di sini, anda akan mendapat dua kaedah untuk menyelamatkan data Windows anda daripada ralat ini secara automatik atau manual. Jika anda lebih suka cara yang mudah dan cekap, Kaedah 1 patut dicuba.
Kaedah 1. Pulihkan Data daripada Komputer Pembaikan Automatik dengan Perisian Pemulihan Data Boleh Boot
Perisian pemulihan data boleh boot yang boleh dipercayai - Wizard Pemulihan Data EaseUS boleh membantu anda boot komputer dengan ralat gelung "Pembaikan Automatik" daripada cakera boleh boot yang dicipta.
Kemudian anda boleh mengimbas dan memulihkan semua data daripada komputer "tidak boleh boot" atau "mati".
Alat Pemulihan Data Boleh But EaseUS
- Pulihkan fail, dokumen, foto, audio, muzik dan e-mel yang hilang atau dipadam dengan berkesan
- Pulihkan fail daripada HDD , kad SD, pemacu kilat USB, kad memori, kamera digital dan banyak lagi.
- Pulihkan data selepas ranap sistem , pemadaman mengejut, pemformatan, kerosakan cakera keras dan serangan virus dalam situasi yang berbeza.
Langkah 1. Cipta cakera boleh boot
Lancarkan Wizard Pemulihan Data EaseUS, pilih "PC Ranap" dan klik "Pergi ke Pulih".

Pilih USB kosong untuk mencipta pemacu boleh boot dan klik "Buat".
⚠️Amaran: Apabila anda mencipta cakera boleh but, Wizard Pemulihan Data EaseUS akan memadamkan semua data yang disimpan dalam pemacu USB. Sandarkan data penting terlebih dahulu.

Langkah 2. But komputer anda daripada USB boleh boot
Sambungkan cakera boleh boot ke PC yang tidak boleh boot dan tukar urutan but komputer anda dalam BIOS. Bagi kebanyakan pengguna, ia berfungsi dengan baik apabila mereka memulakan semula komputer mereka dan menekan F2 serentak untuk memasuki BIOS.
Tetapkan untuk but PC daripada "Peranti Boleh Alih" (cakera USB boleh boot) di luar Pemacu Keras. Tekan "F10" untuk menyimpan dan keluar.

Langkah 3. Pulihkan data daripada sistem/PC yang ranap
Selepas but daripada cakera boleh but Wizard Pemulihan Data EaseUS, pilih pemacu yang ingin anda imbas untuk mencari semua fail anda yang hilang. Pratonton dan pulihkan fail yang anda perlukan ke lokasi yang selamat.
💡Petua: Anda boleh memulihkan data pada cakera tempatan, pemacu keras luaran dan juga storan awan.

Kaedah 2. Keluarkan Data Secara Manual Pemacu Komputer Pembaikan Automatik pada PC Lain
Langkah 1. Buka kunci sarung komputer daripada komputer anda dengan ralat "Pembaikan Automatik".
Langkah 2. Tanggalkan kabel sambungan cakera keras dan cabut palamnya daripada komputer anda.
Langkah 3. Sambung semula cakera keras ke komputer lain yang sihat sebagai cakera luaran.

Langkah 4. Mulakan semula PC baharu dan akses data pemacu komputer lama melalui File Explorer.
Langkah 5. Salin dan simpan semua data cakera keras ke pemacu keras luaran selamat yang lain.
Selepas ini, sudah tiba masanya anda mengambil tindakan untuk membetulkan ralat "Windows 10 menyediakan pembaikan automatik". Bergantung pada situasi khusus yang anda hadapi, anda akan mempunyai penyelesaian yang berbeza. Berikut adalah semua penyelesaian yang boleh dilaksanakan yang boleh memintas pembaikan automatik pada komputer anda dalam dua kes: skrin hitam atau skrin biru.
Cara Membetulkan Gelung Pembaikan Automatik Windows dengan Skrin Biru
Apabila Pembaikan Automatik gagal, komputer anda akan mendapat skrin biru dengan "PC anda tidak dimulakan dengan betul" atau "Pembaikan automatik tidak dapat membaiki PC anda." Jika anda mengklik "Mulakan semula", komputer akan melalui proses yang sama, menghasilkan gelung Pembaikan Automatik.

Ikuti kaedah dan semak cara memulihkan komputer anda dari skrin biru ralat Pembaikan Automatik anda sendiri.
- Betulkan 1. Gunakan Perkhidmatan Pembaikan Windows 10
- Betulkan 2. Panjangkan Pembahagian Sistem
- Betulkan 3. Lumpuhkan Perlindungan Anti-Malware Pelancaran Awal
- Betulkan 4. Jalankan Pemeriksa Fail Sistem & CHKDSK
- Betulkan 5. Bina semula BCD
- Betulkan 6. Pulihkan Windows Registry
- Betulkan 7. Lakukan Pemulihan Sistem
Betulkan 1. Betulkan Gelung Pembaikan Automatik Windows dengan Perkhidmatan Pembaikan Windows
Cara selamat untuk membaiki Windows 10 tanpa kehilangan data ialah menggunakan perkhidmatan pemulihan data Windows manual. Pasukan teknikal profesional EaseUS boleh membantu anda menyelesaikan sebarang ralat permulaan sistem, termasuk kegagalan sistem, skrin biru sistem, skrin hitam sistem dan sebagainya.
Perkhidmatan Pembaikan Windows EaseUS
Klik di sini untuk menghubungi pakar kami untuk penilaian percuma
Rujuk dengan pakar pemulihan data EaseUS untuk perkhidmatan pemulihan manual satu-satu. Kami boleh menawarkan perkhidmatan berikut selepas diagnosis PERCUMA:
- Betulkan isu but Windows, termasuk BSOD
- Betulkan ralat Windows dan konfigurasikan persekitaran Windows
- Pulihkan sistem apabila ia gagal boot
- Optimumkan komputer Windows untuk menjadikannya berjalan dengan cepat
Jika anda ingin cuba menyelesaikan masalah itu sendiri, beralih ke kaedah berikut.
Betulkan 2. Panjangkan Pemisahan Sistem untuk Memperbaiki Gelung Pembaikan Automatik Windows
Windows dan beberapa aplikasi memerlukan ruang yang cukup untuk berfungsi dengan betul. Jika pemacu sistem pada komputer anda hampir penuh, anda mungkin menghadapi masalah seperti "PC anda menghadapi masalah" atau Windows tersekat pada "Menyediakan Pembaikan Automatik".
Untuk menjadikan lebih banyak ruang kosong untuk sistem dan aplikasi, alat partition profesional - EaseUS Partition Master boleh memanjangkan partition sistem daripada cakera boleh boot dan menyelamatkan komputer daripada ralat Pembaikan Automatik skrin biru:
1. Cipta Cakera Boleh Boot pada PC Sihat Lain
Langkah 1. Untuk mencipta cakera boleh boot EaseUS Partition Master, anda harus menyediakan media storan, seperti pemacu USB, pemacu denyar atau cakera CD/DVD. Kemudian, sambungkan pemacu dengan betul ke komputer anda.
Langkah 2. Lancarkan EaseUS Partition Master, dan cari ciri "Bootable Media" di sebelah kiri. Klik padanya.
Langkah 3. Anda boleh memilih USB atau CD/DVD apabila pemacu tersedia. Walau bagaimanapun, jika anda tidak mempunyai peranti storan di tangan, anda juga boleh menyimpan fail ISO ke pemacu setempat, dan kemudian membakarnya ke media storan. Setelah membuat pilihan, klik butang "Buat" untuk memulakan.
- Semak mesej Amaran dan klik "Ya".
Langkah 4. Apabila proses selesai, anda akan melihat tetingkap pop timbul, bertanya sama ada anda mahu memulakan semula komputer daripada USB boleh boot.
- But semula Sekarang: ini bermakna anda ingin memulakan semula PC semasa dan masukkan EaseUS Bootable Media untuk menguruskan partition cakera anda tanpa OS.
- Selesai: ini bermakna anda tidak mahu memulakan semula PC semasa tetapi menggunakan USB boleh boot pada PC baharu.

Nota: Untuk menggunakan cakera boleh boot pada PC baharu, anda perlu mulakan semula komputer sasaran dan tekan kekunci F2/F8/Del untuk memasuki BIOS, dan tetapkan cakera boleh boot USB sebagai cakera but pertama.
Tunggu dengan sabar dan komputer anda akan secara automatik boot daripada media boleh boot USB dan masuk ke desktop EaseUS WinPE.

2. Lanjutkan Pemisahan Sistem daripada Cakera Boleh Boot
Sambungkan USB cakera boleh boot ke komputer anda yang bermasalah dan mulakan semula PC. Tekan F2/F11/Del untuk masuk ke BIOS. Tetapkan PC untuk boot daripada cakera boleh boot.
Apabila komputer but daripada cakera boleh but EaseUS WinPE, masukkan EaseUS Partition Master dan panjangkan pemacu sistem dengan langkah di bawah:
Pilihan 1. Panjangkan pemacu Sistem C dengan ruang yang tidak diperuntukkan
- 1. Klik kanan pada pemacu Sistem C: dan pilih "Ubah Saiz/Alih".
- 2. Seret hujung partition sistem ke dalam ruang yang tidak diperuntukkan untuk menambahkannya pada pemacu C:. Dan klik "OK".
- 3. Klik "Lakukan Tugas" dan "Gunakan" untuk melaksanakan operasi dan melanjutkan pemacu C.
Pilihan 2. Lanjutkan pemacu Sistem C tanpa ruang yang tidak diperuntukkan
- 1. Klik kanan partition besar dengan ruang kosong yang mencukupi pada cakera sistem, pilih "Alokasikan Ruang".
- 2. Pilih pemacu sistem di bahagian Peruntukan Ruang Dari (*) Ke, dan seret hujung pemacu Sistem C ke dalam ruang yang tidak diperuntukkan. Klik "OK" untuk mengesahkan.
- 3. Klik "Laksanakan Tugas", ia akan menyenaraikan operasi yang belum selesai, dan klik "Guna" untuk menyimpan perubahan dan memanjangkan pemacu C.
0:00-0:26 Panjangkan Pemacu Sistem dengan Ruang Tidak Diperuntukkan; 0:27-0:58 Panjangkan Pemacu Sistem tanpa Ruang Tidak Diperuntukkan.
3. Mulakan semula PC daripada Cakera OS Asal
Selepas memanjangkan pemacu sistem, anda kini boleh memulakan semula PC daripada cakera sistem asal:
Langkah 1. Mulakan semula PC dan tekan kekunci F2/F11/Del untuk memasuki BIOS.
Langkah 2. Pada menu but, tukar dan tetapkan cakera sistem asal sebagai pemacu but.
Langkah 3. Simpan perubahan, keluar dari BIOS, dan mulakan semula PC.
Tunggu komputer untuk boot. Jika anda melihat tetingkap log masuk, tahniah dan anda telah berjaya menyelesaikan isu ini. Jika masalah masih wujud, beralih ke pembetulan seterusnya untuk mendapatkan bantuan.
Betulkan 3. Lumpuhkan Perlindungan Anti-Malware Pelancaran Awal
Satu lagi cara untuk keluar dari gelung Pembaikan Automatik Windows adalah untuk melumpuhkan perlindungan anti-perisian hasad pelancaran awal. Anda boleh melakukan ini dari Prompt Perintah dengan langkah berikut:
Langkah 1. Mulakan semula PC dan klik "Pilihan lanjutan" pada skrin biru Pembaikan Automatik.
Langkah 2. Klik "Selesaikan Masalah" > "Pilihan Lanjutan" > "Tetapan Permulaan".
Komputer anda akan dimulakan semula dan kemudian memberikan anda senarai pilihan.
Langkah 3. Pilih "Lumpuhkan perlindungan anti perisian hasad pelancaran awal".

Selepas ini, mulakan semula PC anda dan semak sama ada anda boleh boot ke Windows.
Betulkan 4. Jalankan Pemeriksa Fail Sistem & Utiliti Cakera CHKDSK
Jika fail sistem komputer rosak atau hilang, mungkin dari situlah puncanya. Windows menyediakan Pemeriksa Fail Sistem terbina dalam dan Utiliti Cakera CHKDSK untuk pengguna menyemak dan membaiki fail sistem yang hilang atau rosak.
- Amaran
- Menjalankan chkdsk diharapkan dapat membetulkan isu fail sistem, namun, ia juga boleh mengakibatkan kehilangan data keseluruhan. Jadi, lakukan pemulihan data terlebih dahulu, dan kemudian teruskan dengan kaedah CMD.
Untuk menggunakan alat ini, anda memerlukan media pemasangan Windows yang disambungkan ke komputer anda dan betulkan ralat skrin biru dengan langkah di bawah:
Langkah 1. But semula PC anda daripada media pemasangan Windows.
Langkah 2. Pada tetingkap Persediaan Windows, pilih "Seterusnya".
Langkah 3. Pilih "Baiki komputer anda" > "Selesaikan masalah" > "Pilihan lanjutan" > "Prompt Perintah".
Langkah 4. Taip sfc /scannow dan tekan Enter.
Langkah 5. Taip chkdsk /f /r /x C: dan tekan Enter.

Langkah 6. Taip exit untuk menutup Command Prompt dan mulakan semula komputer.
Betulkan 5. Bina semula BCD untuk Betulkan Ralat Pembaikan Automatik Windows
Jika Rekod But Induk (MBR) dan Data Konfigurasi But (BCD) tiada, rosak atau tidak dikonfigurasikan dengan betul, Windows tidak akan dapat dimulakan. Jika ini berlaku, masukkan Windows dan baiki MBR secara manual dan bina semula BCD.
Apabila komputer anda gagal dimulakan, bootrec.exe boleh digunakan untuk membetulkan Master Boot Record (MBR), Boot Sector, Boot Configuration (BCD) dan boot.ini.
Langkah 1. Sambungkan media/cakera pemasangan Windows ke PC anda.
Langkah 2. Mulakan dan but PC anda daripada media pemasangan Windows atau DVD.
Langkah 3. Pada tetingkap Persediaan Windows, pilih "Seterusnya" > "Baiki komputer anda".
Langkah 4. Pilih "Selesaikan masalah" > "Pilihan Lanjutan" > "Prompt Perintah".
Langkah 5. Apabila Prompt Perintah muncul, masukkan baris berikut berturut-turut:
- bootrec /fixboot
- bootrec /scanos
- bootrec /fixmbr
- bootrec /rebuildbcd
- keluar
Selepas itu, mulakan semula PC dan periksa sama ada komputer anda boot secara normal.
Betulkan 6. Pulihkan Windows Registry
Registry ialah pangkalan data yang mengandungi maklumat konfigurasi sistem pengendalian dan kebanyakan aplikasi. Apabila Pejabat Pendaftaran rosak, ia mungkin membawa kepada masalah serius seperti gelung Pembaikan Automatik.
Berita baiknya ialah pendaftaran membuat sandaran data konfigurasi secara automatik. Anda boleh menggunakan sandaran untuk memulihkan pendaftaran Windows kepada versi yang berfungsi.
Langkah 1. Pilih "Pilihan lanjutan" pada skrin biru ralat Pembaikan Automatik.
Langkah 2. Navigasi ke "Selesaikan Masalah" > "Pilihan Lanjutan" > "Prompt Perintah".
Langkah 3. Pilih akaun dan masukkan kata laluan.
Langkah 4. Masukkan arahan berikut satu demi satu dan tekan Enter setiap kali:
- C:
- CD Windows\System32
- Konfigurasi CD
- DIR
- CD regback
- DIR
- CD..
- REN lalai lalai1
- ren sam sam1
- ren keselamatan keselamatan1
- perisian perisian ren1
- sistem ren kepada sistem1
- CD regback
- salin * c:\windows\system32\config
Langkah 5. Taip keluar dan tekan Enter.
Dalam skrin "Pilih pilihan", pilih "Matikan PC anda" dan kemudian mulakan komputer anda.
Betulkan 7. Lakukan Pemulihan Sistem untuk Membaiki Pembaikan Automatik Windows 10 Tersekat
Jika anda telah mencipta titik pemulihan Windows sebelum gelung Pembaikan Automatik berlaku, anda boleh melakukan pemulihan sistem untuk mengatasi isu tersebut.
Ambil perhatian bahawa melaksanakan pemulihan sistem akan menimpa fail anda pada pemacu sistem C, ingat untuk mengeluarkan data anda daripada komputer dahulu. Anda boleh kembali untuk memulihkan data dalam dua cara yang boleh dipercayai.
Berikut adalah langkah-langkahnya:
Langkah 1. Pada skrin biru Pembaikan Automatik, pilih "Pilihan lanjutan".
Langkah 2. Navigasi ke "Selesaikan Masalah" > "Pilihan Lanjutan" > "Pemulihan Sistem".

Langkah 3. Pilih titik pemulihan, klik "Seterusnya" untuk memulihkan komputer anda kepada keadaan sihat.
Langkah 4. Tunggu sehingga proses pemulihan selesai dan kemudian mulakan semula komputer anda.

Cara Membetulkan Menyediakan Gelung Pembaikan Automatik dengan Skrin Hitam
Apabila anda terperangkap pada skrin hitam "Menyediakan Pembaikan Automatik/Mendiagnosis PC anda" , skrin komputer akan kekal hitam selepas bersedia untuk Pembaikan Automatik.
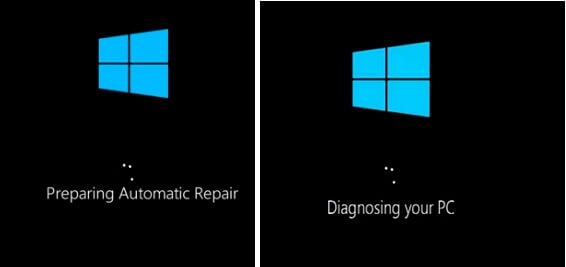
Berikut ialah beberapa pembetulan yang boleh membantu anda:
- Betulkan 1. Lakukan But semula Keras
- Betulkan 2. But ke Mod Selamat
- Betulkan 3. Lumpuhkan Pembaikan Automatik
- Betulkan 4. Muat semula atau Tetapkan Semula PC
- Betulkan 5. Pasang Semula atau Pasang Semula Windows 10
Betulkan 1. Lakukan But semula Keras
Apabila komputer tidak bertindak balas dengan skrin hitam, amaran "Menyediakan Pembaikan Automatik", lakukan but semula keras terlebih dahulu. But semula keras ialah cara untuk memulakan semula komputer anda secara manual dan bukannya menggunakan kawalan sistem pengendalian (but semula lembut).
Langkah 1. Tekan dan tahan butang kuasa pada komputer sehingga ia dimatikan.
Langkah 2. Selepas itu, tekan butang kuasa dan hidupkan komputer.
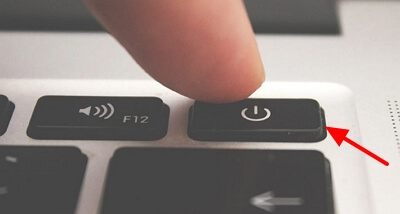
Langkah 3. Semak dan lihat sama ada isu itu berterusan.
Betulkan 2. But ke Mod Selamat
Mod Selamat ialah mod diagnostik Windows. Dalam Mod Selamat, anda boleh membetulkan beberapa masalah berkaitan sistem dengan menyahpasang/mengemas kini perisian/pemacu yang tidak serasi, memadamkan fail bermasalah, mengalih keluar virus dan banyak lagi.
Apabila komputer tersekat pada skrin "Menyediakan Pembaikan Automatik/Mendiagnosis PC anda" atau skrin komputer menjadi hitam dan berhenti bertindak balas, anda boleh menjalankan PC daripada CD/DVD pemasangan Windows dan but ke Mod Selamat untuk menyelesaikan isu ini.
Jika anda tidak mempunyai cakera pemasangan, ikuti panduan Microsoft untuk mencipta Media Pemasangan Windows .
Berikut ialah langkah-langkah untuk memasuki Safe Mode:
Langkah 1. Sambungkan Media Pemasangan Windows ke komputer.
Langkah 2. Mulakan semula PC dan Tekan F2/F11/Del untuk memasuki BIOS.
Langkah 3. Pilih untuk but daripada media pemasangan daripada skrin. Tunggu program dimuatkan.
Langkah 4. Pada tetingkap Persediaan Windows, pilih "Seterusnya".
Langkah 5. Pilih "Baiki komputer anda" > "Selesaikan masalah" > "Pilihan lanjutan" > "Tetapan Permulaan".

Langkah 6. Pilih Mod Selamat - Dayakan Mod Selamat, Dayakan Mod Selamat dengan Rangkaian dan Dayakan Mod Selamat dengan Prompt Perintah.

Langkah 7. Betulkan isu komputer selepas memasuki Mod Selamat:
- Jalankan perisian antivirus untuk mengimbas dan mengalih keluar virus
- Padamkan fail bermasalah yang mungkin mengakibatkan "Menyediakan Pembaikan Automatik" tersekat
- Nyahpasang perisian atau pemacu yang mencurigakan
- Kemas kini pemacu perkakasan menggunakan CD/DVD/USB yang mengandungi pemacu
Betulkan 3. Lumpuhkan Pembaikan Automatik
Pembaikan Automatik itu sendiri juga boleh menjadi sebab mengapa komputer anda tidak boleh boot dengan betul. Anda boleh melumpuhkan Pembaikan Automatik dalam Windows untuk menyelesaikan isu ini.
Anda perlu memasukkan Command Prompt seperti dalam kaedah 3 untuk menyelesaikan tugas.
Langkah 1. Masukkan atau sambungkan cakera/media pemasangan Windows ke PC anda.
Langkah 2. Mulakan dan but komputer daripada media pemasangan Windows.
Langkah 3. Pada tetingkap Persediaan Windows, pilih "Seterusnya" > "Baiki komputer anda".
Langkah 4. Pilih "Selesaikan masalah" > "Pilihan Lanjutan" > "Prompt Perintah".
Langkah 5. Taip bcdedit /set {current} recoveryenabled No dan tekan Enter.
Anda juga boleh memadam fail bermasalah dengan baris arahan: C: cd Windows\System32\LogFiles\Srt. SrtTrail.txt

Jika anda melihat sesuatu seperti fail But Critical c:\windows\system32\drivers\vsock.sys rosak, navigasi ke lokasi yang ditentukan menggunakan Prompt Perintah dan masukkan arahan del untuk memadamkan fail yang bermasalah.
Langkah 6. Taip exit untuk menutup Command Prompt dan mulakan semula komputer.
Betulkan 4. Muat semula atau Tetapkan Semula PC
Penyelesaian rasmi Microsoft untuk gelung 'Menyediakan Pembaikan Automatik' yang tidak berkesudahan adalah untuk menyegarkan atau menetapkan semula PC secara langsung.
Ambil perhatian bahawa menyegarkan atau menetapkan semula PC akan menyebabkan kehilangan data yang serius, ingat untuk mengeluarkan data anda dari komputer dahulu.
Berikut adalah langkah-langkahnya:
Langkah 1. Pada tetingkap 'Menyediakan pembaikan automatik', tekan dan tahan butang Kuasa tiga kali.
Paksa untuk mematikan mesin.
Langkah 2. Sistem akan memasuki halaman pembaikan but selepas 2-3 kali but semula.

Langkah 3. Pilih "Selesaikan Masalah", kemudian pergi ke "Muat Semula PC atau Tetapkan Semula PC ."
Ikuti garis panduan pada skrin untuk menyelesaikan penetapan semula PC anda. Selepas ini, mulakan semula komputer anda dan anda akan dapat mengusahakannya semula.
Jika penyelesaian ini gagal membawa anda halaman pembaikan, teruskan dengan kaedah berikut.
Betulkan 5. Pasang Semula atau Pasang Semula Windows 10
Isu yang berkaitan dengan Pembaikan Automatik dalam Windows boleh menyusahkan anda selama berjam-jam atau berhari-hari. Dan cara terakhir yang anda boleh cuba ialah memasang semula Windows 10 pada komputer anda.
Anda boleh sama ada menggunakan media pemasangan Windows untuk Memasang Semula Windows 10/8.1/8 atau Muat Turun Kemas Kini Windows 10 Terkini untuk memasang semula Windows 10 pada PC anda.
Giliran Anda, Hidupkan Kembali pada Komputer Anda
Pada halaman ini, kami menerangkan apa itu Pembaikan Automatik dan apa yang menyebabkan ralat gelung Pembaikan Automatik pada komputer Windows 11/10/8.1/8.
Jika anda menghadapi masalah ini, kami cadangkan anda mengikuti panduan lengkap ini. Jika data anda penting sebagai log, ingat untuk menggunakan perisian pemulihan data boleh boot EaseUS untuk mengeluarkan data anda daripada PC yang tidak boleh boot dahulu.
Anda kemudian boleh mencuba pembetulan di atas berdasarkan situasi anda - sama ada anda mengalami ralat "Pembaikan Automatik" skrin biru atau ralat "Menyediakan Pembaikan Automatik" skrin hitam.
Akhir sekali, kami juga mengesyorkan anda membuat imej sandaran sistem dengan segera. Ia akan sentiasa menyelamatkan nyawa anda dan menghidupkan semula komputer anda pada bila-bila masa apabila komputer anda mati.
Soalan Lazim Gelung Pembaikan Automatik Windows
Jika anda masih menghadapi masalah, baca masalah dan soalan di bawah untuk mendapatkan bantuan.
1. Berapa lamakah masa menyediakan pembaikan automatik biasanya mengambil masa?
Jika Pembaikan Automatik berfungsi, seperti biasa, proses pembaikan boleh mengambil masa antara 5 minit hingga lebih sejam, bergantung pada spesifikasi cakera keras anda.
2. Bagaimanakah saya boleh membetulkan persediaan untuk pembaikan automatik?
Penyelesaian rasmi untuk Menyediakan Pembaikan Automatik adalah untuk mengemas kini atau menetapkan semula PC secara langsung. Untuk menetapkan semula PC:
- Pada tetingkap Preparing Automatic Repair, tekan butang kuasa tiga kali untuk memaksa komputer dimatikan.
- Sistem akan memanggil pembaikan selepas dimulakan semula.
3. Mengapakah Lenovo saya berkata menyediakan pembaikan automatik?
Ralat ini berlaku apabila PC anda tidak boleh boot dengan betul kerana fail but yang hilang atau pendaftaran yang rosak.
4. Bagaimana untuk membetulkan gelung tak terhingga Pembaikan Permulaan Windows?
Untuk membetulkan gelung tak terhingga Pembaikan Permulaan Windows:
- Masukkan cakera dan but semula sistem.
- Tekan sebarang kekunci untuk but daripada DVD.
- Pilih reka letak papan kekunci anda.
- Klik Baiki komputer anda pada skrin Pasang sekarang.
- Klik Selesaikan masalah.
- Klik Pilihan lanjutan.
- Klik Tetapan Permulaan.
- Klik Mulakan semula...
artikel berkaitan
-
Bagaimana untuk Memulihkan Pemacu Keras Berformat | secara Percuma
![author icon]() Daisy/2024/09/11
Daisy/2024/09/11
-
Saya Memulakan Semula Komputer dan Segala-galanya Telah Windows 10
![author icon]() Brithny/2022/09/21
Brithny/2022/09/21
-
Alat Format Pemacu Denyar USB Lexar Muat Turun Percuma
![author icon]() Daisy/2024/09/12
Daisy/2024/09/12
-
Muat Turun Percuma Alternatif Retak Versi Penuh Dapatkan Data Kembali Terbaik pada 2024
![author icon]() Daisy/2024/09/11
Daisy/2024/09/11