Isi kandungan
Berlaku untuk: Betulkan ralat "Windows 10 tidak akan ditutup" pada Windows 10 2009/2004, Windows 10 1909/1903/1809/1803/1709, dsb.
Adakah komputer anda tersekat dengan ralat ini: Anda mengklik "Matikan", tetapi Windows 10 enggan ditutup. Dan ia dimulakan semula secara automatik dan bukannya dimatikan terus? Jangan risau jika Windows 10 anda dimulakan semula selepas mengklik "Tutup" daripada menu Mula.
Ikuti jadual navigasi dan pilih salah satu pembetulan untuk menyelesaikan ralat "Windows 10 Tidak Akan Dimatikan" dengan segera:
| Penyelesaian Boleh Digunakan | Penyelesaian masalah langkah demi langkah |
|---|---|
| Betulkan 1. Lumpuhkan Permulaan Pantas | Buka tetapan Kuasa & tidur > Tetapan kuasa tambahan > Pilih perkara yang dilakukan oleh butang kuasa... Langkah penuh |
| Betulkan 2. Jalankan Penutupan Penuh | Jalankan Prompt Perintah sebagai pentadbir > Masukkan: tutup /s /f /t 0... Langkah penuh |
| Betulkan 3. Jalankan Penyelesai Masalah Windows | Taip penyelesaian masalah dalam carian > Pilih "Selesaikan masalah". Di bawah bahagian "Bangun dan berlari"... Langkah penuh |
| Betulkan 4. Masukkan Safe Mode, Cancel Automatically Restart | But PC ke Safe Mode, buka sysdm.cpl, nyahtanda "Automatically restart"... Langkah penuh |
| Untuk Lebih Banyak Pembetulan | But PC daripada Safe Mode dan tukar tetapan BIOS (dalam Fix 5 dan 6)... Langkah penuh |
Untuk Maklumat Anda:
- Jika sesetengah daripada anda tertanya-tanya mengapa Windows 10 atau PC tidak dimatikan, semak puncanya terlebih dahulu.
- Untuk panduan terperinci, ikuti pembaikan masing-masing untuk mengetahui cara membetulkan isu Windows 10 tidak mematikan.
- Jika anda kehilangan fail penting semasa proses, gunakan perisian pemulihan data yang boleh dipercayai untuk mendapatkan bantuan.
Jika anda memerlukan perkhidmatan pemulihan data Windows manual, pasukan teknikal profesional EaseUS sedia membantu anda. Mereka boleh membantu anda menyelesaikan sebarang ralat permulaan sistem, termasuk kegagalan sistem, BSOD, peranti tidak boleh boot dan sebagainya.
Perkhidmatan Pemulihan Windows EaseUS
Klik di sini untuk menghubungi pakar kami untuk penilaian percuma
Rujuk dengan pakar pemulihan data EaseUS untuk perkhidmatan pemulihan manual satu-satu. Kami boleh menawarkan perkhidmatan berikut selepas diagnosis PERCUMA:
- Betulkan isu but Windows, termasuk BSOD
- Betulkan ralat Windows dan konfigurasikan persekitaran Windows
- Pulihkan sistem apabila ia gagal boot
- Optimumkan komputer Windows untuk menjadikannya berjalan dengan cepat
Mengapa Windows 11 atau Windows 10 Tidak Akan Dimatikan

Mengapa PC saya tidak dimatikan? Mengapa Windows 10 saya tidak akan ditutup? Semak punca seperti yang disenaraikan di bawah, anda akan mengetahui perkara yang menghalang PC atau Windows 10 anda daripada ditutup:
- Permulaan Pantas didayakan.
- Fail sistem rosak
- Ralat kemas kini Windows 10
- Isu BIOS
- Petua
- Fast Startup, juga dikenali sebagai Hybrid Shutdown, direka untuk mengurangkan masa mula dan penutupan PC. Dengan Permulaan Pantas didayakan, komputer anda tidak akan ditutup sepenuhnya.
- Akibatnya, ia boleh menyebabkan ralat yang akan menghalang komputer anda daripada ditutup.
Jadi bagaimana anda membetulkan "Windows tidak ditutup dengan betul" dan menjadikan Windows 10/8/7 berfungsi seperti biasa? Ikuti kaedah di bahagian seterusnya untuk mendapatkan bantuan.
Cara Membetulkan Ralat Tidak Mematikan Windows 11/Windows 10
Berdasarkan punca asas, terdapat beberapa cara untuk anda membetulkan masalah penutupan Windows 10 pada komputer anda.
Panduan Pantas: Paksa Tutup Windows 10
Cara langsung untuk menyelesaikan isu tidak menutup Windows 10 adalah dengan memaksa komputer anda dimatikan:
Langkah 1. Tekan dan tahan butang kuasa pada komputer anda sehingga PC dimatikan.
Langkah 2. Cabut semua kabel kuasa (bateri, wayar kord kuasa) selama 5 hingga 10 minit.
Langkah 3. Pasang semula semua kabel kuasa dan mulakan semula komputer anda.
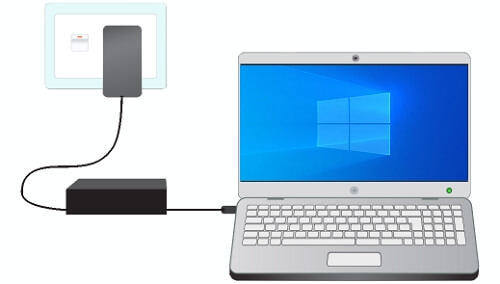
Selepas memasukkan Windows PC anda, buat sandaran fail berharga anda dahulu. Kemudian, anda boleh mencuba kaedah di bawah satu demi satu untuk menyelesaikan isu "Windows 10 tidak akan ditutup" atau "Windows 10 tidak ditutup" secara bersendirian.
Kaedah 1. Lumpuhkan Permulaan Cepat
Mematikan ciri Permulaan Pantas ialah cara terpantas untuk membetulkan Windows 10 tidak dimatikan.
Berikut ialah langkah untuk melumpuhkan Permulaan Cepat dalam Windows 10:
Langkah 1. Tekan kekunci Windows + X, klik "Cari" dan taip: kuasa . Klik "Tetapan kuasa & tidur" daripada hasil carian.
Langkah 2. Tatal ke bawah tetingkap Tetapan, klik "Tetapan kuasa tambahan".
Langkah 3. Pada anak tetingkap kiri Power Options, klik "Pilih perkara yang dilakukan oleh butang kuasa".
Langkah 4. Klik "Tukar tetapan yang tersedia pada masa ini", kemudian nyahtanda "Hidupkan permulaan pantas (disyorkan)". Klik "Simpan perubahan".
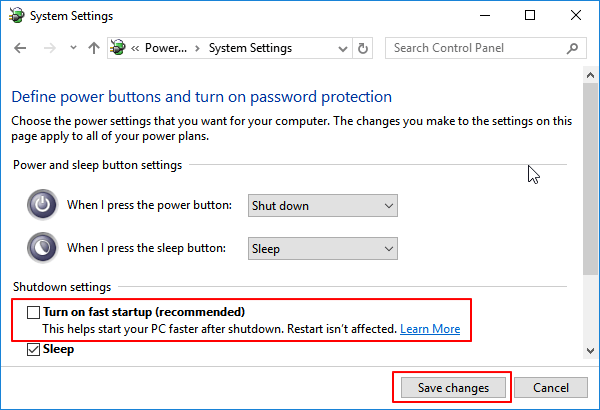
Ia adalah perkara biasa bahawa tempoh mula dan penutupan dalam komputer anda meningkat selepas melumpuhkan Permulaan Pantas. Jika anda tidak mahu menyelesaikan masalah penutupan Windows dengan cara ini, cuba cara lain seperti yang ditunjukkan di bawah.
Kaedah 2. Lakukan Penutupan Penuh
Ciri Permulaan Pantas tidak mematikan sepenuhnya komputer anda untuk mengurangkan masa but. Sebaliknya, ia menghibernasi sesi kernel, yang merupakan sebab mengapa Windows 10 tidak boleh ditutup.
Oleh itu, untuk menyelesaikan isu dalam kes ini, anda mempunyai dua pilihan untuk melakukan penutupan penuh pada komputer anda dalam Windows 10/8/7:
Pilihan 1. Gunakan Kekunci Shift
Langkah 1. Klik menu Mula dan klik butang Kuasa.
Langkah 2. Klik "Shut down" dalam menu Start, tekan kekunci "Shift" serentak.

Ini akan mematikan komputer anda sepenuhnya.
Pilihan 2. Gunakan CMD
Langkah 1. Tekan kekunci Windows + X, klik "Cari" dan taip cmd dalam kotak Carian.
Langkah 2. Klik kanan "Prompt Perintah" dan pilih "Jalankan sebagai pentadbir".
Langkah 3. Masukkan perintah shutdown /s /f /t 0 dan tekan Enter.
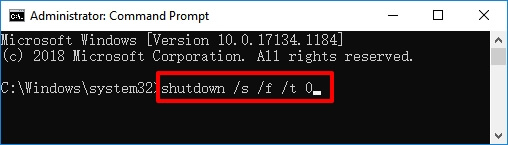
Tunggu proses selesai, komputer anda akan ditutup secara automatik.
Kaedah 3. Jalankan Penyelesai Masalah Kemas Kini Windows & Pasang Windows 10 Terkini
Sesetengah pengguna tidak boleh menutup Windows 10 semasa kemas kini. Jika anda berada dalam situasi sedemikian, anda boleh menjalankan penyelesai masalah Windows untuk menyelesaikan masalah yang menghalang anda daripada mengemas kini Windows.
#1. Betulkan Ralat Yang Menghentikan Windows 10 daripada Mematikan
Langkah 1. Klik kanan ikon Windows dan pilih "Cari", taipkan penyelesaian masalah dalam kotak Carian.
Langkah 2. Dalam hasilnya, pilih "Selesaikan masalah".
Langkah 3. Di bawah bahagian "Bangun dan jalankan", klik "Kemas Kini Windows".
Langkah 4. Klik "Jalankan penyelesai masalah".

#2. Pasang Windows 11 Terkini
Memasang Windows 11 terkini pada komputer anda juga boleh berfungsi untuk membetulkan beberapa ralat sistem atau pepijat yang tidak diketahui yang menghalang komputer anda daripada ditutup. Baca juga: Cara memuat turun dan memasang Windows 11 .
Kaedah 4. But Komputer daripada Mod Selamat dan Batal Mulakan Semula Secara Automatik
Apabila Windows 10 tidak dapat ditutup, ia akan terus dimulakan semula setiap kali anda menekan "Shut down" pada komputer anda. Oleh itu, cara lain untuk membetulkan isu ini ialah dengan melumpuhkan mula semula automatik pada komputer anda.
Langkah 1. Tekan "F8" secara berterusan sebelum logo Windows muncul.
Langkah 2. Lepaskan "F8" sehingga menu but muncul dan pilih "Safe Mode".
Langkah 3. But komputer ke dalam Safe Mode dan pergi untuk mencari selepas Windows boot-up.
Langkah 4. Taip: sysdm.cpl dan buka sysdm.cpl.
Langkah 5. Klik "Lanjutan" dan "Tetapan" di bawah Permulaan dan Pemulihan.
Langkah 6. Nyahtanda "Mula semula secara automatik".
Langkah 7. Klik "OK" dan but semula komputer.
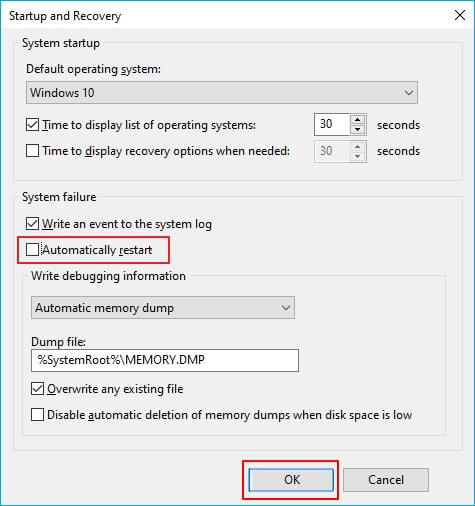
Selepas itu, matikan PC anda dan semak sama ada masalah penutupan Windows 10 berterusan.
Kaedah 5. Jalankan Alat Pemeriksa Fail Sistem Windows
Jika beberapa fail sistem Windows rosak pada komputer anda, anda pasti akan menghadapi masalah, seperti "partition pemacu yang diperlukan tiada". Pemeriksa Fail Sistem Windows terbina dalam dapat menyemak dan membaiki fail sistem yang hilang atau rosak untuk anda.
Ini boleh membantu anda membetulkan isu "Windows 10 tidak akan ditutup", dan berikut ialah langkahnya:
Langkah 1. Klik kanan ikon "Windows", pilih "Cari" dan taip cmd .
Langkah 2 . Klik kanan "Prompt Perintah" dan pilih "Jalankan sebagai pentadbir".
Langkah 3. Masukkan arahan sfc /scannow .

Langkah 4. Apabila proses selesai, matikan PC anda.
Kaedah 6. Tukar Tetapan BIOS
Seperti yang dinyatakan, Windows 10 anda mungkin gagal dimatikan kerana isu BIOS, sama ada tetapan yang salah atau rasuah. Anda boleh mula-mula menetapkan semula BIOS anda kepada lalai.
Berikut adalah langkah-langkahnya:
Langkah 1. Paksa untuk mematikan komputer dengan menekan butang kuasa.
Langkah 2. Setelah PC anda dimatikan, mulakan semula PC dan tekan F2/F11/Del untuk memasuki BIOS.
Langkah 3. Pergi ke bahagian Boot, pilih "The Default" atau "HDD" di bahagian atas susunan but.
Langkah 4. Tekan F10 atau klik "Simpan" untuk menyimpan perubahan, dan keluar dari BIOS.

Langkah 5. Mulakan semula dan matikan PC anda.
Selepas ini, komputer anda akan berfungsi seperti biasa semula dengan keadaan permulaan dan penutupan yang betul.
Jika tiada kaedah yang diperkenalkan membantu menyelesaikan masalah "Windows 10 tidak boleh ditutup", anda harus mempertimbangkan untuk menukar papan induk komputer anda.
Pulihkan Data Yang Hilang Semasa Membetulkan Windows Tidak Dimatikan
Apabila komputer tidak boleh ditutup, ia sering disertai dengan kehilangan data. Jika anda kehilangan fail semasa atau selepas membetulkan "Windows tidak ditutup", Wizard Pemulihan Data EaseUS yang boleh dipercayai boleh membantu.
Dengan perisian pemulihan data ini, anda boleh mendapatkan semula data anda dengan selamat hanya dalam tiga langkah:
Langkah 1. Jalankan Wizard Pemulihan Data EaseUS pada komputer anda. Pilih pemacu tempat anda kehilangan fail dan klik "Cari Data Hilang". Jika fail anda yang hilang berada pada peranti storan luaran, sambungkannya ke komputer anda terlebih dahulu.

Langkah 2. Perisian akan segera mengimbas fail yang dipadamkan dengan segera, dan kemudian secara automatik melakukan imbasan mendalam untuk mencari lebih banyak fail yang hilang. Selepas imbasan selesai, anda boleh menggunakan "Penapis" atau "Kotak carian" untuk mencari jenis fail tertentu dengan cepat.

Langkah 3. Klik butang "Pratonton" atau klik dua kali pada fail untuk pratonton penuh. Akhir sekali, pilih fail yang dikehendaki, klik "Pulihkan" dan pilih lokasi selamat atau pemacu Awan lain untuk menyimpan semua fail sekaligus.

Alat ini bukan sahaja menyokong pemulihan fail yang dipadam biasa, pemulihan data yang diformatkan dan pemulihan fail yang hilang tetapi juga membantu memulihkan data selepas ranap sistem operasi, pemasangan semula OS dan banyak lagi.
Pembetulan Bonus: Satu Lagi Ralat Penutupan Windows 10 - Mulakan Semula atau Matikan PC Secara Rambang
"Windows 10 tidak boleh ditutup" hanyalah salah satu daripada masalah penutupan Windows 10. Satu lagi isu yang kerap berlaku ialah Windows dimulakan semula atau ditutup secara rawak. Sekiranya anda memerlukannya, penyelesaian kepada masalah penutupan Windows 10 ini ialah:
Kaedah 1. Tukar Pilihan Kuasa
Ini ialah penyelesaian berasaskan keberkesanan untuk Windows memulakan semula atau mematikan secara rawak. Jangan teragak-agak untuk mencubanya jika anda terganggu dengan isu penutupan Windows 10.
Langkah 1. Klik kanan ikon Windows, pilih "Cari" dan taip kuasa . Daripada hasil carian, pilih "Tetapan kuasa & tidur".
Langkah 2. Pergi ke Tetapan, tatal ke bawah dan klik "Tetapan kuasa tambahan".
Langkah 3. Klik "Tukar tetapan pelan" > "Tukar tetapan kuasa lanjutan"
Langkah 4. Kembangkan "PCI Express" > "Pengurusan Kuasa Negeri Pautan".
Langkah 5. Tetapkan "Tetapan" kepada "Mati".
(Jika anda menggunakan komputer riba, terdapat pilihan lain yang tersedia. Tetapkannya kepada "Mati" juga.)
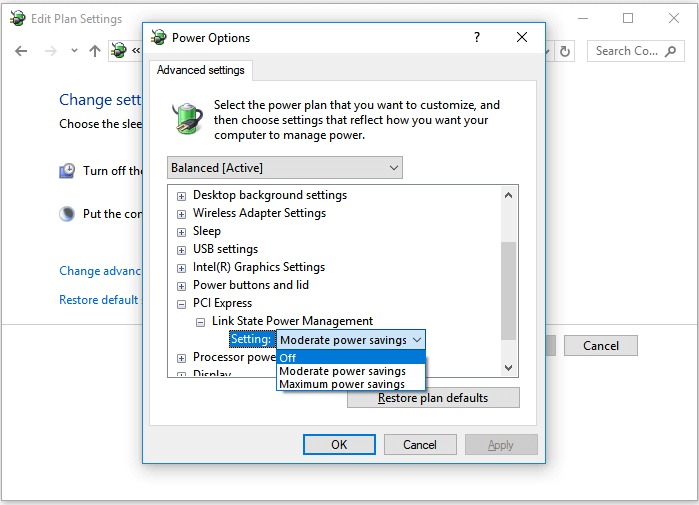
Kaedah 2. Lumpuhkan Hibernasi
Melumpuhkan hibernasi agak mudah dengan bantuan cmd. Lakukan seperti berikut:
Langkah 1. Tekan kekunci Windows + X, klik "Cari" dan taip cmd dalam kotak.
Langkah 2. Klik kanan "Prompt Perintah" dan pilih "Jalankan sebagai pentadbir".
Langkah 3. Masukkan powercfg.exe /hibernate off dan tekan Enter.
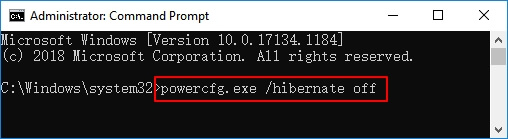
(Arahan ini digunakan untuk mematikan hibernasi pada komputer anda. Jika anda ingin mendayakannya semula, masukkan powercfg.exe /hibernate on sebaliknya.)
Langkah 4. Taip exit untuk menutup command prompt apabila proses selesai.
Harap sekurang-kurangnya satu daripada petua di atas membantu anda untuk menyelesaikan masalah penutupan Windows 10.
Soalan Lazim Mengenai Windows 10 Tidak Akan atau Tidak Dimatikan
Sebagai tambahan kepada penyelesaian untuk Windows tidak menutup isu, sesetengah pengguna juga mungkin ingin mengetahui punca dan apa yang melambatkan proses penutupan Windows. Di sini kami mempunyai jawapan untuk anda. Semak dan cari jawapan kepada soalan anda sekarang.
1. Apa yang perlu dilakukan apabila Windows tidak akan ditutup?
Halaman ini menjawab soalan ini dengan 6+ penyelesaian untuk membantu anda menyingkirkan isu Windows tidak akan menutup.
Anda boleh cuba: 1). Lumpuhkan Permulaan Pantas ; 2). Jalankan Penutupan Penuh; 3). Jalankan Penyelesai Masalah Windows ; 4). Jalankan Pemeriksa Fail Sistem; 5). But dari Mod Selamat; 6). Tukar Tetapan BIOS.
Kembali ke kandungan utama pada halaman ini dan anda boleh mengikuti sebarang kaedah untuk menjadikan komputer anda ditutup semula secara normal.
2. Mengapakah PC atau komputer riba saya tidak dimatikan?
Ciri Hybrid Shutdown (juga dikenali sebagai Fast Startup) dikeluarkan dalam Windows 8 dan kemudiannya ialah sebab utama mengapa Windows tidak ditutup seperti biasa. Ia didayakan secara lalai pada kebanyakan komputer riba dan pada sesetengah desktop.
Tetapan CMOS dan BIOS yang rosak juga boleh menyebabkan masalah Permulaan dan Penutupan.
3. Mengapakah Windows 10 mengambil masa yang lama untuk ditutup?
Anda mungkin bertemu Windows mengambil masa selama-lamanya atau Windows gagal menutup isu apabila anda terlupa menutup semua program dan fail yang sedang berjalan pada komputer anda.
Isu berikut juga mungkin melambatkan prosedur penutupan Windows anda:
- 1). Masalah Perisian - Jika anda mempunyai banyak "Program perlu ditutup", ia mengambil masa untuk komputer menutupnya satu persatu sebelum ditutup.
- 2). Masalah Proses - Windows perlu menutup semua proses yang sedang berjalan sebelum ditutup sepenuhnya. Semakin banyak proses berjalan pada komputer anda, semakin perlahan komputer dimatikan.
- 3). Masalah Sistem Pengendalian atau Pemacu - Apabila OS atau pemacu Windows sudah lapuk, komputer akan menjadi perlahan dalam memulakan atau menutup.
- 4). Masalah Perkhidmatan Tempatan - Apabila anda telah mendayakan banyak perkhidmatan tempatan pada komputer anda, ia juga mengambil masa untuk menutup perkhidmatan sebelum Windows ditutup.
artikel berkaitan
-
Cara Mendayakan/Lumpuhkan Windows Boot Manager dalam Windows 11/10
![author icon]() Daisy/2024/09/20
Daisy/2024/09/20
-
2 Cara Terbaik untuk Memulihkan Dunia Minecraft yang Dipadamkan dalam Windows 10
![author icon]() Daisy/2024/09/10
Daisy/2024/09/10
-
Perisian Pemulihan Data Percuma untuk Windows 11 [Muat Turun Sekarang]
![author icon]() Daisy/2024/09/12
Daisy/2024/09/12
-
Cara Memulihkan Pemacu Keras Disulitkan BitLocker Terformat
![author icon]() Daisy/2024/09/24
Daisy/2024/09/24