Isi kandungan
Ada kalanya komputer atau komputer riba Windows anda tidak berfungsi dengan baik, gagal boot, atau terus ranap/membeku, bagaimanakah anda boleh membaiki komputer Windows 10 ?

6 Cara Membaiki Windows 10 Secara Percuma
Jangan risau, cuba gunakan SFC Scannow Windows 10, Startup/Automatic repair, PC Reset, System Restore, dsb. untuk membaiki isu Windows 10 secara percuma.
| Penyelesaian Boleh Digunakan | Penyelesaian masalah langkah demi langkah |
|---|---|
| Pembaikan dengan Pembaikan Permulaan | Sambungkan alat penciptaan Windows 10 anda yang disediakan ke PC anda. Hidupkan komputer anda... Langkah penuh |
| Baiki Windows 10 Menggunakan SFC | But semula PC anda daripada media pemasangan Windows. Pada tetingkap Persediaan Windows... Langkah penuh |
| Baiki Windows 10 dengan Perkhidmatan Pembaikan | Cara selamat untuk membaiki Windows 10 tanpa kehilangan data adalah menggunakan perkhidmatan pembaikan Windows manual... Langkah penuh |
| Baiki Windows 10 dengan Menetapkan Semula PC | But ke BIOS/UEFI dan tetapkan peranti but pertama sebagai USB... Langkah penuh |
| Pembaikan dengan Pemulihan Sistem | Ikuti langkah (1 – 6) dalam Kaedah 1 untuk but komputer anda daripada... Langkah penuh yang disediakan |
| Pasang semula Windows 10 untuk Pembaikan | Jika anda telah mencuba semua penyelesaian di atas dan tiada satu pun daripada mereka boleh membantu... Langkah penuh |
Pulihkan Data Windows 10 Sebelum Anda Membaiki Windows 10
Operasi untuk membaiki Windows 10 boleh menyebabkan kehilangan data. Tiada siapa yang boleh menjanjikan anda bahawa anda boleh membaiki Windows 10 tanpa kehilangan data. Jadi, anda perlu memulihkan fail sedia ada dan yang hilang dan menyimpannya ke pemacu keras luaran untuk melindungi data anda. Jika anda boleh boot ke Windows 10, jalankan perisian pemulihan data pemacu keras EaseUS . Ia membolehkan anda memulihkan dokumen, foto, video, e-mel dan banyak lagi.
Jika PC anda gagal untuk but, anda boleh beralih kepada EaseUS Data Recovery Wizard . Alat ini boleh memulihkan data tanpa but ke dalam Windows 10 . Berikut ialah langkah-langkah untuk memulihkan data daripada Windows 10 tanpa memasuki sistem pengendalian.
Langkah 1. Cipta cakera boleh boot
Lancarkan Wizard Pemulihan Data EaseUS, pilih "PC Ranap" dan klik "Pergi ke Pulih".

Pilih USB kosong untuk mencipta pemacu boleh boot dan klik "Buat".
⚠️Amaran: Apabila anda mencipta cakera boleh but, Wizard Pemulihan Data EaseUS akan memadamkan semua data yang disimpan dalam pemacu USB. Sandarkan data penting terlebih dahulu.

Langkah 2. But komputer anda daripada USB boleh boot
Sambungkan cakera boleh boot ke PC yang tidak boleh boot dan tukar urutan but komputer anda dalam BIOS. Bagi kebanyakan pengguna, ia berfungsi dengan baik apabila mereka memulakan semula komputer mereka dan menekan F2 serentak untuk memasuki BIOS.
Tetapkan untuk but PC daripada "Peranti Boleh Alih" (cakera USB boleh boot) di luar Pemacu Keras. Tekan "F10" untuk menyimpan dan keluar.

Langkah 3. Pulihkan data daripada sistem/PC yang ranap
Selepas but daripada cakera boleh but Wizard Pemulihan Data EaseUS, pilih pemacu yang ingin anda imbas untuk mencari semua fail anda yang hilang. Pratonton dan pulihkan fail yang anda perlukan ke lokasi yang selamat.
💡Petua: Anda boleh memulihkan data pada cakera tempatan, pemacu keras luaran dan juga storan awan.

Kaedah 1. Baiki Windows 10 dengan Pembaikan Permulaan Automatik Windows
Windows 10 tidak akan dimuatkan. Atau mungkin ia bermula tetapi banyak ranap. Perkara pertama yang perlu dilakukan ialah menggunakan Pembaikan Permulaan Windows. Seperti yang anda ketahui Windows 11, Windows 10 dan Windows 8 mempunyai bilangan pilihan pembaikan automatik yang paling banyak yang boleh membantu pengguna menyelesaikan kebanyakan masalah Windows yang tersekat atau beku.
Pembaikan Permulaan (dahulunya dipanggil Pembaikan Automatik) ialah pilihan terbaik anda jika Windows 11, 10 atau 8 tidak berjalan dengan betul. Memandangkan komputer anda tidak boleh boot, anda perlu mencipta USB boleh boot. Untuk menjalankan Pembaikan Permulaan ikut langkah di bawah:
Langkah 1. Sambungkan alat penciptaan media Windows 10 anda yang disediakan kepada PC anda.
Langkah 2. Hidupkan komputer anda, kemudian terus tekan kekunci khusus ( Esc/F1/F2/F8/F10 ) dengan segera untuk but komputer anda ke dalam BIOS.
Langkah 3. Menu persediaan BIOS akan dipaparkan. Gunakan kekunci anak panah kanan untuk mengakses anak tetingkap "But" dan gerakkan pemacu USB anda ke bahagian atas senarai but.

Langkah 4. Tekan F10 untuk menyimpan tetapan anda dan keluar dari BIOS.
Langkah 5. Kemudian, anda akan memasuki halaman Persediaan. tetapkan bahasa, masa dan papan kekunci, kemudian klik "Seterusnya".
Langkah 6. Klik "Baiki komputer anda" di bahagian bawah sebelah kiri.

Langkah 7. Klik "Selesaikan Masalah > Pilihan Lanjutan > Pembaikan Permulaan > Windows 10".

Kemudian, Startup akan mengimbas komputer anda dan membaiki sebarang masalah pemuatan yang dikesannya. Apabila proses selesai, but komputer Windows 10 anda untuk melihat sama ada ia berjalan lancar. Jika masalah itu wujud, anda masih mempunyai perkara lain untuk dicuba.
Jika anda tidak mahu mencipta USB but, anda boleh menghidupkan dan mematikan komputer Windows 10 anda tiga kali untuk masuk ke dalam persekitaran pemulihan Windows. Kemudian, pergi ke "Selesaikan Masalah > Pilihan Lanjutan > Pembaikan Permulaan > Windows 10" untuk melakukan pembaikan Windows 10.
Berikut ialah garis panduan penuh tentang cara menggunakan pembaikan but Windows 10 untuk menyelesaikan isu permulaan dalam Windows 10:
Pembaikan But Windows 10: Selesaikan Isu Permulaan Windows Sekarang!
Jika anda menghadapi ralat tidak boleh boot Windows 10, anda boleh membaca dan mempelajari pelbagai cara yang cekap dalam siaran komprehensif ini.
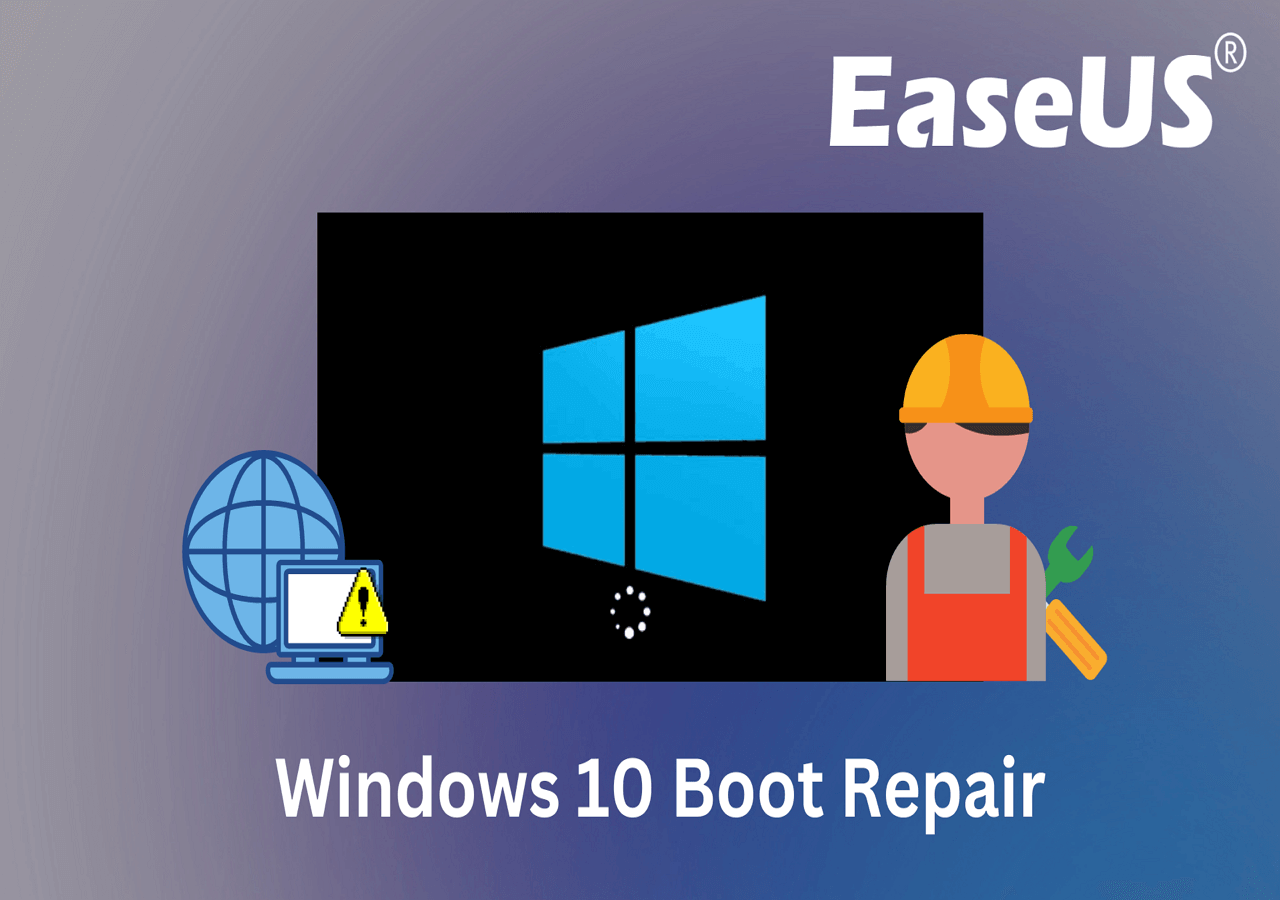
Kaedah 2. Baiki Windows 10 dengan Pemeriksa Fail Sistem & CHKDSK
Jika PC Windows 10 anda berhenti berfungsi semasa but atau PC Windows 10 terus ranap , terdapat kemungkinan beberapa fail sistem mungkin hilang atau rosak. Ikuti langkah di bawah untuk membaiki Windows dengan alat SFC.
Langkah 1. But semula PC anda daripada media penciptaan media Windows.
Jika anda tidak mahu mencipta alat pemasangan, anda boleh boot ke Safe Mode dari skrin hitam untuk memasuki WinRe untuk menjalankan arahan di bawah.
Langkah 2. Pada tetingkap Persediaan Windows, pilih "Seterusnya".
Langkah 3. Pilih "Baiki komputer anda > Selesaikan masalah > Pilihan lanjutan > Prompt Perintah".
Langkah 4. Taip sfc /scannow dan tekan Enter.
Langkah 5. Taip chkdsk /f /r /x C: dan tekan Enter.

Jika SFC tidak dapat mendapatkan salinan fail yang baik daripada imej Windows 10 disebabkan oleh beberapa kerosakan atau ralat. Anda boleh menggunakan utiliti baris perintah Windows DISM yang mengandungi lebih banyak baris arahan untuk membaiki imej install.wim Windows 10. Taip arahan berikut dan tekan enter:
DISM.exe /Online /Cleanup-image /Restorehealth
Tunggu sehingga pengesahan selesai. Kemudian, but komputer anda ke dalam Windows 10 seperti biasa untuk melihat sama ada ia berjalan lancar.
Kaedah 3. Baiki Windows 10 dengan Perkhidmatan Pembaikan Windows
Cara selamat untuk membaiki Windows 10 tanpa kehilangan data ialah menggunakan perkhidmatan pemulihan data Windows manual. Pasukan teknikal EaseUS boleh membantu anda menyelesaikan sebarang ralat permulaan sistem, termasuk kegagalan sistem, skrin biru sistem, skrin hitam sistem dan sebagainya.
Perkhidmatan Pemulihan Windows EaseUS
Klik di sini untuk menghubungi pakar kami untuk penilaian percuma
Rujuk dengan pakar pemulihan data EaseUS untuk perkhidmatan pemulihan manual satu-satu. Kami boleh menawarkan perkhidmatan berikut selepas diagnosis PERCUMA:
- Betulkan isu but Windows, termasuk BSOD
- Betulkan ralat Windows dan konfigurasikan persekitaran Windows
- Pulihkan sistem apabila ia gagal boot
- Optimumkan komputer Windows untuk menjadikannya berjalan dengan cepat
Kaedah 4. Tetapkan Semula PC Anda untuk Membaiki Windows 10 secara Percuma
Cara lain untuk membaiki Windows 10 ialah menetapkan semula Windows 10 daripada Boot. Ikuti butiran di bawah.
Langkah 1. Cipta alat pemasangan Windows 10 .
Langkah 2. But ke BIOS/UEFI dan tetapkan peranti but pertama sebagai USB. Masukkan pemacu USB dan mulakan semula PC. Komputer kini harus but daripada Pemacu USB.
Langkah 3. Walaupun anda akan mendapat skrin Pemasangan Windows 10 biasa, cari pilihan Repair your PC di bahagian bawah sebelah kiri skrin Persediaan Windows 10.
Langkah 4. Di sini anda boleh memilih "Selesaikan Masalah > Tetapkan Semula PC Ini".

Langkah 5. Anda kemudian akan digesa dengan dua pilihan - Simpan fail atau Alih keluar semua dan pasang semula Windows, Pilih alih keluar semua dan biarkan wizard menyelesaikan proses.

Selepas ini, anda boleh menyemak komputer Windows 10 anda untuk melihat sama ada ia telah berjalan seperti PC biasa.
Kaedah 5. Lakukan Pemulihan Sistem untuk Membaiki Windows 10
Apabila komputer Windows anda terus ranap atau mendapat skrin biru kematian , anda boleh melakukan pemulihan sistem untuk membaiki Windows 10. Ikuti langkah di bawah untuk membaiki Windows 10 secara percuma dengan pemulihan sistem.
Langkah 1. Ikuti langkah (1 – 6) dalam Kaedah 1 untuk but komputer anda daripada pemacu kilat USB yang disediakan dan masuk ke Persekitaran Pemulihan Windows.
Langkah 2. Klik "Selesaikan masalah > Pilihan lanjutan > Pemulihan Sistem".

Langkah 3. Ikuti tetingkap arahan pada skrin untuk menjalankan proses pembaikan dan pemulihan Windows 10.

Jika komputer anda boleh but seperti biasa, anda boleh mengikuti panduan ini untuk melakukan pemulihan sistem.
Kaedah 6. Pasang semula Windows 10 Jika Penyelesaian Lain Gagal
Jika anda telah mencuba semua penyelesaian di atas dan tiada satu pun daripada mereka boleh membantu, anda boleh mencuba pertaruhan terakhir - memasang semula Windows 10. Anda boleh sama ada menggunakan media pemasangan Windows untuk memasang semula Windows 10/8.1/8 atau memuat turun kemas kini Windows 10 terkini kepada segar pasang Windows 10 pada PC anda.
Ikuti panduan ini untuk memasang semula Windows 10 >>
Kesimpulan
Siaran ini menyediakan 6 cara untuk membantu anda membaiki Windows 10 secara percuma. Anda boleh melaksanakan tugas pembaikan Windows 10 dengan Pembaikan Permulaan Windows 10, SFC, Tetapkan Semula PC ini, Pemulihan Sistem, dsb. Setelah anda membaiki Windows 10 dengan penyelesaian ini, anda boleh berkongsi ulasan anda dengan rakan anda dan kami. Beritahu kami kaedah mana yang berfungsi dengan baik dalam pembaikan Windows. Jika anda menghadapi masalah kehilangan data selepas membetulkan dan membaiki Windows 10, jalankan perisian pemulihan data EaseUS. Anda boleh mendapatkan semula fail dengan mudah.
artikel berkaitan
-
Cara Menyahsulit Fail Tanpa Kata Laluan, Sijil dan Kunci
![author icon]() Daisy/2024/09/10
Daisy/2024/09/10
-
Kunci Pemulihan Bitlocker Hilang? Inilah Cara Mendapatkannya Kembali Dengan Mudah
![author icon]() Daisy/2024/09/11
Daisy/2024/09/11
-
Cara Memulihkan Fail Notepad (TXT) yang Tidak Disimpan pada Windows 11/10
![author icon]() Daisy/2024/09/11
Daisy/2024/09/11
-
Pulihkan Foto yang Dipadamkan daripada Apl Kunci Folder dalam Android dan PC
![author icon]() Daisy/2024/09/13
Daisy/2024/09/13