Isi kandungan
"Saya menggunakan Illustrator CC, dan sekarang saya mempunyai masalah. Soalan saya ada di sini. Bagaimana dan di mana saya dapat memulihkan fail Illustrator saya setelah Illustrator CC gagal, yang berlaku ketika saya sedang menggunakannya? Di mana saya boleh menyediakan pilihan Autosave di sekiranya suatu hari saya kehilangan fail lagi? "
Masalah Adobe Illustrator Gagal
Semasa bekerja dengan Illustrator, kadang-kadang, editor gagal. Ini disebabkan terutamanya oleh ciri Autosave. Anda mungkin bertanya, mengapa? Apabila pemulihan data dihidupkan, Illustrator mungkin berhenti sementara menyandarkan fail besar atau rumit. Sekiranya sandaran ada masalah, itu menjadikan Illustrator berhenti, tergantung, dan kemudian terhenti. Sebagai tambahan kepada ciri Autosave, terdapat banyak sebab lain yang boleh mengakibatkan kerosakan perisian, seperti perisian yang ketinggalan zaman, ketidaksesuaian, pemalam pihak ketiga, pepijat perisian ...
Selepas kerosakan perisian, nampaknya fail Illustrator (fail AI) yang anda edit akan hilang. Sebilangan besar masa, memerlukan masa yang lama untuk menyelesaikan reka bentuk vektor, rendering 3-D dan lukisan perspektif fail Illustrator. Tidak ada yang akan menanggung kerugian tanpa menyelamatkan. Sebelum menunjukkan cara memulihkan fail Illustrator, kami akan menunjukkan cara menghidupkan ciri Autosave di Illustrator. Sekiranya anda telah mengaktifkan ciri ini, anda dapat melanjutkan untuk mempelajari cara memulihkan fail dari fail sandaran. Padahal sekira anda belum menghidupkannya, ikuti langkah di bawah untuk menghidupkannya untuk mengelakkan kehilangan data lebih lanjut.
Dayakan Illustrator Autosave untuk Mencegah Kehilangan Data Selepas Illustrator terhempas
Walaupun ciri Autosave di Illustrator boleh menyebabkan kerosakan perisian, perlu menghidupkannya. Dengan Autosave ini dihidupkan, anda dapat memulihkan fail Illustrator yang belum disimpan dari fail sandaran setelah berlaku kerosakan atau situasi lain yang serupa seperti penutupan tidak sengaja, menutup perisian tanpa menyimpan, dan banyak lagi.
Langkah 1: Pergi ke "Pilihan"> "Pengendalian Fail & Papan Keratan"> "Pemulihan Data".
Langkah 2: Pilih kotak pilihan "Simpan Data Pemulihan Setiap Secara Automatik" untuk mengaktifkan pemulihan data.
Langkah 3: Tetapkan selang masa "xx minit" untuk menyimpan fail secara automatik. (Menetapkan selang pendek akan mengganggu kerja anda, sementara yang panjang meningkatkan kemungkinan kehilangan data. Pilih selang waktu yang paling sesuai untuk anda.)
Langkah 4: Klik "Pilih" untuk menetapkan lokasi di mana Illustrator menyimpan fail sandaran.
Langkah 5: Pilih kotak pilihan "Matikan Pemulihan Data untuk dokumen yang rumit" untuk mengelakkan aliran kerja anda terganggu dan Illustrator terhempas.
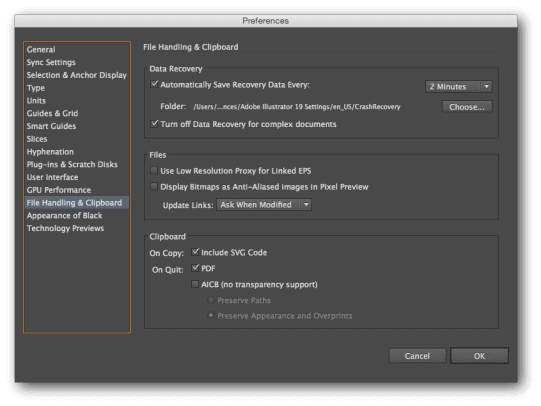
Pulihkan Fail AI melalui Autosave Illustrator atau Perisian Pemulihan EaseUS
Dalam beberapa kes, apabila anda melancarkan semula program setelah terhempas, fail yang anda kerjakan akan muncul dan ditandai sebagai "dipulihkan". Sekiranya anda melihat fail yang dipulihkan, simpan sebagai fail baru dan teruskan mengusahakannya. Namun, itu tidak selalu berjaya. Nasib baik, ada cara lain untuk mengembalikan fail Illustrator yang hilang selepas terhempas. Anda mungkin cuba memulihkan fail yang hilang dari sandaran atau menggunakan perisian pemulihan fail Adobe terbaik untuk melakukan pemulihan. Harap sekurang-kurangnya salah satu daripada ini dapat membantu menyelamatkan karya anda di Illustrator dengan berjaya.
Kaedah 1. Pulihkan fail Illustrator dari fail sandaran
Sekiranya anda telah menghidupkan Illustrator Autosave, kaedah 1 akan berkerja dengat tepat untuk anda. Secara tersedia, fail sandaran biasanya disimpan di Windows "C:\Users\AppData\Roaming\Adobe\Adobe Illustrator [versi Adobe Illustrator anda]Settings\en_US\AIPrefs;". Untuk memulihkan fail dari fail sandaran yang dibuat oleh ciri Autosave:
Langkah 1: Pergi ke lokasi di mana anda menyimpan fail sandaran, sama ada folder tersedia atau folder yang anda tetapkan secara manual.
Langkah 2: Cari semua fail yang namanya mempunyai perkataan seperti "pemulihan" atau kod yang tidak kemas. Pilih yang anda mahu pulihkan dan namakan semula fail.
Langkah 3: Klik dua kali fail untuk membukanya dengan Illustrator.
Langkah 4: Klik menu "Fail" dan pilih "Simpan Sebagai" '. Taip nama baru untuk fail ke dalam bidang Nama, pilih folder untuk fail tersebut dan klik butang "Simpan".
Perhatian bahawa anda hanya dapat memulihkan versi sebelumnya dari fail Illustrator yang hilang, kerana Pemulihan Data Illustrator tidak mutlak. Mungkin ada kehilangan data jika berlaku kerosakan antara selang pemulihan.
Kaedah 2. Pulihkan fail Illustrator dengan menggunakan EaseUS Data Recovery Wizard
Sekiranya terdapat kehilangan fail selepas kerosakan dan anda tidak mempunyai sandaran, anda boleh mencuba memulihkan fail AI anda yang hilang dengan menggunakan perisian pemulihan data - EaseUS Data Recovery Wizard. Sekiranya anda mendapati bahawa anda telah kehilangan fail Illustrator yang berharga atau tidak dapat mencari fail sandaran semasa mencuba kaedah 1, kerana fail tersebut disembunyikan, hilang atau dipadamkan, perisian pemulihan fail EaseUS akan cepat mencarikannya dengan tiga langkah.
- Penting
- Perisian boleh memulihkan fail yang hilang tetapi tidak dapat memulihkan kandungan yang hilang dalam fail. Oleh itu, jika anda cuba memulihkan kandungan yang sedang anda kerjakan, gunakan Kaedah 1 sebagai gantinya. Sekiranya anda tidak mempunyai sandaran, kemungkinan besar anda tidak dapat mengembalikan fail anda lagi.
1. Muat turun dan pasang perisian EaseUS Data Recovery Wizard di komputer anda.

2. Guna alat pemulihan data untuk mencari dan memulihkan data yang hilang.
Pilih lokasi penyimpanan atau folder tertentu yang mana data terhilang itu berada dan klik butang Scan

3. Setelah selesai imbasan, cari fail dan folder yang boleh dipulihkan dalam senarai keputusan imbasan.
Pilih fail berikut dan klik butang Recover. Untuk pilihan lokasi untuk simpan data yang dipulihkan, anda mesti jangan menggunakan pemacu yang asal.

Pengakhir kata
Kerosakan perisian atau situasi lain yang menyebabkan kehilangan data berlaku hampir tidak dapat dielakkan semasa anda menggunakan perisian. Oleh itu, anda sangat disyorkan untuk menghidupkan ciri Autosave di Illustrator untuk mengurangkan kemungkinan gangguan kemajuan pada fail yang anda kerjakan.
artikel berkaitan
-
Petua 2021| Pemulihan Penuh Struktur Fail Dan Folder
![author icon]() Cedric/2021/11/17
Cedric/2021/11/17
-
Pulihkan Fail Dengan Perisian Pemulihan Data Seagate
![author icon]() Brithny/2021/08/20
Brithny/2021/08/20
-
[Selesai] Folder Dokumen Saya Hilang dari Windows 10
![author icon]() Cedric/2021/11/17
Cedric/2021/11/17
-
Penyimpanan Media di Android: Bolehkah Anda Melumpuhkan / Menghapus Data di Penyimpanan Media
![author icon]() Brithny/2021/11/17
Brithny/2021/11/17