Isi kandungan
Anda boleh menaik taraf kepada Windows 11 secara percuma untuk mengalami antara muka pengguna baharu, kebolehpercayaan, kestabilan dan keselamatan, sistem pengendalian. Walau bagaimanapun, anda pasti akan menghadapi beberapa masalah apabila menggunakan sistem baharu, seperti komputer Windows 11 anda tidak boleh boot dengan betul, Windows 11 ranap dan dimuatkan dengan perlahan, PC ini tidak dapat menjalankan Windows 11 , atau bahkan skrin hitam kematian pada Windows 11.
Jika anda menghadapi mana-mana isu ini, jangan risau, inilah tempat yang betul untuk anda masuk. Dalam panduan ini, anda akan mempelajari beberapa kaedah berkesan untuk membaiki Windows 11. Tutorial ini telah memaparkan cara untuk membantu anda membaiki Windows 11 dan buat komputer anda berjalan seperti biasa.
| Penyelesaian Boleh Digunakan | Penyelesaian masalah langkah demi langkah |
|---|---|
| Betulkan 1. Gunakan Windows Startup | Pembaikan Permulaan Windows boleh menyelesaikan masalah yang dihadapi oleh OS Windows 11 semasa but... Langkah penuh |
| Betulkan 2. Jalankan Perkhidmatan Pembaikan Windows | Perkhidmatan pembaikan Windows sesuai untuk menyelesaikan ralat sistem seperti kegagalan sistem, BSOD, unbootable... Langkah penuh |
| Betulkan 3. Jalankan SFC untuk Membaiki Fail Sistem | Anda boleh melakukan imbasan SFC untuk memeriksa sebarang fail yang rosak dan membaikinya... Langkah penuh |
| Betulkan 4. Gunakan DISM untuk Betulkan Fail Sistem | Gunakan Windows Deployment Imaging and Servicing Management untuk membaiki imej Windows... Langkah penuh |
| Betulkan 5. Lakukan Pemulihan Sistem | Menggunakan Pemulihan Windows, anda boleh mengembalikan Windows kepada keadaan bahawa ia berfungsi tanpa masalah... Langkah penuh |
| Betulkan 6. Tetapkan Semula PC Anda | Cara terakhir untuk membaiki Windows 11 ialah menetapkan semula PC anda dan memasang semula Windows... Langkah penuh |
Perkara yang Perlu Dilakukan Sebelum Pembaikan Windows 11: Pulihkan dan Sandarkan Fail
Pembaikan Windows 11 mungkin menyebabkan kehilangan data. Tiada jaminan. Oleh itu, sebelum pembaikan, kami amat mengesyorkan anda memulihkan dan membuat sandaran data. Anda boleh menggunakan EaseUS Data Recovery Wizard untuk memulihkan foto, video, dokumen, e-mel atau 1000+ jenis fail lain dalam punca kehilangan data yang kompleks.
Jika Windows 11 anda gagal dimulakan, anda masih boleh menggunakan program pemulihan data EaseUS untuk memulihkan data daripada pemacu keras yang mati dan komputer Windows yang tidak boleh diakses.
Langkah 1. Cipta cakera boleh boot
Lancarkan Wizard Pemulihan Data EaseUS, pilih "PC Ranap" dan klik "Pergi ke Pulih".

Pilih USB kosong untuk mencipta pemacu boleh boot dan klik "Buat".
⚠️Amaran: Apabila anda mencipta cakera boleh but, Wizard Pemulihan Data EaseUS akan memadamkan semua data yang disimpan dalam pemacu USB. Sandarkan data penting terlebih dahulu.

Langkah 2. But komputer anda daripada USB boleh boot
Sambungkan cakera boleh boot ke PC yang tidak boleh boot dan tukar urutan but komputer anda dalam BIOS. Bagi kebanyakan pengguna, ia berfungsi dengan baik apabila mereka memulakan semula komputer mereka dan menekan F2 serentak untuk memasuki BIOS.
Tetapkan untuk but PC daripada "Peranti Boleh Alih" (cakera USB boleh boot) di luar Pemacu Keras. Tekan "F10" untuk menyimpan dan keluar.

Langkah 3. Pulihkan data daripada sistem/PC yang ranap
Selepas but daripada cakera boleh but Wizard Pemulihan Data EaseUS, pilih pemacu yang ingin anda imbas untuk mencari semua fail anda yang hilang. Pratonton dan pulihkan fail yang anda perlukan ke lokasi yang selamat.
💡Petua: Anda boleh memulihkan data pada cakera tempatan, pemacu keras luaran dan juga storan awan.

Selepas menggunakan alat pemulihan fail untuk mendapatkan semula data, ambil penyelesaian di bawah untuk membetulkan Windows 11 dengan selamat. Anda boleh bermula dari bahagian atas senarai sehingga anda mendapati komputer Windows 11 atau mesin komputer riba anda berfungsi dengan baik.
Betulkan 1. Gunakan Pembaikan Permulaan untuk Membaiki Windows 11 daripada USB
Apabila Windows 11 anda menjadi lemah, kaedah pertama ialah menggunakan utiliti Pembaikan Automatik Windows yang boleh membetulkan masalah but sistem. Untuk menjalankan pembaikan Windows Startup, ikuti langkah yang diberikan di bawah.
Langkah 1. Masukkan cakera pemasangan Windows 11 atau USB ke PC anda.
Langkah 2. Mulakan semula PC komputer anda dan but dari cakera atau USB.
Langkah 3. Selepas skrin Windows Install now muncul, klik "Repair your computer".

Langkah 4. Pergi ke "Pilih skrin pilihan", dan klik pilihan "Selesaikan masalah". Kemudian, pergi ke tetingkap Pilihan lanjutan.
Langkah 5. Pilih "Pembaikan Permulaan". Selepas berbuat demikian, Pembaikan Permulaan Windows akan mula mendiagnosis PC anda. Apabila proses selesai, isu permulaan Windows 11 mungkin dibetulkan.
Sesetengah pengguna mungkin mengalami Pembaikan Permulaan tidak boleh membaiki komputer ini secara automatik mesej ralat apabila menggunakan Pembaikan Permulaan Windows. Jangan gusar. Pergi untuk menyemak tutorial dalam talian untuk menyelesaikan masalah.

Berikut ialah panduan video tentang cara melakukan pembaikan permulaan automatik dalam Windows 11. Anda boleh menggunakan maklumat garis masa untuk melompat terus ke kandungan yang anda minati.
- 0:45 Klik Pilihan lanjutan pada skrin Pembaikan Automatik
- 1:34 Pilih Pembaikan Permulaan untuk memulakan pembaikan Windows 11
- 1:58 Betulkan Pembaikan Permulaan tidak dapat membaiki PC anda
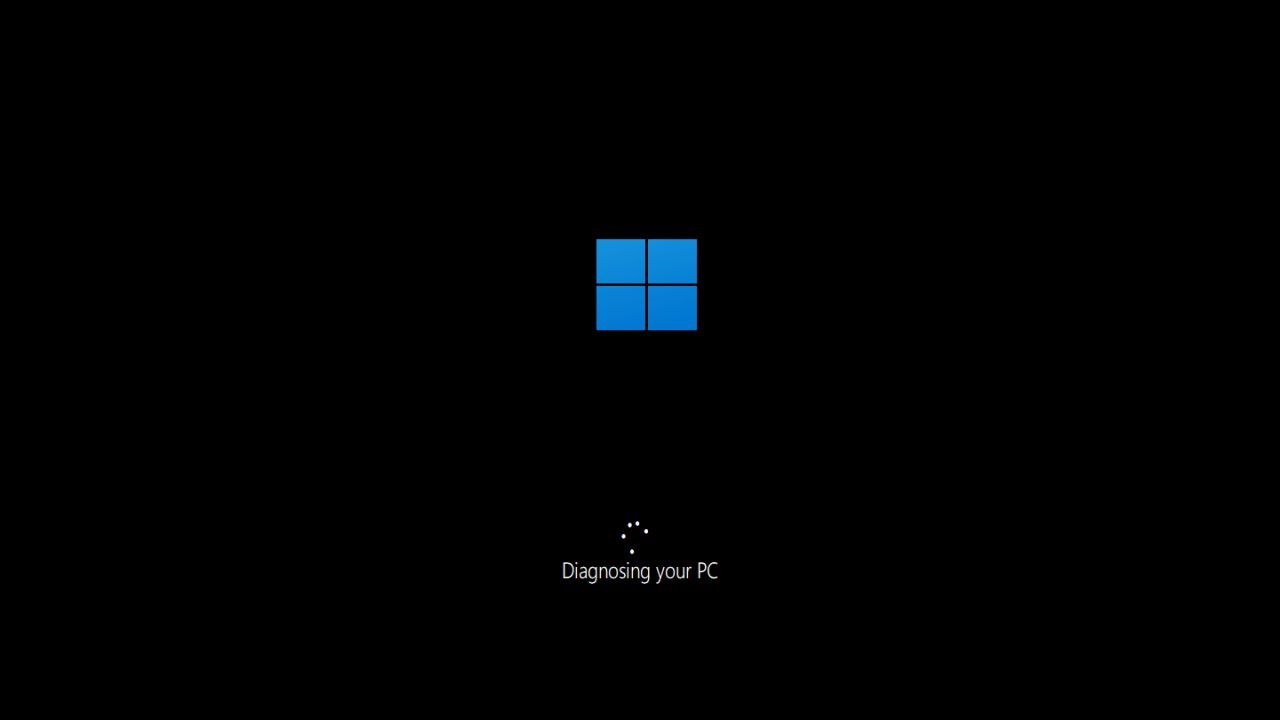
Betulkan 2. Gunakan Perkhidmatan Pembaikan Windows untuk Membaiki Windows 11
Jika anda cuba bersungguh-sungguh tetapi masalah masih wujud, jangan risau. Perkhidmatan pemulihan data Windows EaseUS khusus dalam menyelesaikan semua isu Windows. Pasukan teknikal boleh membantu anda menyelesaikan sebarang ralat sistem, termasuk kegagalan sistem, BSOD, peranti tidak boleh boot dan sebagainya.
Perkhidmatan Pemulihan Windows EaseUS
Klik di sini untuk menghubungi pakar kami untuk penilaian percuma
Rujuk dengan pakar pemulihan data EaseUS untuk perkhidmatan pemulihan manual satu-satu. Kami boleh menawarkan perkhidmatan berikut selepas diagnosis PERCUMA:
- Betulkan isu but Windows, termasuk BSOD
- Betulkan ralat Windows dan konfigurasikan persekitaran Windows
- Pulihkan sistem apabila ia gagal boot
- Optimumkan komputer Windows untuk menjadikannya berjalan dengan cepat
Betulkan 3. Jalankan Alat SFC untuk Pembaikan Windows 11
Jika sesetengah fail sistem rosak, Windows 11 akan rosak dan berhenti berfungsi. Gunakan alat (Pemeriksa Fail Sistem) dan DISM (Perkhidmatan dan Pengurusan Imej Penerapan) untuk mengimbas Windows dan membaiki fail sistem.
Langkah-langkah untuk menjalankan arahan scannow SFC :
Langkah 1. Tekan kekunci Windows + X dan pilih Command Prompt((Admin) daripada senarai.
Langkah 2. Pada tetingkap Command Prompt, taip arahan: sfc/scannow dan tekan "enter".

Jika SFC mengimbas dan mengesahkan bahawa fail yang dilindungi telah rosak atau ditukar, ia akan membaiki dan menggantikannya dengan salinan yang betul. SFC juga boleh cuba membaiki cache fail jika ia didapati diubah atau rosak.
Betulkan 4. Jalankan DISM Scan untuk Membaiki Fail Sistem Windows 11
Jika SFC tidak berfungsi, cuba DISM sebaliknya, yang jauh lebih berkuasa dan berkebolehan. Bergantung pada bilangan fail yang wujud pada komputer anda, ini mungkin mengambil sedikit masa. Apabila proses ini selesai, mulakan semula komputer anda dan Windows 11 mungkin berfungsi dengan baik.
Langkah 1. Klik butang carian dan cari "Prompt Perintah".
Langkah 2. Klik kanan ikon dan pilih "Jalankan sebagai pentadbir".
Langkah 3. Dalam Prompt Perintah, taip arahan: DISM /Online /Cleanup-Image /RestoreHealth dan tekan "enter". Kini anda perlu menunggu sekitar 2-5 minit untuk program membetulkan fail sistem yang rosak.
Betulkan 5. Betulkan Windows 11 Menggunakan Pemulihan Sistem
Cara lain untuk membaiki Windows 11 ialah melaksanakan Pemulihan Sistem Windows. Menggunakan Pemulihan Sistem Windows, anda boleh memulihkan Windows kepada status kerja biasa. Walau bagaimanapun, anda perlu membuat titik pemulihan lebih awal daripada masa. Jika anda tidak membuat titik pemulihan lebih awal, kaedah ini tidak akan berfungsi untuk anda dan anda boleh beralih ke kaedah seterusnya.
Langkah 1. But semula PC Windows 11 anda. Semasa komputer masih boot, tekan F11 untuk pergi ke Permulaan Lanjutan, dan kemudian klik "Selesaikan Masalah".

Langkah 2. Pilih Pilihan lanjutan, dan kemudian pilih "Pemulihan Sistem". Kemudian, PC anda akan dimulakan semula.

Langkah 3. Pilih Akaun anda dan masukkan kata laluan. Kemudian, klik "Teruskan" ke langkah seterusnya.

Langkah 4. Pada tetingkap Pemulihan Sistem, pilih titik pemulihan yang ingin anda kembalikan.
Anda boleh memilih San untuk program yang terjejas dan anda boleh menyemak program yang akan ditambahkan pada sistem anda atau program yang akan dialih keluar.

Langkah 5. Klik seterusnya dan ikut arahan pada skrin untuk memulihkan Windows anda.
Betulkan 6. Tetapkan Semula PC Anda untuk Membaiki Windows 11
Cara terakhir untuk membaiki Windows 11 adalah dengan menetapkan semula PC anda. Apabila PC anda tidak berfungsi dengan baik, tetapan semula akan membantu. Tetapan semula komputer membolehkan anda memilih untuk menyimpan fail peribadi anda atau mengalih keluarnya, dan kemudian memasang semula Windows. Jika anda memilih untuk memadam semua data pada PC anda, jadi pastikan anda telah membuat sandaran sebelum menetapkan semula.
Langkah 1. Klik butang "Mula". Klik "Tetapan" > "Kemas kini & Keselamatan" > "Pemulihan".
Langkah 2. Di bawah "Tetapkan semula PC ini", pilih "Bermula".

Langkah 3. Klik pilihan untuk "Simpan fail saya" atau "Alih keluar semua". Kedua-dua cara akan mengalih keluar apl dan tetapan.

Langkah 4. Sebaik sahaja anda memilih pilihan, tetingkap akan muncul, mengatakan bahawa apl anda akan dialih keluar. Kemudian, klik "Seterusnya" untuk meneruskan.
Langkah 5. Pada Bersedia untuk menetapkan semula skrin PC ini, klik butang "Set Semula" untuk memasang semula Windows 11.
Kata Akhir
Berikut ialah beberapa kaedah yang dicuba dan benar untuk membantu anda membaiki Windows 11. Tidak kira penyelesaian yang anda ambil untuk menyelesaikan isu tersebut, ingat untuk memulihkan dan menyandarkan fail anda terlebih dahulu dengan perisian pemulihan data.
Untuk membetulkan Windows 11, anda boleh menggunakan alat Pembaikan Permulaan Windows, jalankan imbasan SFC dan DISM, lakukan pemulihan sistem dan tetapkan semula PC anda. Ikuti panduan langkah demi langkah di atas untuk menyelesaikan isu tersebut.
Soalan Lazim tentang Cara Membaiki Windows 11
Dapatkan lebih banyak panduan tentang cara membaiki Windows 11 dengan menyemak soalan dan jawapan berikut.
1. Bagaimanakah cara saya menjalankan pembaikan pada Windows 11?
Untuk menjalankan pembaikan pada Windows 11, anda perlu:
Langkah 1. Akses "Panel Kawalan" dan kemudian pilih "Sistem dan Keselamatan".
Langkah 2. Dari sini, anda perlu klik pada "Keselamatan dan Penyelenggaraan" dan kemudian pilih "Pemulihan".
Langkah 3. Di bawah Pemulihan, anda akan melihat pilihan untuk "Buka Pemulihan Sistem". Sebaik sahaja anda telah mengklik pada ini, ikut arahan untuk memulihkan sistem anda.
2. Bolehkah Windows 11 membaiki dirinya sendiri?
Windows 11 tidak mampu membaiki dirinya sendiri. Walau bagaimanapun, anda boleh membaiki Windows 11 menggunakan kaedah yang diterangkan di atas.
3. Bagaimanakah cara saya membetulkan gelung pembaikan automatik dalam Windows 11?
Anda boleh mencuba kaedah di bawah untuk membetulkan Windows 10 menyediakan isu gelung pembaikan automatik :
- Betulkan 1. Lumpuhkan Perlindungan Anti-Hasad Pelancaran Awal
- Betulkan 2. Jalankan Pemeriksa Fail Sistem & CHKDSK
- Betulkan 3. Bina semula BCD
- Betulkan 4. Pulihkan Windows Registry
- Betulkan 5. Lakukan Pemulihan Sistem
4. Bagaimana untuk membaiki Windows 11 menggunakan CMD?
Untuk membaiki Windows 11 menggunakan CMD, anda perlu membuka Prompt Perintah terlebih dahulu dengan mencarinya dalam menu mula. Setelah dibuka, taip arahan berikut dan tekan enter: sfc /scannow. Ini akan mengimbas sistem anda untuk sebarang fail yang rosak dan cuba membetulkannya.
Kongsi siaran ini di Twitter, Facebook. dan Instagram untuk membantu lebih ramai orang.
artikel berkaitan
-
Hide it Pro Pemulihan: Pulihkan Fail / Foto yang Dihapus di Telefon
![author icon]() Brithny/2022/09/21
Brithny/2022/09/21
-
Pulihkan Foto yang Dihapus pada Semua Peranti (Kamera/Telefon/PC/MAC) Dalam 3 Langkah
![author icon]() Brithny/2022/09/21
Brithny/2022/09/21
-
Bagaimana untuk Memulihkan Fail Selepas Tetapan Semula Kilang Komputer Riba
![author icon]() Cedric/2024/02/29
Cedric/2024/02/29
-
[10 Teratas] Perisian Pemulihan Data Terbaik untuk Windows
![author icon]() Brithny/2022/09/21
Brithny/2022/09/21