Isi kandungan
Terdapat tiga cara untuk menyelesaikan masalah bahawa folder menunjukkan kosong tetapi fail ada di Windows 10/8/7. Jadual di bawah adalah gambaran keseluruhan penyelesaiannya, baca kandungan terperinci untuk langkah-langkah penuh.
| Penyelesaian yang Berkesan | Penyelesaian Langkah demi langkah |
|---|---|
| Pembaikan 1. Tunjukkan fail di Pelayar Fail | Di kotak carian, taip pilihan folder, klik "Lihat". Pilih "Tunjukkan fail tersembunyi, folder, dan pemacu" ...Langkah penuh |
| Pembaikan 2. Tunjukkan fail menggunakan CMD | Tekan kekunci Windows + R bersama-sama dan masukkan cmd di kotak carian. Buka arahan prompt...Langkah penuh |
| Pembaikan 3. Pulihkan fail dengan perisian | Kaedah paling berkesan untuk menunjukkan fail tersembunyi dan pulihkan yang hilang adalah dengan menggunakan alat pemulihan data ...Langkah penuh |
Folder Menunjukkan Kosong tetapi Mempunyai Gambaran Keseluruhan Saiz
"Peliknya! Folder menunjukkan kosong tetapi failnya ada. Saya memindahkan semua gambar saya dari kamera Canon saya ke PC dan menyimpannya dalam folder pada pemacu D. Hari ini saya mengklik folder itu, tetapi tiada apa pun dalamnya! Saya pasti bahawa semua fail berjaya dipindahkan, padahal saya kehilangannya dengan alasan yang tidak diketahui. Yang lebih buruk lagi ialah saya tidak menyimpan salinan pada penyimpanan kamera saya. Jadi bagaimana saya boleh memulihkan fail apabila folder itu salah ditunjukkan kosong? "
Adakah anda melihat folder kosong yang sepatutnya mengandungi fail di dalamnya? Folder itu tunjuk kekosongan seperti gambar.
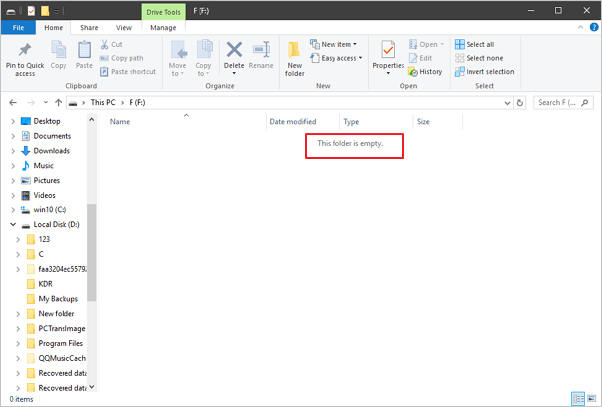
Tetapi sebenarnya, folder itu mempunyai saiz.
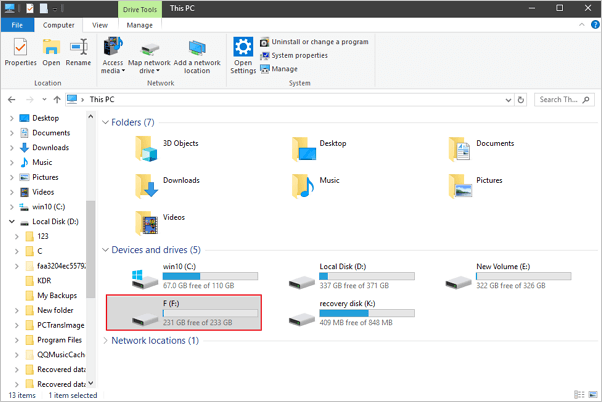
Bayangkan ini. Anda telah membuat folder untuk menyimpan beberapa fail tertentu, seperti aplikasi yang dimuat turunkan, foto, dokumen, atau fail video. Suatu hari ketika anda cuba membuka folder untuk melihat kandungan di dalamnya, tiada apa disana, dan juga tidak membenarkan anda berpindah ke lokasi penyimpanan yang lain. Apa yang menyebabkan masalah ini? Apa yang boleh kita lakukan untuk memperbaiki "Folder yang kosong ini"? Baca terus dan cari jalan penyelesaiannya.
Mengapa Folder Menunjukkan Kosong tetapi Fail Berada
Sebilangan besar kes fail/folder tidak muncul walaupun masih ada cadangkan atribut tersembunyi, yang bermaksud bahawa anda telah menyembunyikan fail dan tidak dapat melihatnya di dalam folder. Akibatnya, folder itu kosong tetapi mempunyai saiz.
Kemungkinan penyebab folder menunjukkan kosong tetapi fail terdapat disana adalah jangkitan virus atau perisian hasad. Virus menyembunyikan fail dan membuat folder menunjukkan kosong tetapi mempunyai saiz. Kemungkinan sebab lain adalah nyahpasang pemacu keras luaran/pemacu kilat USB/kad memori, kemas kini sistem, atau kerosakan pemacu keras yang menghalang daripada dilihat dengan betul. Sekiranya peranti penyimpanan anda rosak,baiki pemacu keras luaran yang rosak/Kad USB/Kad SD terlebih dahulu, kemudian ikuti tiga penyelesaian di bawah untuk mendapatkan kembali data dalam masa yang tepat.
Penyelesaian untuk Menyelesaikan masalah Folder Ini Kosong dan Pulihkan Fail yang Hilang
Anda mempunyai tiga pilihan untuk menyelesaikan folder yang ditunjukkan kosong tetapi fail pasti ada di Windows 10, 8 dan 7. Kaedahnya menunjukkan fail tersembunyi dari Pelayar Windows, dengan menggunakan baris arahan dan pihak ketiga perisian pemulihan data .
1. Tunjukkan Fail Tersembunyi/Hilang dalam Folder Kosong dalam Pelayar Fail
Microsoft memberikan panduan terperinci untuk membantu bagaimana memaparkan fail tersembunyi di semua versi Windows 10/8.1/8/7. Walaupun terdapat sedikit perbezaan dalam melakukan tindakan ini untuk setiap versi, operasi dasarnya adalah sama. Iaitu pilihan menunjukkan semula di dalam Pelayar Fail. Pada Windows 10, anda boleh tunjukkan yang sembunyi semua fail dengan dua langkah ini.
Langkah 1. Di kotak carian di taskbar, taip pilihan folder , klik "View".
Langkah 2. Pilih "Tunjukkan fail tersembunyi, folder, dan pemacu" di bawah "Sembunyikan fail dan folder". Dan kemudian pilih "OK".
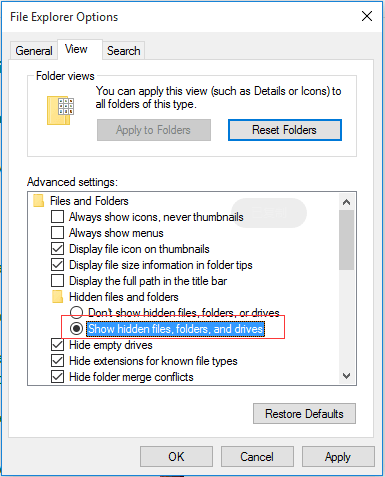
2. Tunjukkan Fail yang Hilang dalam Folder Kosong Dari Perintah Prompt
Kaedah tahap tinggi untuk melihat fail tersembunyi adalah menggunakan baris arahan. Lihat langkah-langkah di bawah.
Langkah 1. Tekan Windows + R bersama dan masukkan cmd di kotak carian. Buka arahan prompt sebagai pentadbir.
Langkah 2. Pastikan di pemacu mana yang folder tunjukkan kosong, contohnya, pemacu G, kemudian taip perintahattrib -h -r -s /s /d g:\*.* dan tekan Enter. Buka semula folder dan periksa apakah fail muncul sekarang.
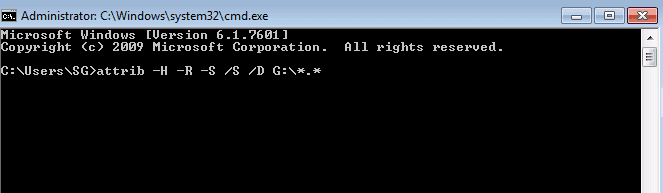
Input baris arahan secara manual adalah sesuai untuk profesional komputer kerana arahan yang salah boleh menyebabkan masalah yang lebih teruk. Oleh itu, untuk keselamatan dan kegunaan, kami sangat mengesyorkan anda mencuba alternatif baris perintah automatik. EaseUS CleanGenius adalah alat praktikal yang membolehkan anda memeriksa dan perbaiki ralat sistem fail, aktifkan/nyahaktifkan perlindungan tulis dan kemas kini sistem dengan satu klik dan bukannya menaip baris arahan yang rumit.
Ikuti langkah mudah di bawah ini untuk menunjukkan fail tersembunyi dengan perisian 1-klik-baiki ini.
Langkah 1. MUAT TURUN EaseUS CleanGenius secara Percuma
Langkah 2. Mulakan EaseUS CleanGenius, pilih "Menunjukkan Fail " di sebelah panel kiri. Seterusnya, pilih pemacu sasaran untuk mengimbas.
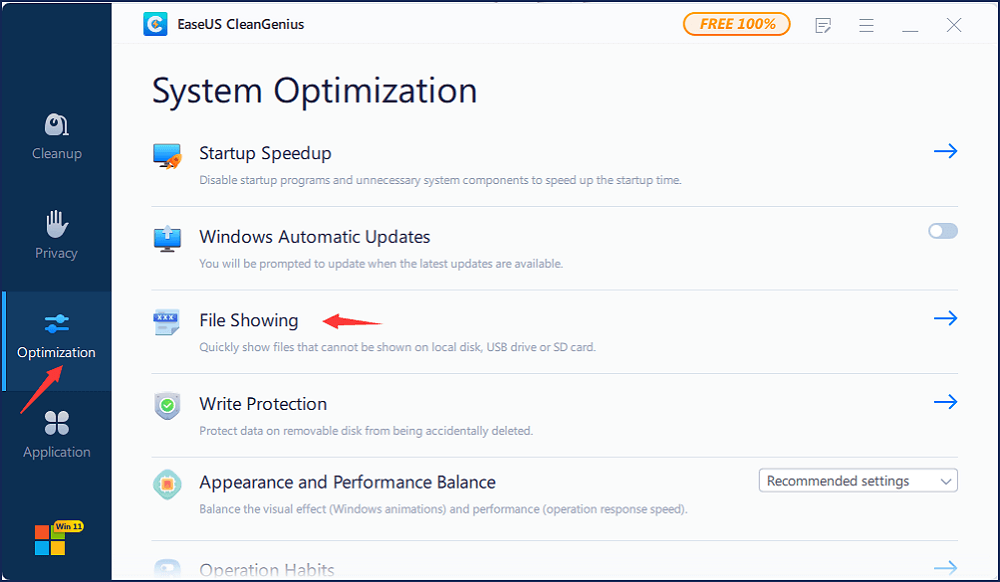
Langkah 3. Setelah operasi selesai, klik butang Lihat untuk memeriksa fail yang tersembunyi.
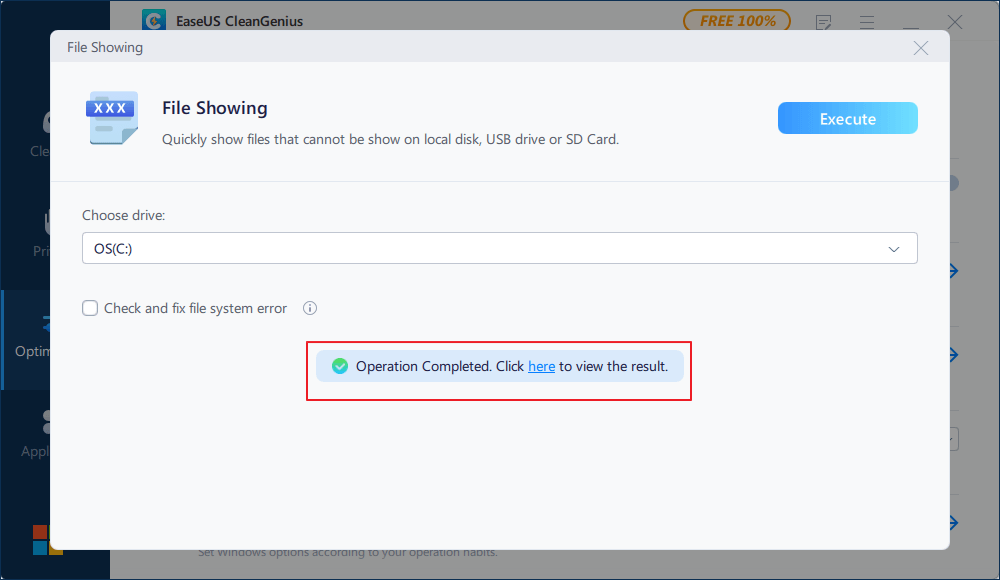
3. Pulihkan Fail Tersembunyi dalam Folder Kosong Dengan Perisian Pemulihan Data
Kaedah terakhir dan paling berkesan untuk menunjukkan fail tersembunyi dan pulih yang hilang/kehilangan adalah menggunakan perisian pemulihan data pihak ketiga. Di sini, kami sangat mengesyorkan anda mencuba EaseUS perisian pemulihan fail untuk mengambil semua jenis fail yang dihapuskan, disembunyikan atau hilang tanpa sebab. Ia tidak memerlukan kemahiran komputer, dan prosedur pemulihan adalah amat mudah. Ikuti tiga langkah di bawah dan cari fail yang hilang.
1. Muat turun dan pasang perisian EaseUS Data Recovery Wizard di komputer anda.

2. Guna alat pemulihan data untuk mencari dan memulihkan data yang hilang.
Pilih lokasi penyimpanan atau folder tertentu yang mana data terhilang itu berada dan klik butang Scan

3. Setelah selesai imbasan, cari fail dan folder yang boleh dipulihkan dalam senarai keputusan imbasan.
Pilih fail berikut dan klik butang Recover. Untuk pilihan lokasi untuk simpan data yang dipulihkan, anda mesti jangan menggunakan pemacu yang asal.

Kesimpulannya, jangan mudah berputus asa apabila folder yang sepatutnya mengandungi fail muncul kosong. Dengan menggunakan kaedah cepat di atas, anda tanpa keraguan dapat mengambil semua kandungan folder yang hilang.
artikel berkaitan
-
Pulihkan Fail Dengan Perisian Pemulihan Data Seagate
![author icon]() Brithny/2021/08/20
Brithny/2021/08/20
-
Bagaimana untuk Mendapatkan Fail yang Dihapus tiada di Tong Kitar Semula
![author icon]() Brithny/2021/10/25
Brithny/2021/10/25
-
Penyelesaian Penuh dan Percuma untuk Pemulihan Fail CHK
![author icon]() Brithny/2021/10/26
Brithny/2021/10/26
-
Muat turun Perisian Perengkah Alternatif Pemulihan Foto dengan Kekunci Serial
![author icon]() Brithny/2021/10/25
Brithny/2021/10/25