Isi kandungan
Di halaman ini, anda akan mempelajari empat cara berkesan untuk membetulkan peranti yang tidak diketahui dan perisian pemulihan cakera keras yang berkuasa untuk memulihkan data yang tidak boleh diakses.
| Penyelesaian Boleh Digunakan | Penyelesaian masalah langkah demi langkah |
|---|---|
| Betulkan 1. Lumpuhkan tetapan penggantungan terpilih | Buka Panel Kawalan, klik "Pilihan Kuasa"... Langkah penuh |
| Betulkan 2. Nyahpasang atau kemas kini pemacu | Dalam Pengurus Peranti, cari dan nyahpasang "Peranti tidak diketahui"... Langkah penuh |
| Betulkan 3. Pasang semula pengawal USB | Dalam Pengurus Peranti, kembangkan dan nyahpasang "Pengawal Bas Bersiri Universal"... Langkah penuh |
| Betulkan 4. Kemas kini pemacu chipset | Cari nama papan induk komputer anda, lawati tapak pengilang... Langkah penuh |
| Pulihkan data daripada pemacu yang tidak diketahui | Untuk memulihkan data daripada HDD atau SSD, Jalankan perisian pemulihan EaseUS > Imbas dan pulihkan data... Langkah penuh |
Mengapa Pemacu Keras Ditunjukkan sebagai Peranti Tidak Diketahui
Apakah "peranti tidak diketahui"? Peranti yang tidak diketahui ialah nama peranti yang disenaraikan dalam Pengurus Peranti Windows untuk sebarang peranti Windows tidak dapat mengenal pasti atau tidak mempunyai pemacu yang digunakan untuk mengenal pasti peranti tersebut.
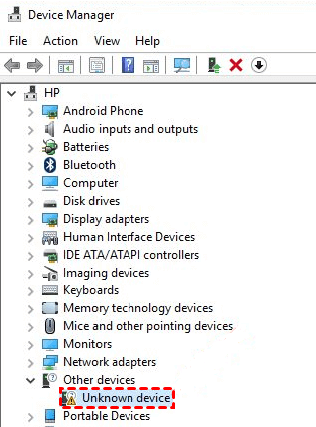
Secara literal, HDD/SSD/USB "Peranti Tidak Diketahui" dalam Pengurus Peranti memaparkan dirinya sebagai cakera tidak diketahui yang tidak dimulakan dalam Pengurusan Cakera. Apabila peranti storan diiktiraf oleh Windows dengan cara ini, maaf, peranti itu tidak boleh dibaca dan tidak boleh diakses bersama-sama dengan semua data.
"Peranti tidak diketahui" ialah isu biasa yang berlaku kepada kebanyakan pengguna dan sebab berikut mungkin menyebabkan masalah itu:
- Bekalan kuasa tidak mencukupi kerana tetapan penggantungan terpilih USB didayakan.
- Isu pemandu yang berkaitan dengan pemacu storan dalaman/luaran yang dimuatkan, pengawal USB atau papan induk komputer.
Sebenarnya, "Peranti Tidak Diketahui" ialah ralat yang sangat biasa yang kebanyakan kita akan hadapi sekali atau dua kali, jadi anda tidak bersendirian. Tidak kira pemacu keras dalaman, HDD, SSD, atau pemacu denyar USB luaran, ikut nasihat penyelesaian masalah, dan mudah-mudahan anda akan mengatasinya.
Betulkan 1. Lumpuhkan USB Selective SuspendSetting untuk Membetulkan Peranti Tidak Diketahui
Langkah 1. Dalam Windows 10/8.1/8/7, tekan kekunci Windows + R untuk membuka kotak Run, taip kawalan dan tekan enter. Panel Kawalan Windows dibuka.

Langkah 2. Cari "Pilihan Kuasa" dan klik padanya.
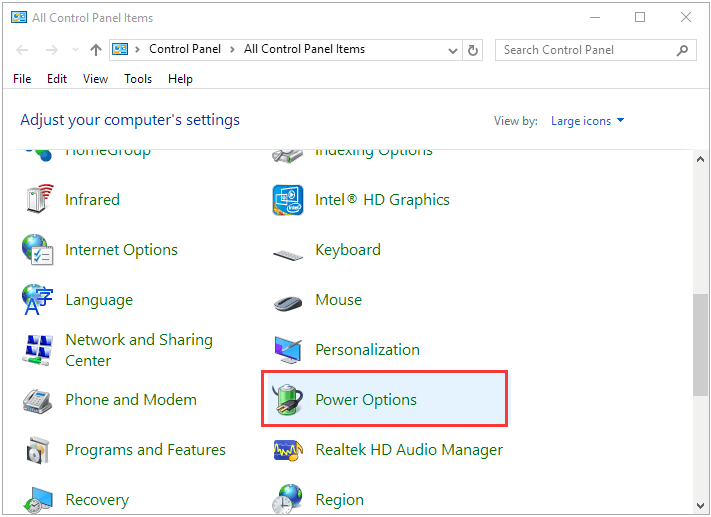
Langkah 3. Dalam pelan kuasa anda sendiri, klik "Tukar tetapan pelan".
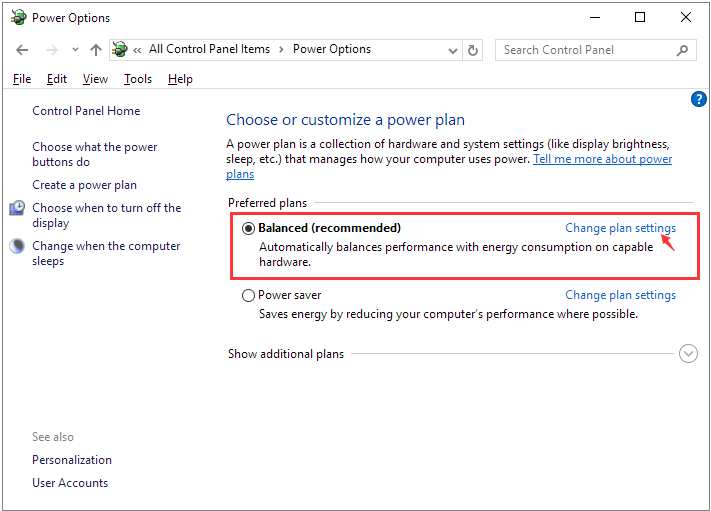
Langkah 4. Klik "Tukar tetapan kuasa lanjutan".
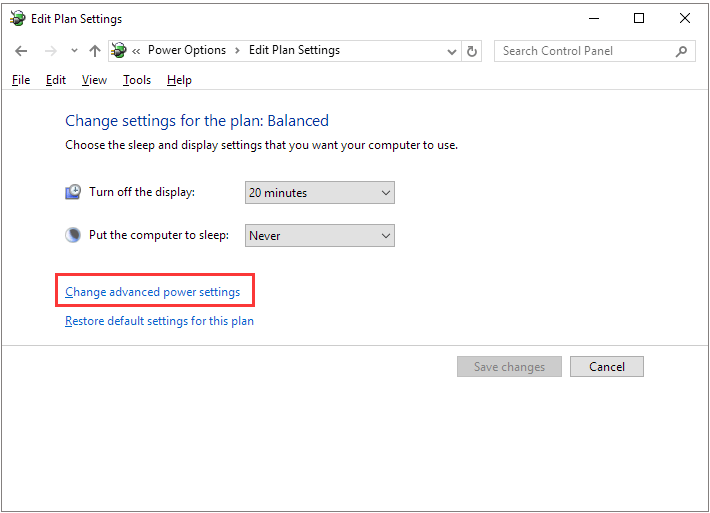
Langkah 5. Kembangkan "Tetapan USB" dan kemudian "Tetapan penggantungan terpilih USB", klik "Tetapan" dan tukar "Didayakan" lalai kepada "Dilumpuhkan".

Langkah 6. Klik "Guna" untuk menyimpan perubahan.
Betulkan 2. Nyahpasang dan Kemas Kini Pemacu Cakera Keras
Langkah 1: Dalam Pengurus Peranti, navigasi ke cakera keras yang menunjukkan "Peranti tidak diketahui" (Biasanya ia berada di bawah "Peranti lain").
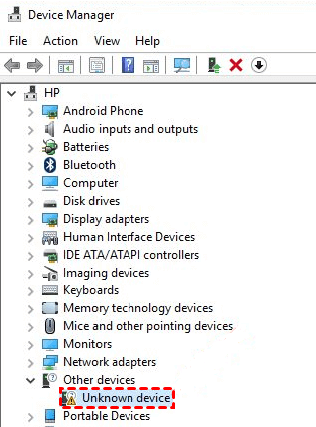
Langkah 2. Klik kanan padanya dan pilih "Nyahpasang".
Langkah 3. Selepas pemacu keras dinyahpasang, cabut palam pemacu luaran.
Langkah 4. Selepas beberapa ketika, sambungkannya semula ke komputer.
Langkah 5. Windows akan memasang dan memuatkan pemacu secara automatik kali ini. Pergi untuk menyemak sama ada pemacu USB muncul dalam Windows Explorer.
Betulkan 3. Pasang semula pengawal USB
Langkah 1. Dalam Pengurus Peranti, kembangkan "Pengawal Bas Bersiri Universal".
Langkah 2. Klik kanan pada Peranti USB yang tidak diketahui dan pilih "Nyahpasang". Tunggu sehingga ia selesai.
Langkah 3. Mulakan semula komputer anda. Pengawal USB akan dipasang secara automatik. Pergi untuk menyemak sama ada pemacu USB muncul dalam Windows Explorer.
Betulkan 4. Kemas kini Pemacu Chipset Motherboard
Langkah 1. Dalam dokumentasi komputer anda, cari nama pengeluar papan induk. Adalah penting untuk anda mencari pemandu yang sepadan.
Langkah 2. Lawati tapak web sokongan pengilang dan cari pemacu yang sesuai untuk papan induk anda. Anda juga boleh menghubungi seorang lelaki sokongan untuk mendapatkan bantuan lanjut.
Bagaimana untuk Memulihkan Data daripada Peranti Tidak Diketahui HDD/SSD/Pemacu Keras USB
Untuk memulihkan data daripada peranti yang tidak diketahui, anda mempunyai dua pilihan. Satu, betulkan peranti yang tidak diketahui supaya Windows boleh membacanya semula, seperti yang diajar bahagian di atas. Dua, hantar pemacu cakera kepada syarikat pemulihan data berdekatan, biarkan profesional melakukan pemulihan data cakera keras manual.
Untuk memulihkan data daripada cakera keras, EaseUS Data Recovery Wizard boleh membantu. Ia adalah perisian pemulihan data yang boleh dipercayai, berkuasa dan mudah digunakan yang patut dicuba. Perisian pemulihan data EaseUS popular untuk ciri berikut:
- pulihkan fail yang dipadam daripada Tong Kitar Semula , HDD, SSD, USB, pemacu pen, kad SD, pemacu keras luaran dan banyak lagi
- Pulihkan lebih daripada 1000 jenis fail, termasuk foto, video, dokumen, e-mel, dsb.
- Membaiki fail yang rosak semasa pemulihan data pada Windows 11/10/8/7
Apabila anda kehilangan akses kepada pemacu keras tempatan atau pemacu USB luaran, jangan teragak-agak untuk menjalankan perisian untuk mengimbas dan memaparkan semua data pemacu keras untuk anda. Langkah-langkah keseluruhan adalah seperti berikut.
Langkah 1. Imbas SSD
Buka Wizard Pemulihan Data EaseUS, pilih SSD tempat anda kehilangan data, dan klik butang "Cari Data Hilang".

Langkah 2. Lihat hasilnya
Apabila pengimbasan selesai, cari data SSD yang hilang dengan menggunakan pilihan "Penapis" dan "Cari" selepas menyemak folder "Fail Dipadam" dan "Fail Hilang Lain".

Langkah 3. Pulihkan fail SSD
Pilih data yang dikehendaki dan klik butang "Pulihkan" untuk mendapatkan semula fail SSD yang hilang.
💡 Petua: Anda boleh memulihkan data pada cakera tempatan, pemacu keras luaran dan juga storan awan.

Berikut ialah video tentang cara membetulkan SSD tidak muncul. Anda boleh menyemak dan mengetahui lebih lanjut:
⌛Setem Masa:
- 00:15 Kaedah 1. Berikan Surat Pemacu
- 01:05 Kaedah 2. Mulakan Cakera
- 01:35 Kaedah 3. Sistem Fail Rosak
- 02:38 Kaedah 4. Isu Pemacu Windows

artikel berkaitan
-
Bagaimana untuk Memulihkan Data dari Western Digital/Cakera Keras WD
![author icon]() Cedric/2022/09/21
Cedric/2022/09/21
-
Cara Memulihkan Fail Yang Dipadamkan Secara Kekal daripada Google Drive [4 Cara Terbukti]
![author icon]() Daisy/2024/09/11
Daisy/2024/09/11
-
Pulihkan Data dari SSD Mati, Gagal atau Hancur
![author icon]() Brithny/2022/09/21
Brithny/2022/09/21
-
Fail Lesap dan Hilang dari Pemacu Keras
![author icon]() Brithny/2022/09/21
Brithny/2022/09/21