Isi kandungan
Bolehkah saya Pulihkan Fail Yang Dipadamkan Secara Kekal daripada Google Drive?
"Helo, kawan-kawan; Saya telah memadamkan beberapa fail sekitar 8-9 bulan yang lalu, memikirkan saya tidak memerlukan fail ini pada masa itu. Malangnya, saya memerlukan fail ini sekarang. Bolehkah seseorang mencadangkan cara untuk memulihkan fail yang dipadam secara kekal ini daripada Google memandu?" - Dipetik daripada Komuniti Google Drive
Ya, anda boleh memulihkan fail yang dipadamkan secara kekal daripada Google Drive . Berikut adalah penyelesaiannya:
- Kaedah 1. Pulihkan Fail Google Drive yang Dipadamkan daripada Folder Sampah
- Kaedah 2. Pulihkan Fail Google Drive yang Dipadamkan daripada Sandaran
- Kaedah 3. Pulihkan Data Hilang daripada Google Admin Console
- Kaedah 4. Pulihkan Fail Yang Dipadamkan Secara Kekal daripada Google Drive dengan Sokongan Rasmi
- Petua Bonus: Cara Memulihkan Fail Yang Dipadam Secara Kekal daripada PC/Komputer Riba
Bagaimana untuk memulihkan fail yang dipadam secara kekal daripada Google Drive
Google Drive membenarkan pengguna menyimpan fail (cth foto, video, dokumen, helaian, pembentangan, dsb.), menyegerakkan fail merentas peranti dan berkongsi fail. Ia melindungi fail pengguna daripada hilang dalam pelbagai cara, dengan ciri Bin untuk menyimpan fail yang dipadam, dengan program Sandaran dan Penyegerakan khusus untuk menyandarkan dan menyegerakkan fail komputer anda... Jadi, apabila anda mengalih keluar beberapa fail/folder daripada Pemacu Saya, anda boleh cuba memulihkannya daripada folder Bin atau sandaran.
Kaedah 1. Pulihkan Fail Google Drive yang Dipadamkan daripada Folder Sampah
Kebanyakan pengguna Google Drive mengetahui dengan tepat untuk kegunaan Tong tersebut. Semua fail yang anda alih keluar daripada pemacu akan pergi ke Tong untuk pemeliharaan selama sebulan. Anda sentiasa boleh bergantung pada kaedah pemulihan Bin kecuali ia adalah pemadaman kekal, termasuk anda memadamkan fail individu selama-lamanya, mengosongkan keseluruhan tong sampah atau ia mencapai had masa apabila Google Drive mengosongkan folder tong anda secara automatik.
Untuk memulihkan fail Google Drive yang dipadamkan daripada folder Sampah:
Langkah 1. Pada komputer anda, buka Google Drive anda.
Langkah 2. Navigasi ke pilihan "Sampah".
Langkah 3. Klik kanan fail yang ingin anda pulihkan dan pilih "Pulihkan".
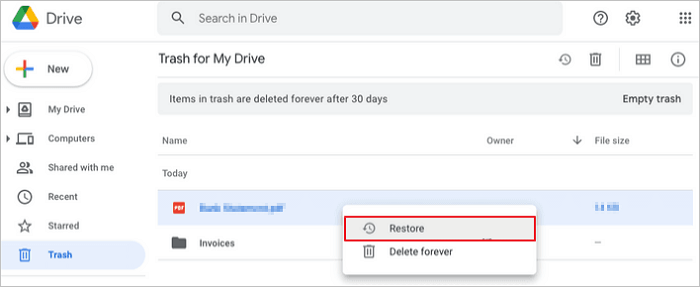
Baca juga: Cara memulihkan fail yang dipadam secara kekal daripada OneDrive .
Kaedah 2. Pulihkan Fail Google Drive yang Dipadamkan daripada Sandaran
Dengan syarat anda telah memasang program 'Backup and Sync'. Ia menyegerakkan fail secara automatik daripada folder khusus yang anda konfigurasikan semasa menyediakan program, seperti Desktop, Dokumen dan Gambar pada PC anda.
Untuk memulihkan fail yang dipadam secara kekal daripada Google Drive, ikut langkah di bawah.
Langkah 1. Lancarkan Sandaran dan Segerakan, dan anda akan tiba di laluan C:\Users\Your name\Google Drive
Langkah 2. Semua salinan fail penting boleh dilihat pada anak tetingkap
Langkah 3. Semak imbas fail dengan melihat lakaran kecil ikon besar atau terus mencari nama fail dalam kotak carian.
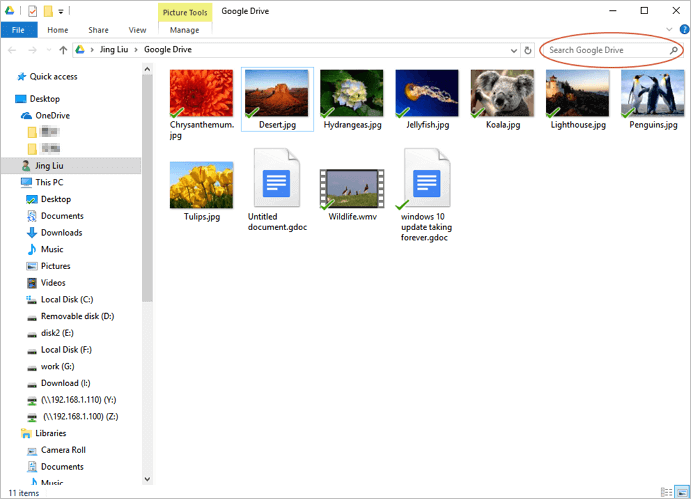
Kaedah 3. Pulihkan Data Hilang daripada Google Admin Console
Anda masih boleh mempunyai peluang untuk memulihkan fail yang dipadamkan secara kekal daripada Google Drive jika anda ialah pengguna G suite. Anda boleh mendapatkan semula data selepas had sampah 30 hari sebagai pengguna G-suite.
Ikuti butiran di bawah untuk memulihkan foto/video/fail yang dipadamkan secara kekal daripada Google Drive.
Langkah 1. Log masuk ke Konsol Pentadbiran Google.
Langkah 2. Klik pada ikon "Pengguna".

Langkah 3. Pilih pengguna yang anda perlu memulihkan fail
Langkah 4. Klik pada 3 titik di sebelah kanan.
Langkah 5. Dari menu pop timbul, pilih pilihan "Pulihkan data".
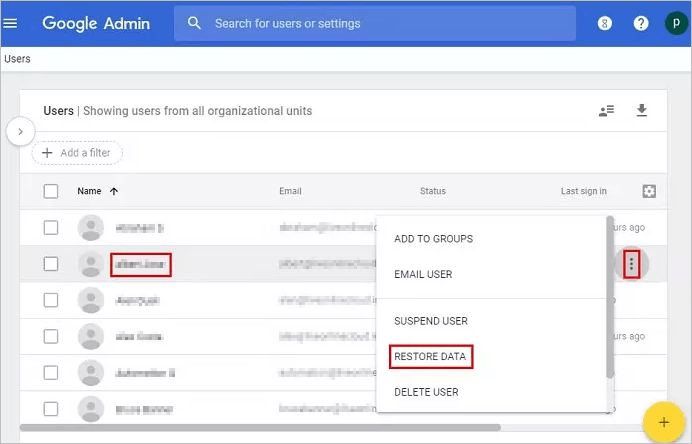
Langkah 6. Pilih "Drive" sebagai aplikasi dan klik pada "Restore".

Kaedah 4. Pulihkan Fail Yang Dipadamkan Secara Kekal daripada Google Drive dengan Sokongan Rasmi
Untuk merealisasikan kemungkinan mendapatkan semula fail yang dipadam sendiri, anda mesti mematuhi kriteria:
- Fail mesti dibuat/dimuat naik ke pelayan Google Drive oleh pengguna yang sama atau
- Pemilik asal fail mesti memberikan hak kepadanya.
Akaun Google yang dikaitkan dengan sekolah, syarikat atau organisasi, biasanya pentadbirlah yang dapat memulihkan fail yang dipadamkan.
Jika anda pelanggan Google Drive berbayar, menulis maklum balas kepada sokongan rasmi ialah cara yang dijamin untuk memulihkan fail yang dipadamkan secara kekal daripada pelayan awan. Seperti yang dilaporkan, mungkin sukar bagi pengguna percuma untuk mendapatkan balasan segera.
Untuk memulihkan fail yang dipadamkan secara kekal daripada sokongan Google Drive, ikut langkah di bawah.
Langkah 1. Pada halaman web atau antara muka apl Google Drive, klik simbol " ? " dalam bulatan dan klik Bantuan.
Langkah 2. Daripada senarai juntai bawah, klik "Hantar Maklum Balas".
Langkah 3. Terangkan isu anda di kawasan runcing dan tambahkan tangkapan skrin jika perlu. Klik HANTAR.
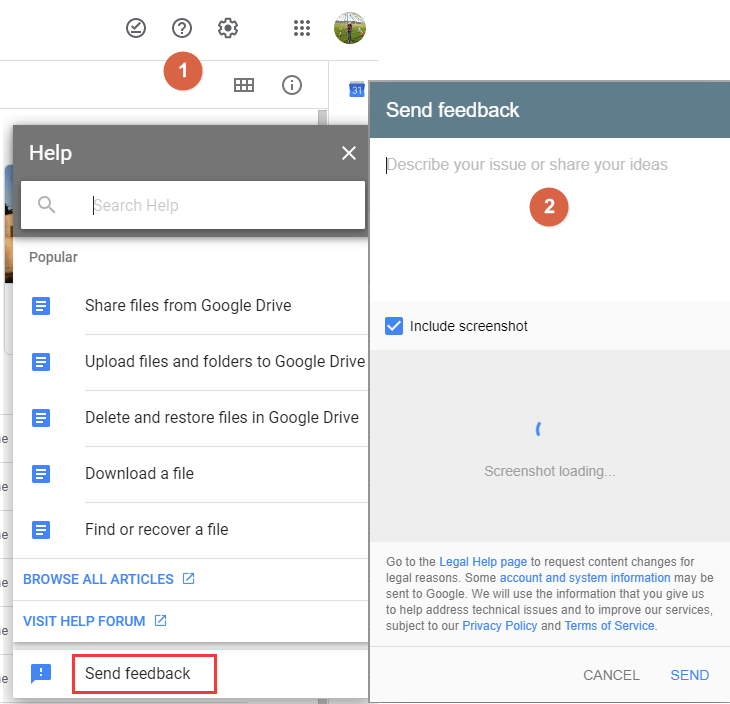
Cara Memulihkan Fail Yang Dipadam Kekal dari PC/Komputer Riba dengan Perisian
Dengan mengandaikan bahawa anda menyegerakkan atau memuat naik fail dari komputer ke Google Drive sepanjang masa, terdapat kemungkinan anda boleh cuba memulihkan fail asal yang hilang yang disimpan pada peranti setempat anda. Perkara akan menjadi lebih mudah jika anda masih boleh mengingati di mana fail asal disimpan. Walaupun ia dialih keluar selepas menyegerakkan ke awan, menggunakan perisian pemulihan data boleh menjejakinya dari tempat ia disimpan.
EaseUS Data Recovery Wizard ialah perisian pemulihan data yang boleh dipercayai namun berguna yang tersedia dalam versi Windows dan Mac. Ia boleh mengimbas semua jenis fail yang hilang di lokasi tertentu, seperti pemacu keras komputer, HDD luaran, pemacu kilat USB atau kad memori.
Ia tidak direka untuk memulihkan fail yang hilang daripada pelayan Google Drive tetapi lokasi asal di mana fail Google Drive dibuat pada mulanya. Muat turun perisian pemulihan data percuma untuk kali pertama. Perisian ini mula-mula akan meminta anda memilih lokasi fail untuk diimbas, jadi pastikan anda tidak salah memilih pemacu setempat.
Untuk memulihkan fail yang dipadam secara kekal daripada komputer riba atau PC anda, ikuti langkah di bawah.
Langkah 1. Pilih pemacu dan mula mengimbas
Lancarkan Wizard Pemulihan Data EaseUS dan tuding pada partition tempat anda kehilangan data. Ini boleh jadi cakera keras dalaman, cakera luaran, USB atau kad SD. Kemudian, klik "Cari Data Hilang".

Langkah 2. Semak dan pratonton fail yang diimbas
Gunakan penapis format fail di sudut kiri atau atas kanan untuk mengecilkan hasil imbasan sehingga anda menemui fail yang anda perlukan. Kemudian, anda boleh mengklik butang "Pratonton" atau klik dua kali pada fail untuk melihat kandungannya, jika anda mahu.

Langkah 3. Pulihkan data yang hilang ke lokasi yang selamat
Klik kotak pilihan di sebelah fail dan klik "Pulihkan" untuk memulihkan data yang hilang ke storan setempat atau pemacu Awan anda. Kami mengesyorkan agar anda tidak menyimpan data yang dipulihkan pada cakera yang anda kehilangannya lebih awal.

Cara Mencegah Kehilangan Data Google Drive
Sangat mudah untuk memulihkan fail yang dipadam daripada Google Drive. Tetapi sukar untuk memulihkan fail yang dipadamkan secara kekal daripada Google. Mencegah kehilangan data adalah lebih baik daripada kehilangan data berharga. Anda tidak perlu mencari cara untuk memulihkan data Google Drive. Ikuti petua di bawah untuk mengelakkan kehilangan data terlebih dahulu.
Petua 1. Sandarkan Data Secara Berkala
Gunakan Sandaran dan Penyegerakan Google untuk menyandarkan fail, foto dan video. Program ini membantu anda menyandarkan fail dan imej dengan selamat dalam Google Drive dan Google Photos.
Petua 2. Elakkan Pemadaman Tidak Sengaja
Sebelum anda memadamkan fail, pastikan anda sememangnya tidak memerlukan fail ini lagi. Jangan padamkan fail yang anda tidak pasti mengenainya.
Petua 3. Jalankan Antivirus
Pastikan pemacu Google anda selamat supaya anda tidak menjadi mangsa penggodaman. Jangan buka atau muat turun sebarang perisian pihak ketiga secara rawak.
Kesimpulan
Google Drive menjadikan storan data mudah dan mudah. Ia adalah perkhidmatan storan yang selamat, pantas dan terbaik untuk setiap daripada kita. Walaupun semua ciri yang menarik, kehilangan data juga berlaku kepada pengguna Google Drive. Anda mungkin telah memulihkan fail yang dipadamkan daripada Google Drive dengan penyelesaian di atas. Ingat, apabila anda menghadapi masalah kehilangan data atau pemulihan fail yang dipadamkan, anda sentiasa boleh mendapatkan bantuan daripada EaseUS.
Pulihkan Fail yang Dipadamkan daripada Soalan Lazim Google Drive
Jika anda mempunyai soalan berkaitan, anda boleh menyemak soalan dan jawapan di bawah untuk mendapatkan bantuan tambahan.
1. Bolehkah anda memulihkan foto yang dipadamkan secara kekal daripada Google Drive selepas 60 hari?
ya. Anda boleh memulihkan foto yang dipadamkan secara kekal daripada Google Drive selepas 60 hari . Anda boleh memulihkan foto yang dipadam secara kekal dengan kaedah berikut:
- Pulihkan daripada Folder Sampah
- Pulih daripada Sandaran
- Memulihkan daripada Konsol Pentadbiran G Suite
- Memulihkan daripada sokongan Google Drive
2. Ke mana perginya fail yang dipadam secara kekal?
Apabila anda memadamkan sebarang fail atau folder dalam Google Drive anda, ia akan dialihkan ke folder sampah. Fail yang dipadam kekal dalam sampah selama 30 hari dan dipadamkan secara kekal.
Baca juga: Ke manakah perginya foto yang dipadamkan secara kekal?
3. Bagaimana untuk memulihkan fail yang dipadam secara kekal dalam Windows 10 tanpa perisian?
Untuk memulihkan fail yang dipadam secara kekal tanpa perisian (termasuk memulihkan fail Recycle Bin yang dipadam ):
Langkah 1. Akses menu Mula dan taip cmd dalam bar carian.
Langkah 2. Pilih "Jalankan sebagai pentadbir" untuk menjalankan Prompt Perintah dengan keistimewaan pentadbir.
Langkah 3. Taip attrib -h -r -s /s /d huruf pemacu:\*.*" dan tekan Enter.
4. Berapa lama Google Drive menyimpan fail yang dipadamkan?
Biasanya, Google Drive menyimpan fail yang dipadamkan selama 30 hari.
artikel berkaitan
-
Buat asal Pemulihan Sistem di Windows 10/8/7 / XP Tanpa Kehilangan Data [100% Selamat]
![author icon]() Brithny/2022/09/21
Brithny/2022/09/21
-
Betulkan Kad SD Tidak Dikesan dalam Ralat Android/Windows
![author icon]() Daisy/2024/09/11
Daisy/2024/09/11
-
Bagaimana untuk Memulihkan Fail yang Dihapus di Windows 8/8.1
![author icon]() Brithny/2022/09/21
Brithny/2022/09/21
-
Betulkan SSD Tidak Muncul dalam Windows 10/11 [Petua 2024]
![author icon]() Daisy/2024/09/10
Daisy/2024/09/10