Isi kandungan
"Kira-kira setengah tahun yang lalu, saya mengganti pemacu keras lama saya dengan pemacu SSD Samsung dan menaik taraf komputer saya dari Windows 7 ke Windows 10. Cakera SSD tiba-tiba mati kerana alasan yang tidak diketahui.
Saya tahu saya boleh membeli cakera SSD baru untuk menggantikannya, tetapi masalahnya ialah saya telah menyimpan banyak fail berkerja di SSD tersebut. Adakah Kemungkinan memulihkan data dari SSD yang mati atau gagal? "
Adakah Mungkin Memulihkan Data dari SSD yang Mati, Gagal atau Hancur?
- Bagaimana untuk memulihkan data pada SSD yang gagal?
- Sekiranya SSD terhempas/mati/gagal, bolehkah fail di dalamnya dipulihkan?
- Bolehkah data dipulihkan dari SSD yang gagal?
- Apa yang perlu dilakukan sekiranya SSD saya mati tanpa sandaran?
Apabila pemacu SSD rosak atau gagal boot, apa yang pertama kali terlintas di fikiran anda? Sudah pasti, data atau membaiki SSD yang rosak? Sudah tentu, data selalu didahulukan, bukan? Dan berita baiknya ialah data yang disimpan pada pemacu SSD yang gagal atau mati dapat dipulihkan.
Bagaimana untuk Memulihkan Data dari SSD Mati, Gagal atau Hancur?
Bagi kebanyakan pengguna yang tahu sedikit tentang pemulihan data SSD, pekerjaan ini mungkin agak sukar. Tetapi jika anda mencari jalan yang betul, ia akan menjadi lebih mudah. Lalu, apakah kaedah terbaik untuk pemulihan data SSD yang mati atau gagal? Anda mempunyai dua pilihan:
- Pembaikan SSD di pusat pembaikan peranti penyimpanan tempatan
Perkhidmatan pemulihan data manual dan memperbaiki SSD yang gagal biasanya berharga ratusan dolar. Dan sangat perlahan, memakan masa selama 1 minggu atau lebih.
- Guna yang dipercayai perisian pemulihan datauntuk bantuan
Perisian pemulihan data profesional memerlukan harga yang berpatutan untuk pemulihan data. Dan anda boleh memulakan proses pemulihan dengan segera setelah anda memuat turun perisian.
EaseUS perisian pemulihan fail - Data Recovery Wizard direka untuk pengguna untuk memulihkan fail yang hilang dari pemacu keras yang mati, atau cakera SSD yang gagal peranti penyimpanan lain apabila bencana berlaku tanpa diduga.
Kami secara peribadi mencadangkan anda mencuba cara kedua untuk pemulihan data SSD yang mati. Ia segera dan selamat untuk melindungi data peribadi dan maklumat peribadi anda. Dan anda boleh merujuk salah satu kaedah di bawah untuk melakukan pemulihan data SSD yang mati.
Penyelesaian 1. Pulihkan Data dari SSD Mati pada Komputer yang Sihat
Berlaku untuk: pemulihan data SSD mati pada komputer lain yang sihat
Sekiranya anda mempunyai dua komputer, anda boleh mengikuti garis panduan di sini sebagai panduan untuk mengembalikan data cakera SSD yang mati ke peranti selamat pada komputer yang sihat:
# 1. Sambungkan SSD Mati, Gagal ke Komputer Lain sebagai Cakera Data
Langkah 1:Keluarkan cakera SSD yang mati dari komputer sumber dan sambungkan ke komputer lain yang sihat sebagai cakera data.
Langkah 2:Mulakan semula komputer dan periksa sama ada anda dapat mengakses data yang disimpan di SSD.
- Sekiranya ya, tahniah. SSD anda berjalan dengan baik, dan masalahnya terdapat pada perkakasan komputer anda.
- Sekiranya tidak, jangan risau. Ikuti langkah panduan di bawah untuk memulihkan data dari SSD yang mati.
# 2. Pulihkan Data dari SSD yang mati dengan Perisian Pemulihan SSD EaseUS
Dengan kapasiti pemulihan data yang kuat dan antara muka seperti ahli sihir, EaseUS Data Recovery Wizard membolehkan anda memulihkan data dari SSD yang gagal atau rosak hanya dengan beberapa klik mudah.
Berikut adalah panduan langkah demi langkah:
Langkah 1. Lancarkan perisian pemulihan pemacu keras EaseUS
Jalankan EaseUS Data Recovery Wizard dan pilih pemacu pada cakera keras anda di mana anda kehilangan atau terpadamkan fail-fail. Klik Scan untuk mula mengimbas semua data dan fail-fail yang hilang.

Langkah 2. Imbas untuk mencari semua data pemacu keras yang hilang
Perisian EaseUS pemulihan pemacu keras akan mengimbas keseluruhan pemacu-pemacu yang dipilih dan mencari semua fail-fail yang hilang, termasuk semua data tersedia dan tersembunyi.

Langkah 3. Pratonton dan pulihkan data dan fail-fail pemacu keras yang hilang
Selepas pratonton, sila pilih fail-fail yang dikehendaki yang anda hilang pada pemacu dan klik Recover untuk menyimpannya ke lokasi yang selamat di PC anda atau peranti simpanan luaran yang lain.

Penyelesaian 2. Pulihkan Data Dari SSD Mati pada Komputer Sumber
Berlaku untuk: pemulihan data cakera SSD mati pada komputer sumber
Apabila anda tidak mahu mencabut SSD yang mati dan menyambungkannya ke komputer lain, jangan risau. Anda masih ada pilihan. Untuk melakukannya, anda juga memerlukan pemacu keras luaran yang kosong atau cakera kedua untuk menyimpan data yang dipulihkan.
- Sekiranya SSD mati digunakan sebagai cakera data di komputer anda, kembali ke # 2 dan ikuti langkah-langkah untuk memulihkan data dari SSD mati dengan perisian pemulihan data SSD EaseUS.
- Sekiranya SSD yang mati adalah cakera sistem pada PC anda, untuk memulihkan data, anda memerlukan EaseUS Data Recovery Wizard dengan Media boleh di-Boot untuk bantuan.
Untuk melakukannya, anda perlu mengikuti langkah-langkah di bawah untuk mendapatkan panduan:
Langkah 1. Buat cakera yang boleh di-boot.
Sediakan satu USB kosong. Sekiranya anda mempunyai data penting di dalamnya, salin data ke peranti lain. Apabila anda membuat cakera yang dapat di-boot, data pada USB akan dipadamkan. EaseUS Data Recovery Wizard WinPE Edition akan membantu anda membuat cakera yang boleh di-boot. Sambungkan pemacu USB ke PC, lancarkan EaseUS Data Recovery Wizard WinPE Edition. Pilih pemacu USB dan klik "Teruskan" untuk membuat cakera yang boleh di-boot.
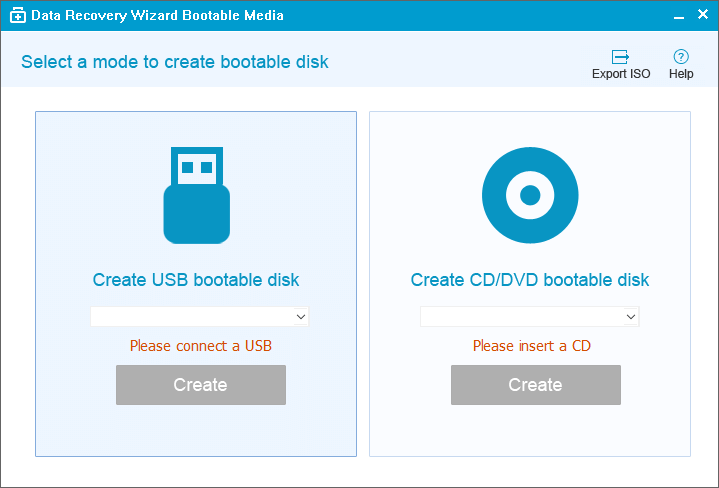
Langkah 2. Boot dari USB yang boleh di-boot.
Sambungkan cakera boot ke PC yang tidak dapat boot dan ubah urutan boot komputer anda di BIOS. Bagi kebanyakan pengguna, ia berfungsi dengan baik semasa mereka menghidupkan semula komputer mereka dan menekan F2 pada masa yang sama untuk memasuki BIOS. Tetapkan untuk boot PC dari "Removable Devices" (cakera USB boleh di-boot) atau "CD-ROM Drive" (CD/ DVD boleh di-boot) di luar Pemacu Keras. Tekan "F10" untuk menyimpan dan keluar.
Langkah 3. Pulihkan fail/data dari pemacu keras PC/komputer riba yang tidak dapat boot.
Semasa anda boot dari USB, anda boleh menjalankan EaseUS Data Recovery Wizard dari cakera boot WinPE. Pilih pemacu yang ingin anda imbas untuk mencari semua fail anda yang hilang.
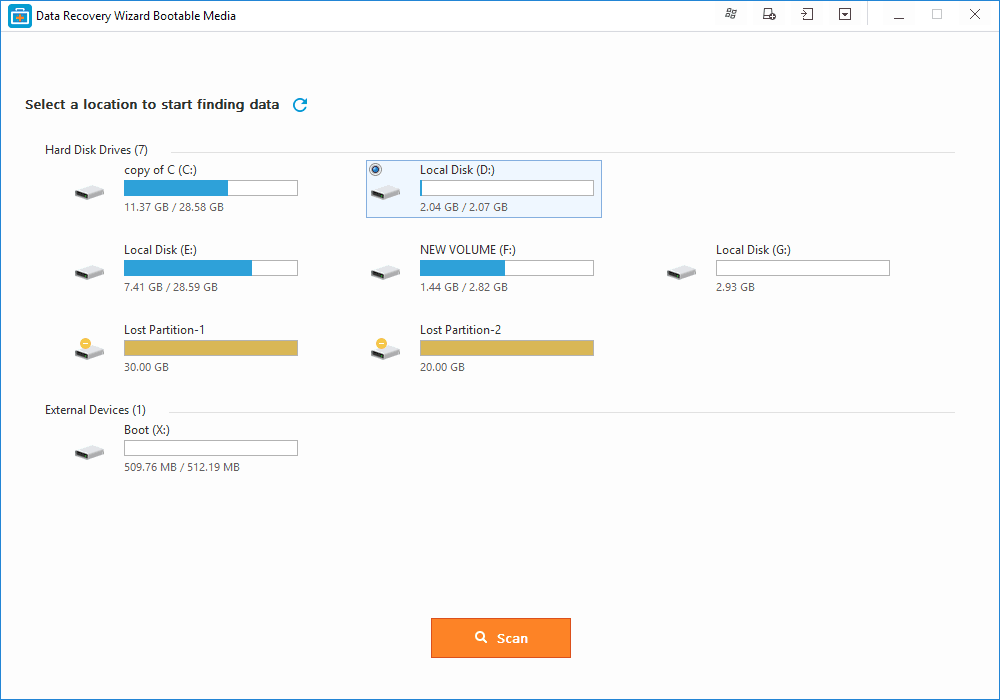
Klik Imbas untuk memulakan proses pengimbasan.
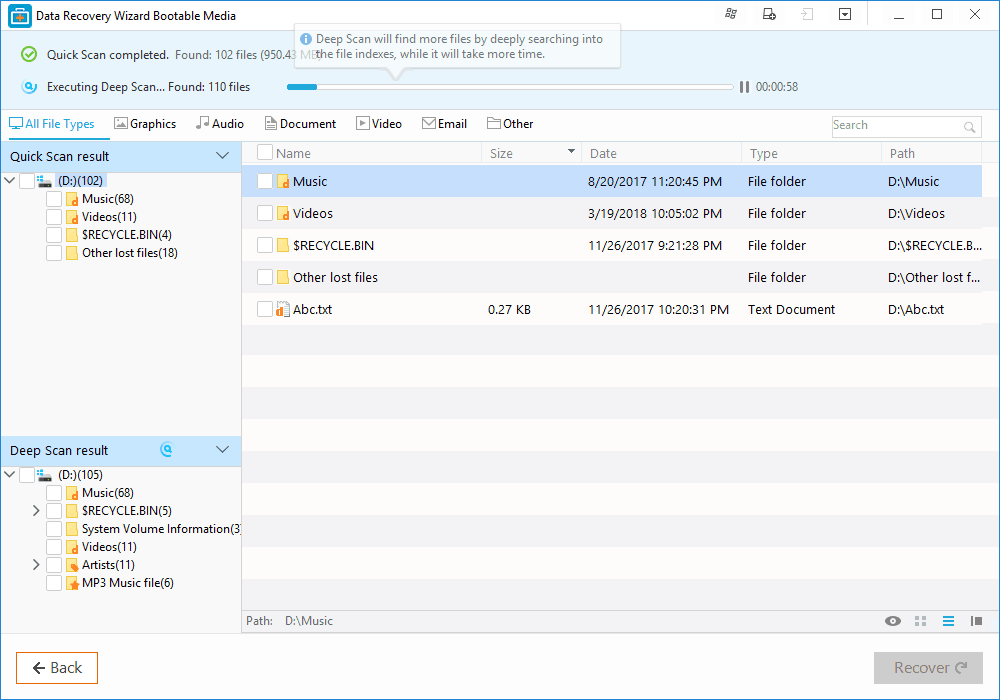
Pulihkan data dari komputer atau komputer riba. Setelah imbasan selesai, anda boleh pratonton semua fail yang dapat dipulihkan, pilih fail yang disasarkan, dan klik butang "Pulihkan" untuk memulihkan fail anda. Sebaiknya simpan semua data yang dipulihkan ke tempat lain untuk mengelakkan penimpaan data.
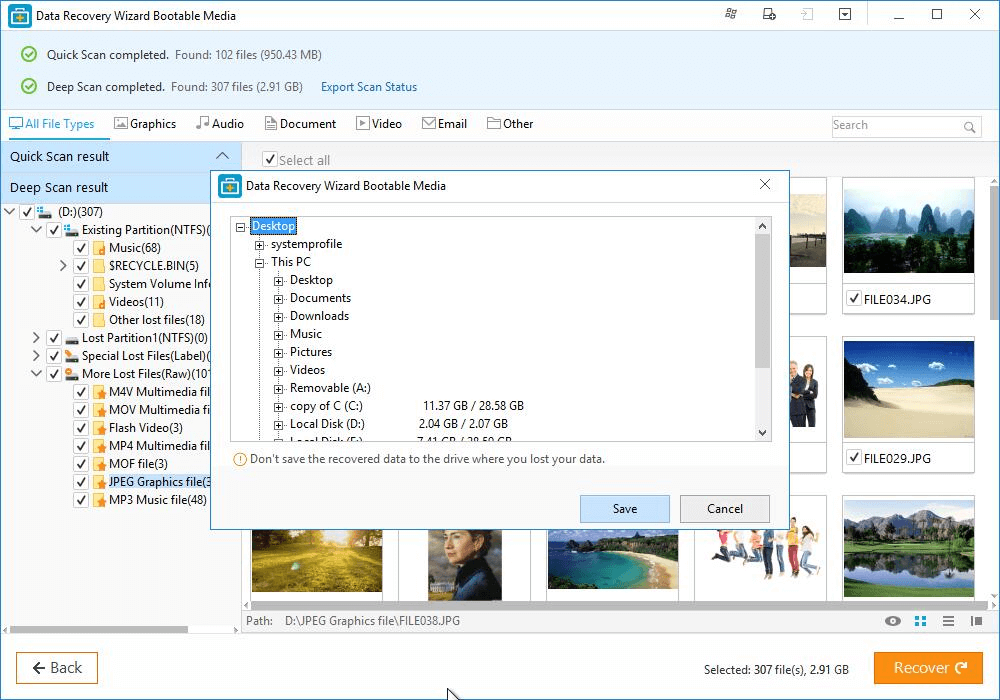
Kesimpulannya, setelah langkah-langkah tutorial di halaman ini, anda berjaya memulihkan semua data yang hilang pada cakera SSD. Kemudian anda boleh mengikuti pautan ini untuk membaiki SSD yang tidak berfungsi, gagal atau mati.
artikel berkaitan
-
Pulihkan Fail dari Pemacu Keras Luaran yang Rosak
![author icon]() Arya/2021/06/08
Arya/2021/06/08
-
5 Cara Mengakses Data Cakera Keras Tanpa OS
![author icon]() Cedric/2021/08/27
Cedric/2021/08/27
-
Pemulihan Windows.old: Bagaimana untuk Memulihkan Fail dari Folder Windows.old
![author icon]() Brithny/2021/09/16
Brithny/2021/09/16
-
Bagaimana untuk Memulihkan Fail yang Dihapus dari Pemacu Keras
![author icon]() Cedric/2021/10/22
Cedric/2021/10/22