Isi kandungan
Menavigasi melalui kompleksiti ralat pemasangan Windows seperti 0x800f081f memerlukan penyelesaian masalah yang teliti. Panduan komprehensif ini merangkumi pelbagai penyelesaian untuk menangani isu lazim ini, mulai daripada menetapkan semula komponen Windows kepada menggunakan alat penyelesaian masalah.
Lebih-lebih lagi, kami menekankan kepentingan sandaran data untuk mengurangkan risiko kehilangan data semasa proses penyelesaian masalah. Kami juga memperkenalkan EasеUS Data Recovеry Wizard sebagai penyelesaian yang boleh dipercayai untuk memulihkan fail yang hilang, memastikan pengguna boleh menangani ralat pemasangan dengan yakin sambil melindungi data berharga mereka.
Terdahulu: Pulihkan Data Apabila Ralat 0x800f081f Berlaku
Menemui kod ralat 0x800f081f boleh membawa kepada potensi kehilangan data untuk pengguna Windows. Menggunakan perisian pemulihan data yang boleh dipercayai adalah penting untuk melindungi daripada senario kehilangan data tersebut.
EasеUS Data Recovеry Wizard ialah penyelesaian luar biasa yang direka untuk mendapatkan semula data yang hilang yang disebabkan oleh kerosakan sistem fail, ranap sistem atau pemadaman fail secara tidak sengaja.
Dengan antara muka yang mesra pengguna, pengguna baru boleh memulihkan fail dengan pantas. Berikut adalah beberapa sorotan Wizard Pemulihan Data EasеUS:
- Keserasian peranti luas: Menyokong cara memulihkan data daripada cakera keras , SSD, pemacu denyar USB, pemacu pen, kad memori dan banyak lagi, memastikan pengambilan semula data yang komprehensif.
- Pilihan pemulihan yang fleksibel: Menyediakan berbilang mod pengimbasan untuk memenuhi senario kehilangan data yang berbeza, termasuk imbasan pantas untuk hasil pantas dan imbasan mendalam untuk pemulihan fail yang dipadam secara menyeluruh.
- Ciri pratonton: Membolehkan anda melihat pratonton data yang boleh dipulihkan sebelum meneruskan proses pemulihan, memastikan pemilihan yang tepat dan meminimumkan pemulihan data yang tidak perlu.
Langkah 1. Pilih lokasi fail yang tepat dan kemudian klik butang "Cari Data Hilang" untuk meneruskan.

Langkah 2. Selepas proses, cari fail yang dipadam atau hilang di panel kiri menggunakan ciri "Laluan" atau "Jenis". Atau, anda boleh menggunakan ciri "Penapis" untuk mencari fail yang dipadamkan.

Langkah 3. Klik butang "Pulihkan" dan simpan fail yang dipulihkan - idealnya, ia harus berbeza daripada yang asal. Anda boleh memilih storan awan, seperti OneDrive, Google Drive, dsb., dan klik "Simpan" untuk menyimpan fail anda yang dipulihkan.

Mari kita pelajari 5 cara berbeza untuk membetulkan 0x800f081f. Sebelum itu, jangan lupa tandai petikan ini dengan berkongsi di Facebook, Twitter atau SNS.
5 Penyelesaian: Bagaimana untuk Membetulkan Kod Ralat Windows 0x800f081f
Berikut ialah beberapa penyelesaian untuk membantu membetulkan kod ralat Windows 0x800f081f.
- Penyelesaian 1: Membersihkan Cache Kemas Kini Windows
- Penyelesaian 2: Menetapkan semula PC Windows 11 Anda
- Penyelesaian 3: Membaiki Fail Sistem Windows
- Penyelesaian 4: Gunakan Windows Updater Troubleshooter
- Penyelesaian 5: Ubah suai Polisi Kumpulan Anda
Tonton video ini untuk membetulkan Kod Ralat Windows 0x800f081f. Berikut adalah beberapa sorotan video:
- 00:54 - Tetapkan semula komponen kemas kini Windows
- 01:33 - Muat turun dan pasang kemas kini pada halaman Kemas Kini Windows
- 01:41 - Pasang kemas kini Windows secara manual
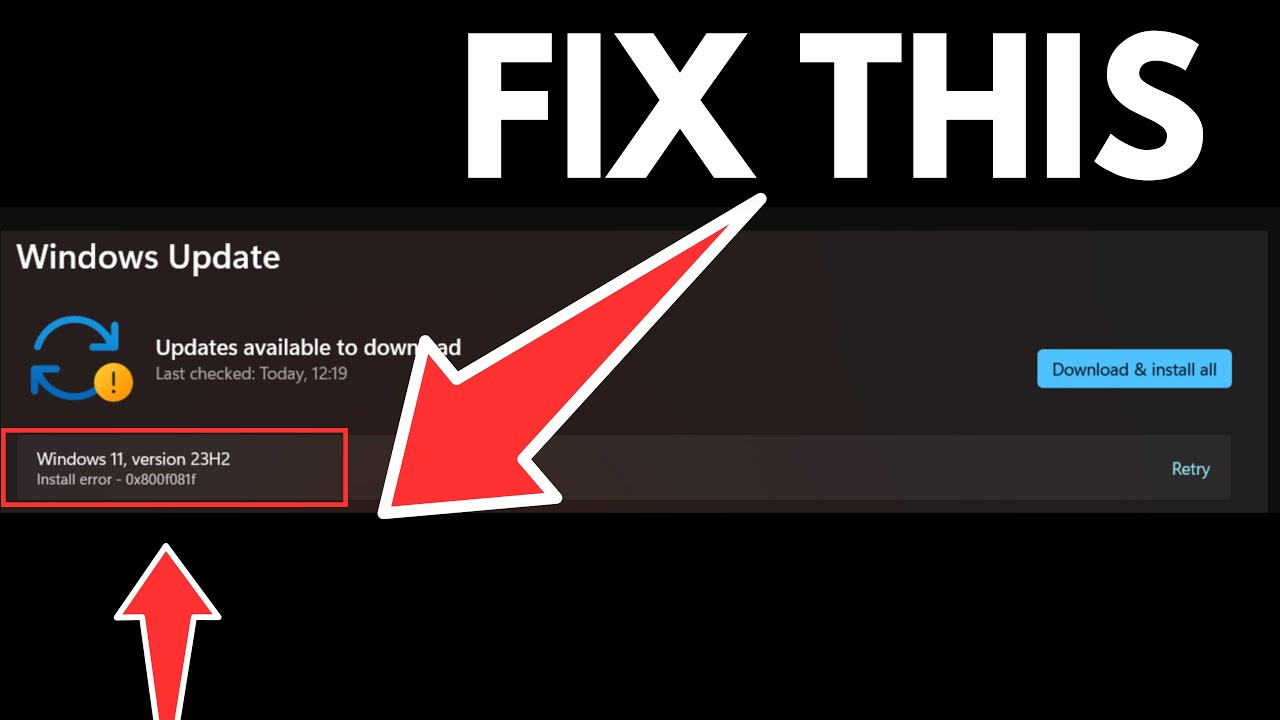
Penyelesaian 1: Membersihkan Cache Kemas Kini Windows
Cache Windows Update menyimpan fail kemas kini yang dimuat turun pada komputer anda. Jika fail ini rosak, ia boleh menghalang PC anda daripada memuat turun atau memasang kemas kini baharu, yang membawa kepada pelbagai isu.
Padamkan cache kemas kini semasa untuk membetulkannya, membenarkan Windows membina semulanya. Proses ini tidak menjejaskan fail anda; Windows akan memuat turun semula fail kemas kini yang diperlukan secara automatik.
Ikuti langkah ini untuk mengosongkan cache Kemas Kini Windows :
Langkah 1. Klik "Windows + R" untuk melancarkan kotak dialog Run anda.
Langkah 2. Input services.msc dalam kotak dan tekan "Enter" untuk melancarkan tetingkap "Services".

Langkah 3. Klik kanan pada perkhidmatan "Kemas Kini Windows" dan pilih "Berhenti."

Langkah 4. Buka kotak dialog Run sekali lagi dan masukkan: "C:\Windows\SoftwareDistribution."
Langkah 5. Tekan "Enter" untuk menavigasi ke folder "SoftwareDistribution".
Langkah 6. Pilih semua fail dalam folder dengan menekan "Ctrl + A."
Langkah 7. Klik kanan pada mana-mana fail dan pilih "Padam."
Langkah 8. Tutup tetingkap "File Explorer".
Langkah 9. Kembali ke tetingkap "Perkhidmatan", klik kanan "Kemas Kini Windows," dan pilih "Mula" untuk memulakan semula perkhidmatan.
Langkah 10. Akhir sekali, muat turun dan pasang kemas kini sistem anda melalui "Tetapan" > "Kemas Kini Windows."
Penyelesaian 2: Menetapkan semula PC Windows 11 Anda
Anda boleh menetapkan semula semua tetapan Windows 11 anda kepada nilai lalai mereka untuk menyelesaikan perkara ini. Ingat bahawa melakukan tetapan semula ini akan mengembalikan sebarang penyesuaian yang telah anda buat dan menyahpasang apl yang dipasang, walaupun fail anda akan kekal tidak terjejas.
Inilah cara untuk menetapkan semula PC Windows 11 anda :
Langkah 1. Tekan "Windows + I" untuk membuka "Tetapan."
Langkah 2. Pilih "Sistem" daripada pilihan pada bar sisi kiri.

Langkah 3. Klik pada "Pemulihan" dalam anak tetingkap kanan.
Langkah 4. Pilih "Reset PC" di sebelah pilihan "Reset this PC".
Langkah 5. Pilih "Simpan fail saya" untuk memastikan fail anda tidak dipadamkan semasa proses tetapan semula.

Langkah 6. Klik "Pasang semula setempat" dan "Seterusnya" untuk memulakan tetapan semula PC.
Langkah 7. Setelah proses penetapan semula selesai, kemas kini sistem anda mengikut keperluan.
Penyelesaian 3: Membaiki Fail Sistem Windows
Untuk mengimbas dan membaiki sebarang ralat dalam fail sistem anda dengan berkesan, ikuti langkah mudah ini:
Langkah 1. Buka menu "Mula" dan cari "Prompt Perintah."
Langkah 2. Klik kanan pada "Prompt Perintah," dan lancarkannya dengan keistimewaan pentadbir.

Langkah 3. Taip sfc /scannow dan pilih "Enter."

Langkah 4. Selepas imbasan selesai, mulakan semula Windows 11 anda .
Langkah 5. Setelah PC anda telah dimulakan semula, buka semula "Command Prompt" sebagai pentadbir.
Langkah 6. Masukkan perintah chkdsk C: /f /r /x ke dalam tetingkap "Command Prompt" anda dan klik "Entеr" untuk memulakan proses semakan cakera.
Langkah 7. Tunggu semakan cakera selesai, kemudian masukkan arahan DISM.еxе /Online /Cleanup-imej /Restorеhealth dan tekan "Enеr" untuk membaiki mana-mana fail imej sistem yang rosak.
Langkah 8. Tutup "Command Prompt" dan mulakan semula komputer untuk menyelesaikan proses pembaikan.
Penyelesaian 4: Gunakan Windows Updater Troubleshooter
Penyelesai Masalah Kemas Kini Windows ialah alat terbina dalam yang dibuat untuk mengenal pasti dan menyelesaikan isu yang berkaitan dengan kemas kini yang rosak.
Menjalankan penyelesai masalah boleh menyelesaikan masalah jika anda menghadapi ralat kemas kini Windows 11 0x800f081f. Begini cara melakukannya:
Langkah 1. Tekan kekunci "Windows + I" untuk membuka tetingkap "Tetapan".
Langkah 2. Pilih "Sistem" dan klik "Selesaikan masalah" daripada pilihan.
Langkah 3. Klik pada "Penyelesai masalah tambahan" untuk melihat pilihan penyelesaian masalah tambahan.

Langkah 4. Cari "Windows Update" dan klik "Run the troubleshooter".

Langkah 5. Penyelesai masalah kini akan mengimbas isu yang berkaitan dengan komponen Windows Update. Jika sebarang pembetulan ditemui, klik "Gunakan pembetulan ini" dan patuhi arahan pada skrin untuk menyelesaikan proses pembaikan.
Penyelesaian 5: Ubah suai Polisi Kumpulan Anda
Jika anda menghadapi kesukaran memasang Windows 11 kerana ralat 0x800f081f, anda boleh cuba melaraskan tetapan Dasar Kumpulan anda sebagai penyelesaian yang berpotensi.
Kaedah ini mengkonfigurasi tetapan kemas kini Windows untuk membenarkan pemasangan dan pembaikan komponen pilihan. Berikut adalah langkah-langkah yang perlu diikuti:
Langkah 1. Tekan kekunci "Windows + R" serentak.
Langkah 2. Masukkan gpedit.msc ke dalam kotak dialog dan tekan "Enter."

Langkah 3. Navigasi ke "Konfigurasi Komputer" > "Templat Pentadbiran" > "Sistem."
Langkah 4. Cari entri berlabel "Tentukan tetapan untuk pemasangan komponen pilihan dan pembaikan komponen."
Langkah 5. Klik dua kali pada entri ini untuk membuka tetapannya.
Langkah 6. Semak pilihan "Didayakan" dan klik "OK" untuk menggunakan perubahan.
Mengubah suai tetapan Dasar Kumpulan anda membolehkan Windows 11 memasang komponen pilihan dan melakukan pembaikan komponen, yang berpotensi menyelesaikan ralat seperti ralat pemasangan 0x800f081f dalam Windows 11.
Jika anda mendapati maklumat ini membantu, sila kongsikannya dengan orang lain di media sosial untuk membantu mereka mengatasi cabaran biasa ini.
Maklumat Lanjut Mengenai Kod Ralat 0x800f081f
Kod ralat 0x800f081f ialah kemas kini Windows atau ralat pemasangan yang kerap dihadapi oleh pengguna Windows 11.
Ralat ini menjejaskan pemasangan semua kemas kini yang tersedia dan biasanya disertakan dengan "Ralat pemasangan."
Walaupun kemas kini Windows adalah penting untuk memperkenalkan ciri baharu dan menangani isu yang diketahui, sesetengah mungkin mencetuskan ralat pemasangan.
Ralat kemas kini Windows 11 0x800f081f mula-mula muncul apabila pengguna menghadapi kesukaran memasang kemas kini kumulatif Windows 11 (KB5016632) 2022-08.
Beberapa faktor boleh menyebabkan ralat kemas kini ini pada sistem Windows 11, termasuk:
- Penggunaan binaan dalaman
- Isu keserasian Rangka Kerja .NET
- Kekunci pendaftaran rosak atau hilang
- Fail sistem rosak
- Pemasangan kemas kini sistem pengendalian yang salah
- Profil pengguna rosak
Kesimpulannya
Kesimpulannya, menangani ralat pemasangan Windows seperti 0x800f081f memerlukan ketekunan dan langkah berjaga-jaga. Kami telah meneroka pelbagai kaedah penyelesaian masalah, daripada mengosongkan cache kemas kini kepada menetapkan semula komponen sistem.
Walau bagaimanapun, penyelesaian yang boleh dipercayai seperti EasеUS Data Recovеry Wizard akan membantu anda sekiranya kehilangan data. Perisian serba boleh ini memastikan pemulihan fail yang hilang daripada pelbagai peranti storan, seperti foto, video dan dokumen. Anda boleh menangani ralat pemasangan dengan berkesan sambil melindungi data berharga dengan menggabungkan teknik penyelesaian masalah ini dengan langkah sandaran dan pemulihan data.
Soalan Lazim Ralat Kemas Kini Windows 0x800f081f
Berikut adalah beberapa soalan dan jawapan untuk membantu anda membetulkan Ralat Kemas Kini Windows 0x800f081f. Lihatlah!
1. Bagaimanakah cara saya membetulkan ralat 0x800f020b?
Pelbagai penyelesaian boleh menangani kod ralat 0x800f020b, termasuk:
- Menyembunyikan kemas kini yang bermasalah.
- Memasang semula pemacu yang dikaitkan dengan isu tersebut.
- Menggunakan alatan Windows seperti SFC dan DISM.
- Melakukan penyelesaian masalah kemas kini Windows.
- Menetapkan semula komponen kemas kini.
2. Apakah ralat Pengurus Pelayan 0x800f081f?
Ralat Pengurus Pelayan 0x800f081f adalah perkara biasa apabila cuba memasang atau mengemas kini ciri dalam Windows Server 2019. Ralat ini timbul daripada fail sumber yang hilang atau rosak yang diperlukan untuk pemasangan atau kemas kini. Menyelesaikan ralat ini melibatkan:
- Menyemak sambungan internet.
- Menggunakan alat DISM.
- Menjalankan alat Pemeriksa Fail Sistem (SFC).
- Menggunakan Penyelesai Masalah Kemas Kini Windows.
- Memuat turun fail yang hilang secara manual.
3. Bagaimanakah cara saya membetulkan kod ralat Windows 0x800f0831?
Kod ralat 0x800f0831 biasanya berlaku apabila terdapat masalah dengan sambungan ke pelayan kemas kini Windows. Untuk menyelesaikan masalah ini, anda boleh:
- Gunakan penyelesai masalah kemas kini Windows.
- Tetapkan semula komponen kemas kini.
- Gunakan alatan Windows seperti SFC dan DISM.
- Pertimbangkan untuk memasang kemas kini secara manual.
4. Mengapa Windows Update gagal 0x800f0831?
Apabila Kemas Kini Windows gagal dengan kod ralat 0x800f0831, ia menunjukkan masalah sambungan dengan pelayan Windows, yang mengakibatkan kemas kini. Adalah penting untuk menyelesaikan isu ini untuk memastikan keselamatan sistem Windows anda.
artikel berkaitan
-
2021 Alat Pemulihan Data Dalam Talian Terbaik untuk Pemulihan Fail
![author icon]() Cedric/2022/09/21
Cedric/2022/09/21
-
Pemulihan Fail yang Dihapus Ctrl+Z
![author icon]() Cedric/2022/09/21
Cedric/2022/09/21
-
Perisian Pemulihan Data Profesional dengan Perengkah
![author icon]() Brithny/2022/09/21
Brithny/2022/09/21
-
[Tetap] Google Chrome Tidak Memuat Turun Fail
![author icon]() Daisy/2024/09/29
Daisy/2024/09/29