Isi kandungan
- Kaedah 1. Pulihkan Fail Selepas Tetapkan Semula Kilang Windows 11 dengan Perisian Pemulihan Data
- Kaedah 2. Cara Mengambil Fail Selepas Tetapan Semula Kilang dengan Sandaran Sejarah Fail
- Kaedah 3. Pulihkan Fail Selepas Tetapan Semula Kilang Windows 11 dengan Perkhidmatan Pemulihan Data
- Cara Mengelakkan Kehilangan Data Apabila Melakukan Tetapan Semula Kilang pada Windows 11
Akan Tetapkan Semula Kilang Padam Semua Data pada Windows 11
Adakah anda akan melakukan tetapan semula kilang pada Windows 11? Atau anda sudah dalam proses tetapan semula kilang Windows 11. Adalah perlu untuk mengetahui adakah tetapan semula kilang memadamkan segala-galanya . Sebenarnya, anda boleh memutuskan sama ada fail dipadamkan atau disimpan kerana Windows akan memberi anda pilihan apabila anda menggunakan pilihan "Reset This PC" untuk tetapan semula kilang Windows 11.
Jika anda memilih "Simpan fail saya", OS Windows hanya akan menyahpasang aplikasi dan menetapkan semula tetapan sahaja. Anda perlu memulihkan fail selepas menetapkan semula kilang Windows 11 jika anda memilih "Alih keluar semua". Semua fail peribadi, termasuk foto keluarga, filem yang dimuat turun, e-mel, muzik dan dokumen kerja lain.
Walaupun tetapan semula kilang Windows 11 akan kehilangan data, anda masih akan mendapat manfaat daripada tetapan semula kilang Windows 11 dalam pelbagai cara:
| Kelebihan | Butiran |
| 😰Selesaikan isu ranap Windows | Jika komputer anda mengalami isu berkaitan perisian atau OS, anda boleh tetapkan semula kilang Windows untuk menyelesaikannya. |
| 🦠Singkirkan virus komputer dan perisian hasad | Mengalih keluar virus dengan menetapkan semula kilang Windows 11 jika anda berada di bawah serangan virus juga membantu. |
| 🏃Percepatkan PC atau komputer riba | Semua aplikasi dan fail temp akan dialih keluar selepas tetapan semula kilang Windows 11, yang akan menjadikan komputer anda berjalan lebih pantas. |
| 💻Pulihkan tetapan Windows lalai secara automatik | Jika anda telah membuat beberapa perubahan dalam Windows 11, anda boleh memulihkan Windows anda kepada tetapan lalai dengan mudah. |
Selepas mengetahui kelebihan tetapan semula kilang Windows 11, kami akan menawarkan tiga kaedah untuk memulihkan fail selepas tetapan semula kilang Windows 11 .
Kaedah 1. Pulihkan Fail Selepas Tetapkan Semula Kilang Windows 11 dengan Perisian Pemulihan Data
Jika anda memilih untuk memadamkan semuanya semasa tetapan semula kilang, anda tidak boleh menemui apa-apa daripada Tong Kitar Semula Windows 11 atau desktop pada komputer anda. Menggunakan perisian pemulihan data profesional selepas tetapan semula kilang adalah penyelesaian terbaik untuk mendapatkan semula semua data yang hilang.
Perisian yang anda pilih seharusnya dapat memulihkan dokumen, foto dan fail lain daripada pemacu keras dalaman. EaseUS Data Recovery Wizard ialah alat pemulihan profesional yang boleh menyelesaikan kebanyakan masalah kehilangan data. Semak maklumat berikut untuk mengetahui lebih lanjut tentang alat pemulihan EaseUS:
- Pulihkan fail selepas tetapan semula kilang Windows 10 dan turut menyokong OS Windows terkini.
- Pulihkan dokumen Word yang dipadamkan , tangkapan skrin, rakaman video, e-mel dan fail audio daripada Windows 11.
- Menyokong pemulihan Recycle Bin dan juga boleh memulihkan fail yang hilang daripada pelbagai peranti storan selepas pemformatan.
Anda boleh mendapatkan versi percubaan percuma dengan mudah dengan mengklik butang muat turun, dan perisian ini benar-benar selamat. Jika anda bimbang tentang keselamatan, petikan berikut boleh membantu anda mengetahui lebih lanjut tentang Wizard Pemulihan Data EaseUS.

Adakah EaseUS Selamat | Adakah Pemulihan Data EaseUS Selamat [Semakan Benar tentang EaseUS]
Artikel ini akan membincangkan sama ada EaseUS selamat. Produk EaseUS adalah 100% selamat dan boleh dipercayai selagi anda memuat turun dan membelinya daripada tapak web rasmi EaseUS. Baca lebih lanjut >>
Ini ialah program pemulihan yang mudah dikendalikan, dan ia sesuai dengan kebanyakan pengguna Windows. Anda tidak perlu menjadi pakar pemulihan data yang berpengetahuan, dan kami akan menyediakan tutorial terperinci untuk membantu anda memulihkan fail dengan Wizard Pemulihan Data EaseUS.
Langkah 1. Pilih lokasi dan mula mengimbas
Lancarkan Wizard Pemulihan Data EaseUS, tuding pada partition/drive di mana fail yang dipadam disimpan. Klik "Cari Data Hilang" untuk mencari fail yang hilang.

Langkah 2. Pilih fail yang anda ingin pulihkan
Apabila pengimbasan telah selesai, pilih fail yang dipadam yang anda ingin pulihkan. Anda boleh mengklik pada penapis untuk memaparkan hanya jenis fail yang anda mahu. Jika anda ingat nama fail, anda juga boleh mencari dalam kotak carian, yang merupakan cara terpantas untuk mencari fail sasaran.

Langkah 3. Pratonton dan pulihkan fail yang dipadam
Pratonton fail boleh pulih. Kemudian, pilih fail yang ingin anda pulihkan dan klik "Pulihkan" untuk menyimpan fail di lokasi storan baharu dan bukannya cakera tempat data hilang sebelum ini. Anda boleh memilih storan awan, seperti OneDrive, Google Drive, dsb., dan klik "Simpan" untuk menyimpan fail anda yang dipulihkan.

Adakah anda telah memulihkan data dengan alat pemulihan EaseUS? Anda boleh mengesyorkan alat ini kepada pengguna Windows 11 yang lain dengan mengklik butang kongsi berikut.
Kaedah 2. Cara Mengambil Fail Selepas Tetapan Semula Kilang dengan Sandaran Sejarah Fail
Jika anda telah membuat sandaran Windows 11 sebelum tetapan semula kilang, anda boleh menyambungkan cakera sandaran dan memulihkan fail dengan cepat. Atau anda boleh menggunakan Sejarah Fail Windows untuk memulihkan fail yang hilang. Semak langkah berikut untuk memulihkan fail selepas tetapan semula kilang Windows 11, dan kaedah ini juga berfungsi untuk memulihkan fail selepas pemasangan semula Windows .
Langkah 1. Klik kotak Carian Windows dalam bar tugas Windows. Taipkan "Sejarah Fail" dan pilih padanan terbaik.

Langkah 2. Klik "Simpan semula fail peribadi" dari sebelah kiri.
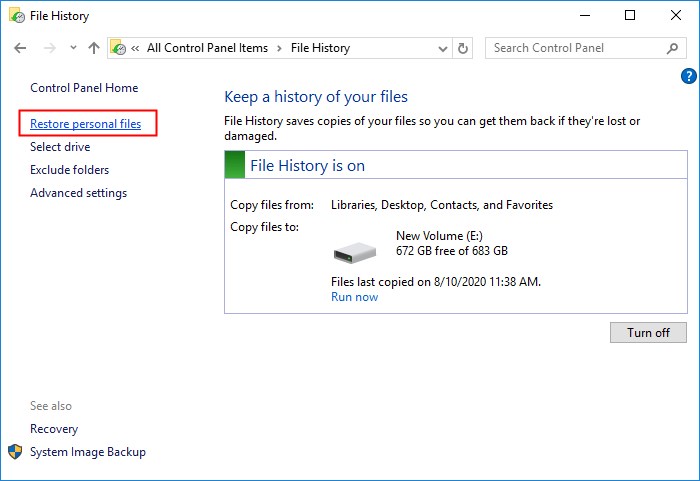
Langkah 3. Anda akan melihat semua fail/folder yang boleh anda pulihkan dalam tetingkap Sejarah Fail. Pilih fail yang ingin anda pulihkan dan klik butang Kembalikan.

Anda juga mungkin ingin mengetahui cara memulihkan fail yang dipadam secara kekal pada Windows 11:

Bagaimana untuk memulihkan fail yang dipadam secara kekal dalam Windows 11 [3 Kaedah Teratas]
Anda akan mempelajari tiga cara yang berkesan untuk memulihkan fail yang dipadam secara kekal dalam Windows 11. Baca lebih lanjut >>
Kaedah 3. Pulihkan Fail Selepas Tetapan Semula Kilang Windows 11 dengan Perkhidmatan Pemulihan Data
Kami berharap dua kaedah yang kami sediakan dapat membantu anda memulihkan fail. Jika anda menghadapi masalah cakera keras atau tidak dapat memulihkan fail, adalah lebih baik untuk menghubungi perkhidmatan pemulihan data EaseUS . Dengan bantuan profesional pasukan jurutera EaseUS, anda boleh menyelesaikan kebanyakan isu komputer tanpa kehilangan data.
Memulihkan fail selepas tetapan semula Windows akan menjadi lebih mudah apabila anda memilih untuk membiarkan pasukan pemulihan data menyelesaikan masalah ini. Satu-satunya perkara yang perlu anda lakukan sekarang ialah berhenti menggunakan PC atau komputer riba anda dan tidak menulis data baharu pada peranti storan. Anda boleh mengklik pautan berikut untuk menghubungi perkhidmatan pemulihan data EaseUS, dan pasukan kami bekerja 24 jam sehari.
Rujuk dengan pakar pemulihan data EaseUS untuk perkhidmatan pemulihan manual satu-satu. Kami boleh menawarkan perkhidmatan berikut selepas diagnosis PERCUMA
- Membaiki struktur RAID yang rosak, OS Windows tidak boleh boot dan fail cakera maya yang rosak
- Pulihkan/baiki partition yang hilang dan pemacu partition semula
- Nyahformat cakera keras dan baiki pemacu RAW (pemacu disulitkan Bitlocker)
- Betulkan cakera yang menjadi partition yang dilindungi GPT
Cara Mengelakkan Kehilangan Data Apabila Melakukan Tetapan Semula Kilang pada Windows 11
Anda harus mengetahui beberapa petua tambahan untuk mengelakkan kehilangan data semasa melakukan tetapan semula kilang pada sistem pengendalian Windows:
- 💽Sandarkan fail peribadi ke pemacu keras luaran atau storan awan. Kami tidak mengesyorkan anda membuat sandaran Windows 11 pada pemacu keras dalaman.
- 💻Simpan fail penting pada partition berasingan pada PC Windows 11 anda. Adalah bijak untuk menyimpan fail peribadi dalam partition yang berasingan daripada fail sistem.
- ✅Gunakan pilihan Reset This PC untuk tetapan semula kilang Windows 11. Anda boleh memilih untuk "Simpan fail saya" apabila anda melakukan tetapan semula kilang pada Windows.
- ❌Elakkan melakukan tetapan semula kilang dengan kerap; anda boleh memilih penyelesaian lain untuk membetulkan isu Windows.
- ⭐Muat turun perisian pemulihan data yang boleh dipercayai seperti Wizard Pemulihan Data EaseUS. Jika anda belum memuat turunnya lagi, klik butang berikut untuk mendapatkan Wizard Pemulihan Data EaseUS hari ini.
Kesimpulan
Selepas menetapkan semula kilang Windows 11 dan memadamkan segala-galanya pada PC, apa yang perlu dilakukan? Jika masih terdapat fail penting pada PC ini, melakukan pemulihan data adalah perlu. Anda boleh memulihkan fail yang dipadam dalam Windows 11 dengan Wizard Pemulihan Data EaseUS, Sejarah Fail Windows dan perkhidmatan pemulihan data.
Kaedah ini semuanya mudah, dan jangan lupa kongsikan kaedah berguna dan petua bonus ini di media sosial untuk memberitahu lebih ramai pengguna cara memulihkan fail selepas melakukan tetapan semula kilang Windows 11.
Pulihkan Fail Selepas Tetapan Semula Kilang Soalan Lazim Windows 11
Bahagian akhir akan menunjukkan lebih banyak maklumat tentang memulihkan fail selepas tetapan semula kilang Windows 11:
1. Bolehkah anda memulihkan data selepas menetapkan semula kilang komputer riba?
Ya, adalah mungkin untuk memulihkan data daripada komputer riba tetapan semula. Bagaimana untuk memulihkan fail dari komputer riba set semula ? Anda boleh memulihkan data penting dan fail peribadi dengan mudah dengan perisian pemulihan data profesional, sandaran terkini dan perkhidmatan pemulihan data.
2. Bagaimana untuk memulihkan fail selepas tetapan semula kilang Windows 11 tanpa perisian?
Jika anda tidak mahu memuat turun program pemulihan data pihak ketiga, anda boleh memulihkan fail selepas menetapkan semula kilang Windows daripada sandaran Sejarah Fail. Jika fail tidak disandarkan terlebih dahulu, anda harus memuat turun perisian pemulihan Windows untuk mendapatkan bantuan.
3. Apakah yang perlu dilakukan jika saya memadamkan semua data pada komputer Windows 11 saya?
Jika anda memadam semua data pada komputer anda dan anda kehilangan fail penting, cuba EaseUS Data Recovery Wizard untuk memulihkan fail.
- 1. Muat turun perisian pemulihan data ini pada PC anda dan imbas partition atau cakera keras.
- 2. Tapis fail dan pilih semua fail penting yang anda ingin pulihkan.
- 3. Anda boleh pratonton fail sebelum pemulihan.
4. Apakah yang boleh dilakukan oleh tetapan semula kilang Windows 11?
Selepas tetapan semula kilang Windows 11, prestasi komputer anda mungkin bertambah baik dan tetapan sistem akan dipulihkan kepada lalai. Anda juga boleh menyelesaikan beberapa isu sistem Windows dengan menetapkan semula kilang Windows 11.
artikel berkaitan
-
Cara Memulihkan Fail yang Dihapus mengikut Masa / Tarikh
![author icon]() Brithny/2022/09/21
Brithny/2022/09/21
-
Pemulihan E-mel untuk Gmail, Yahoo, Outlook, Hotmail
![author icon]() Daisy/2024/09/20
Daisy/2024/09/20
-
Perselisihan Tidak Membuka, Tersekat atau Tidak Membalas pada Permulaan
![author icon]() Daisy/2024/09/19
Daisy/2024/09/19
-
Cara Memulihkan Fail daripada Pemacu Denyar USB Tidak Dikenali
![author icon]() Daisy/2024/09/18
Daisy/2024/09/18
