Isi kandungan
Pada halaman ini, anda akan menemui dua bahagian penyelesaian - mudah & lanjutan untuk membantu anda membetulkan ralat Google Chrome Tidak Memuat Turun Fail . Jika Chrome anda kini memuat turun fail, pilih mana-mana kaedah di sini untuk menghapuskan isu ini sendiri:
| Penyelesaian Boleh Digunakan | Penyelesaian masalah langkah demi langkah |
|---|---|
| Petua Pantas untuk Chrome Tidak Akan Memuat Turun Fail | Semak sama ada sambungan internet berfungsi; Mulakan semula Chrome; atau cuba muat turun fail sekali lagi; minta... Langkah penuh |
| Pembetulan Lanjut 1. Lakukan Pembersihan Asas | Anda boleh mengosongkan sejarah dan cache dalam Google Chrome; jalankan alat pembersihan Chrome; atau tetapkan semula Chrome... Langkah penuh |
| Pembetulan Lanjut 2. Lumpuhkan Pecutan Perkakasan | Pergi ke Tetapan Chrome > Tetapan Lanjutan > Nyahtanda "Gunakan pecutan perkakasan apabila tersedia"... Langkah penuh |
| Pembetulan Lanjut 3. Pasang semula Google Chrome | Nyahpasang Google Chrome dalam "Apl & ciri" > Padam semua folder Google dalam Pendaftaran > Pasang semula Chrome... Langkah penuh |
| Pembetulan Lanjut 4. Lumpuhkan Sambungan Tidak Digunakan | Buka Chrome > Pergi ke "Lagi" > "Lagi alatan" > "Sambungan" > Lumpuhkan memuat turun sambungan berkaitan... Langkah penuh |
Kes Pengguna: Google Chrome Tidak Akan Memuat Turun Fail Lagi
"Mengapa Google Chrome tidak membenarkan saya memuat turun fail lagi? Saya pernah memuat turun lampiran e-mel, gambar dan muzik dengan sangat mudah. Sejak minggu lepas, ia tidak lagi memuat turun sebarang jenis fail daripada mana-mana tapak web. Apa masalahnya?"
Google Chrome sangat ringkas dan berkuasa sehingga semua orang menyukainya. Tetapi baru-baru ini saya mendapati bahawa satu isu sedang hangat dibincangkan pada beberapa forum berkaitan utama: Google Chrome tidak memuat turun fail!
Selepas mengklik butang/ikon muat turun pada halaman web, permintaan itu tidak bertindak balas. Atau, semasa memilih lokasi untuk mengekalkan muat turun, kotak gesaan muat turun yang diperlukan tidak muncul seperti biasa. Selepas banyak carian di internet, peminat Chrome mengatakan bahawa mereka masih tidak menemui penyelesaian yang disahkan untuk menyelesaikan masalah tersebut.
Ketahui Sejarah Chrome & Pemulihan Penanda Halaman Dahulu
Beberapa kaedah pembetulan akan memulihkan penyemak imbas anda kepada lalai asalnya atau memadamkan folder Google. Jika sejarah penyemakan imbas atau penanda halaman malangnya dialih keluar. Namun, jangan panik, kami meninggalkan pelan pemulihan data untuk membantu anda memulihkan sejarah Chrome dalam Windows dan memulihkan penanda halaman Chrome pada Mac.
Memandangkan Google mempunyai folder sementara yang menyimpan beberapa fail cache yang berkaitan dengan sejarah penyemakan imbas dan penanda halaman, anda boleh menggunakan EaseUS Data Recovery Wizard , salah satu perisian pemulihan cakera keras pihak ketiga yang paling berkuasa, untuk memulihkan data Chrome yang hilang atau hilang daripada folder sementaranya , malah folder itu telah dipadamkan pada cakera setempat.
Alat pemulihan fail EaseUS mempunyai ciri penting berikut:
- Nyahpadam fail Windows 10 pada Windows 10 dan Windows 11
- Pulihkan lebih daripada 1000+ jenis fail daripada HDD, SSD, kad SD, pemacu pen, pemacu kilat USB, pemacu keras luaran, dsb.
- Pulihkan fail yang dipadam pada Mac selepas mengosongkan Tong Sampah
- Membaiki fail yang rosak pada Windows dan Mac, termasuk membaiki foto, video dan dokumen yang rosak
Muat turun percuma perisian pemulihan fail ini untuk memulihkan fail yang hilang dengan mudah.
Langkah 1. Pilih pemacu dan mula mengimbas
Lancarkan Wizard Pemulihan Data EaseUS dan tuding pada partition tempat anda kehilangan data. Ini boleh jadi cakera keras dalaman, cakera luaran, USB atau kad SD. Kemudian, klik "Cari Data Hilang".

Langkah 2. Semak dan pratonton fail yang diimbas
Gunakan penapis format fail di sudut kiri atau atas kanan untuk mengecilkan hasil imbasan sehingga anda menemui fail yang anda perlukan. Kemudian, anda boleh mengklik butang "Pratonton" atau klik dua kali pada fail untuk melihat kandungannya, jika anda mahu.

Langkah 3. Pulihkan data yang hilang ke lokasi yang selamat
Klik kotak pilihan di sebelah fail dan klik "Pulihkan" untuk memulihkan data yang hilang ke storan setempat atau pemacu Awan anda. Kami mengesyorkan agar anda tidak menyimpan data yang dipulihkan pada cakera yang anda kehilangannya lebih awal.

Di sini kami memperkenalkan pelbagai cara untuk membetulkan Google Chrome tidak memuat turun fail, termasuk petua mudah yang anda boleh cuba dahulu dan petua penyelesaian masalah selanjutnya. Semoga ia berfungsi dan penyemak imbas kegemaran anda kembali normal.
Petua Pantas untuk Menyelesaikan Betulkan Chrome Tidak Akan Memuat Turun Isu Fail
Menurut halaman Bantuan Google Chrome tentang cara membetulkan ralat muat turun fail dalam Google Chrome , jika anda mendapat mesej ralat pada Chrome semasa anda cuba memuat turun apl, tema atau fail lain, cuba betulkan kebanyakan ralat muat turun fail dengan petua penyelesaian masalah :
- Pastikan sambungan Internet anda berfungsi seperti biasa. Selesaikan isu kestabilan Internet jika sambungan tidak stabil
- Cuba muat turun fail kemudian
- Hubungi pemilik tapak web
Di sana, pada halaman yang dipautkan, anda boleh menemui lebih banyak 'mesej ralat' yang berkaitan dengan masalah ini dalam memuat turun fail dengan Chrome, seperti rangkaian Chrome gagal, muat turun disekat, tiada fail, imbasan virus gagal, cakera penuh, kebenaran tidak mencukupi, sistem sibuk, memerlukan kebenaran atau dilarang. Semua ralat tersebut bertanggungjawab untuk Chrome tidak dapat memuat turun fail.
Jika petua mudah di atas gagal menyelesaikan masalah, jangan gusar. Terdapat kemungkinan penyelesaian lain yang disediakan di bawah untuk anda membetulkan isu "Chrome tidak memuat turun fail".
Pembetulan Lanjut untuk Ralat "Chrome Tidak Memuat Turun Fail".
Sesetengah orang tidak begitu bernasib baik, mereka tidak dapat menyelesaikan sebarang muat turun dalam Chrome. Apa yang lebih teruk, mereka gagal memuat turun fail tanpa menerima amaran atau mesej ralat yang menunjukkan di mana proses itu berlaku. Dalam kes ini, sudah tiba masanya untuk mengambil beberapa langkah selanjutnya. Selepas membaca banyak cerita yang menceritakan cara orang menyelesaikan masalah muat turun dalam Chrome, kami merumuskan empat penyelesaian berkesan yang saya harap dapat menjadi penawar kekal.
Kaedah 1. Lakukan Beberapa Kerja Pembersihan Asas
Ini adalah perkara yang boleh anda cuba: kosongkan semua sejarah dan cache, jalankan alat pembersihan Chrome dan tetapkan semula tetapan kepada lalai asal Chrome. Jika anda ingin menyimpan sejarah dan kuki Chrome anda, anda boleh membuat sandaran atau mengeksport sejarah dan kuki Chrome terlebih dahulu.
Untuk mengosongkan sejarah dan cache dalam Google Chrome:
Langkah 1. Buka Chrome pada komputer anda dan pergi ke "Lagi (tiga titik)" > "Lagi alatan" > "Kosongkan data penyemakan imbas...".
Langkah 2. Semak kandungan yang ingin anda alih keluar dan klik "Kosongkan Data".
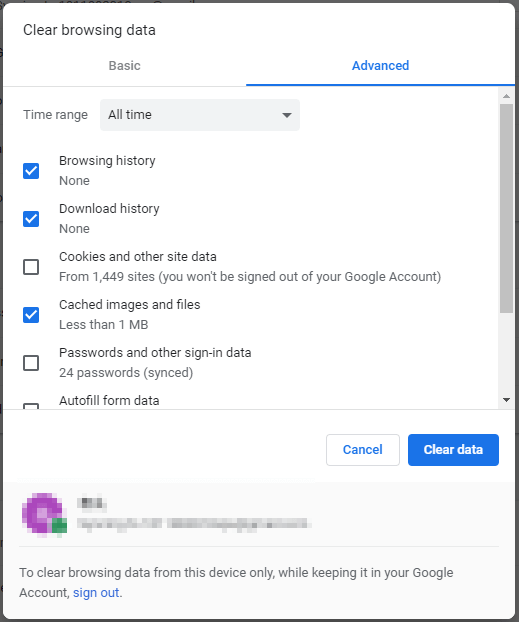
Untuk Menjalankan alat pembersihan Chrom:
Alat pembersihan Chrome boleh mencari dan mengalih keluar perisian berbahaya pada komputer anda. Menjalankan alat ini boleh menyelesaikan isu "Chrome tidak akan memuat turun fail" yang disebabkan oleh perisian hasad.
Langkah 1. Buka Google Chrome pada komputer anda.
Langkah 2. Di penjuru kanan sebelah atas, klik "Lagi (tiga titik)" > "Tetapan".
Langkah 3. Tatal ke bawah dan klik "Lanjutan".
Langkah 4. Di bawah "Tetapkan semula dan bersihkan", klik "Bersihkan komputer" > "Cari".

Untuk menetapkan semula Chrome:
Langkah 1. Buka Google Chrome pada komputer anda.
Langkah 2. Di penjuru kanan sebelah atas, klik "Lagi (tiga titik)" > "Tetapan".
Langkah 3. Tatal ke bawah dan klik "Lanjutan".
Langkah 4. Di bawah "Tetapkan semula dan bersihkan", klik "Pulihkan tetapan kepada lalai asalnya" dan kemudian klik "Tetapkan Semula Tetapan" untuk mengesahkan.
Perhatian, menetapkan semula Chrome akan menetapkan semula halaman permulaan penyemak imbas, halaman tab baharu, tab yang disematkan dan banyak lagi. Ia juga akan melumpuhkan semua sambungan dan mengosongkan data sementara seperti kuki. Walau bagaimanapun, fail lain seperti penanda halaman, sejarah dan kata laluan yang disimpan tidak akan disimpan. Jika anda ingin mendapatkan semula kuki tetapi tiada sandaran tersedia, ketahui cara memulihkan fail cache dalam Google Chrome di sini.
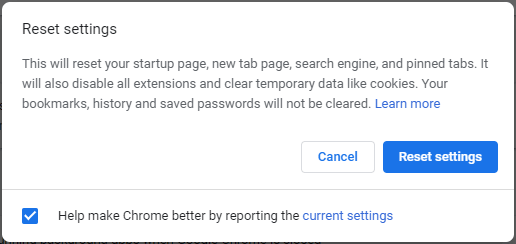
Kaedah 2. Nyahtanda Use Hardware Acceleration Option
Langkah 1. Pergi ke Menu Chrome > Tetapan > Tunjukkan Tetapan Lanjutan.
Langkah 2. Di bawah Sistem, nyahtanda Gunakan pecutan perkakasan apabila tersedia.
Langkah 3. Mulakan semula Chrome.
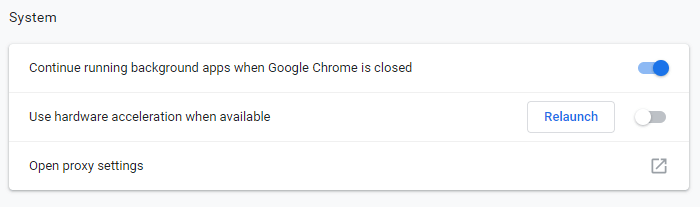
Kaedah 3. Pasang semula Google Chrome
Untuk menyahpasang Google Chrome sepenuhnya, pertama sekali, anda perlu menyahpasang Google Chrome di bawah Tetapan, kemudian pergi ke pendaftaran untuk memadam semua folder Google.
Untuk menyahpasang Google Chrome:
Langkah 1. Klik ikon Windows dan pilih "Tetapan (ikon gear)".
Langkah 2. Pilih "Apl" > "Apl & ciri".
Langkah 3. Cari dan klik "Google Chrome". Kemudian klik butang "Nyahpasang".

Untuk memadam Semua Folder Google dalam Pendaftaran:
Langkah 1. Tekan "Windows + R" dan taip regedit .
Langkah 2. Pergi ke "Komputer" > "HKEY_CURRENT_USER" > "Perisian".
Langkah 3. Cari dan klik kanan "Google" kemudian pilih "Padam".
Langkah 4. Pergi ke folder "HKEY_LOCAL_MACHINE" dan klik "PERISIAN".
Langkah 5. Cari dan klik kanan "Google" kemudian pilih "Padam".
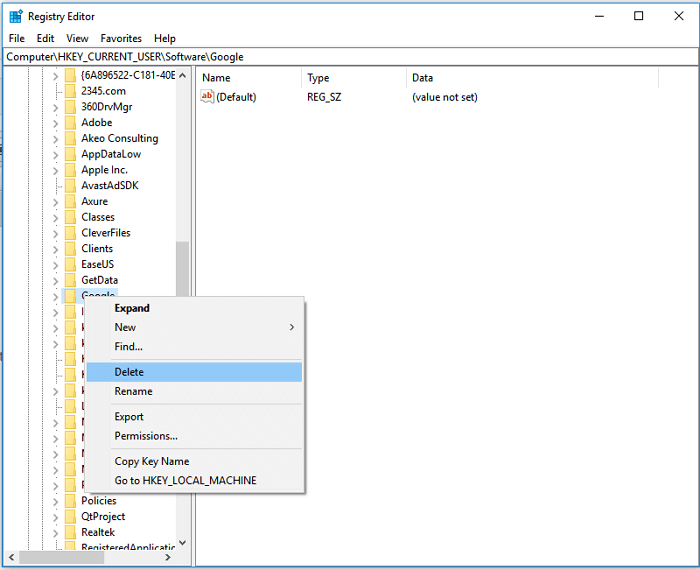
Kini anda telah berjaya menyahpasang Google Chrome sepenuhnya daripada komputer anda. Pergi ke Microsoft Store untuk memasang semula Google dan lihat sama ada "Chrome tidak memuat turun fail" masih wujud.
Kaedah 4. Lumpuhkan Muat Turun Sambungan Berkaitan
Lumpuhkan semua sambungan yang berfungsi sebagai pengurus muat turun kerana ia mungkin mengganggu muat turun fail Chrome.
Langkah 1. Buka Chrome dan pergi ke "Lagi (tiga titik di penjuru kanan sebelah atas)" > "Lagi alatan" > "Sambungan".
Langkah 2. Kemudian anda akan melihat semua sambungan yang didayakan dalam Chrome anda.
Langkah 3. Togol butang untuk melumpuhkan sambungan berkaitan muat turun. (Pelanjutan yang ditunjukkan dalam imej di bawah tidak berkaitan dengan pengurus muat turun. Tetapi anda boleh menggunakan cara yang sama untuk melumpuhkan sambungan yang perlu anda matikan.)
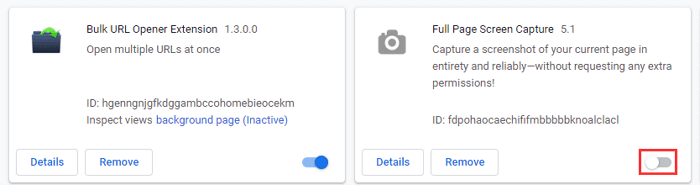
artikel berkaitan
-
NVME Tidak Muncul dalam BIOS dan Pengurusan Cakera [SOLVED 2024]
![author icon]() Daisy/2024/09/11
Daisy/2024/09/11
-
Perisian Pemulihan JPEG Percuma Memulihkan Foto Anda
![author icon]() Daisy/2022/09/21
Daisy/2022/09/21
-
Cara Menukar RAW kepada NTFS Tanpa Kehilangan Data [2024 Solutions]
![author icon]() Daisy/2024/09/11
Daisy/2024/09/11
-
Cara Memulihkan Folder Pengguna Yang Hilang / Tersembunyi di Pemacu C
![author icon]() Cedric/2022/09/21
Cedric/2022/09/21