Isi kandungan
Dengan Windows, ia adalah perkara biasa untuk menghadapi ralat rawak dari semasa ke semasa. Satu ralat sedemikian ialah ralat 0x800f0831. Ia berlaku apabila anda cuba memasang atau mengemas kini komponen atau ciri Windows tertentu. Walau bagaimanapun, bahagian yang baik ialah membetulkan isu itu tidaklah serumit yang kelihatan.
Untuk membantu anda, kami telah menyebut beberapa pembetulan untuk ralat kemas kini Windows 0x800f0831:
| Penyelesaian Boleh Digunakan | Penyelesaian masalah langkah demi langkah |
|---|---|
| Betulkan 1. Betulkan Ralat 0x800f0831 dengan Perintah DISM | Tekan Windows Key + X untuk mengakses Menu Pantas. Pilih Terminal Windows (Pentadbir)... Langkah penuh |
| Betulkan 2. Jalankan Penyelesai Masalah Kemas Kini Windows untuk Dibetulkan | Tekan Windows Key + I untuk melancarkan Tetapan. Navigasi ke Sistem > Selesaikan Masalah > Lain... Langkah penuh |
| Betulkan 3. Tetapkan Semula Komponen Kemas Kini Windows dengan Barisan Perintah | Tekan Windows Key + X untuk mengakses menu pantas. Pilih Terminal Windows (Pentadbir)... Langkah penuh |
| Betulkan 4. Lumpuhkan VPN dan Perisian Antivirus untuk Dibetulkan | Jika anda mempunyai sebarang VPN yang dijalankan pada PC Windows anda, matikan ia, kerana ia boleh menghalang Windows... Langkah penuh |
| Betulkan 5. Mulakan semula Perkhidmatan Kemas Kini Windows untuk Menyelesaikan Masalah | Tekan Windows Key + R untuk melancarkan Run. Taip services.msc dan Tekan kekunci Enter. Cari... Langkah penuh |
Apa yang Menyebabkan Ralat Kemas Kini Windows 0x800f0831
Selalunya, ralat 0x800f0831 dan ralat lain seperti ralat kemas kini Windows 0x80070422 berlaku apabila anda cuba memasang kemas kini sistem yang belum selesai pada komputer Windows anda. Juga, ia boleh berlaku apabila anda cuba memasang atau mengemas kini komponen atau ciri Windows tertentu. Anda mungkin melihat kod ralat seperti ini:
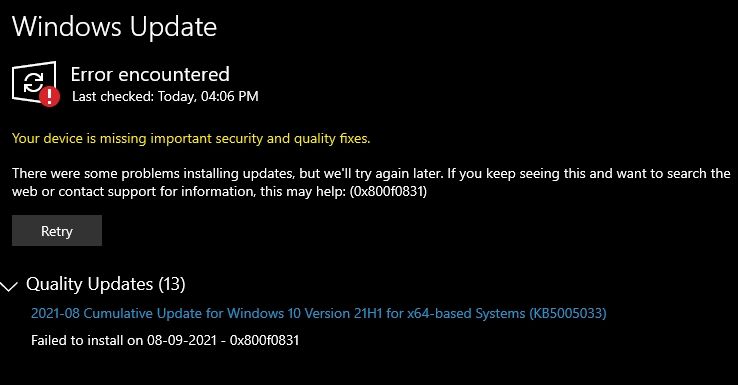
Beberapa sebab mengapa ralat berlaku ialah:
- 🗂️ Rasuah Fail: Terdapat kemungkinan besar beberapa fail Sistem anda rosak, yang menghalang kemas kini daripada dipasang.
- 📈 Perkhidmatan kemas kini dilumpuhkan: Anda mungkin telah mematikan perkhidmatan kemas kini pada Windows. Akibatnya, Windows tidak dapat menyelesaikan sebarang tugas yang berkaitan dengan kemas kini Windows.
- 📶 VPN: Jika anda menggunakan VPN , maka ada kemungkinan ia menyekat protokol yang digunakan oleh Windows Update untuk memuat turun dan memasang kemas kini terkini. Juga, dengan cara yang sama, penyebabnya boleh menjadi mana-mana perisian keselamatan yang dipasang pada komputer anda.
Selepas mengetahui punca ralat kemas kini Windows 0x800f0831, anda boleh terus membaca untuk mempelajari lima kaedah terperinci.
- Petua
- Untuk mengelakkan kehilangan data yang tidak diperlukan, anda mungkin perlu menyandarkan fail penting atau memuat turun Wizard Pemulihan Data EaseUS untuk memulihkan fail yang hilang dalam Windows.
Di sebalik ralat kemas kini Windows 0x800f0831, anda juga mungkin menghadapi kegagalan servis persekitaran pemulihan Windows. (CBS_E_INSUFFICIENT_DISK_SPACE) ralat semasa mengemas kini Windows KB5034441. Berikut ialah panduan komprehensif yang membimbing anda melalui kaedah yang boleh dipercayai:
Selesai: Pelayanan Persekitaran Pemulihan Windows Gagal.
Siaran ini akan memperkenalkan dua cara kukuh untuk membetulkan perkhidmatan persekitaran pemulihan Windows gagal. (CBS_E_INSUFFICIENT_DISK_SPACE) ralat yang berkaitan dengan tampung Windows KB5034441.
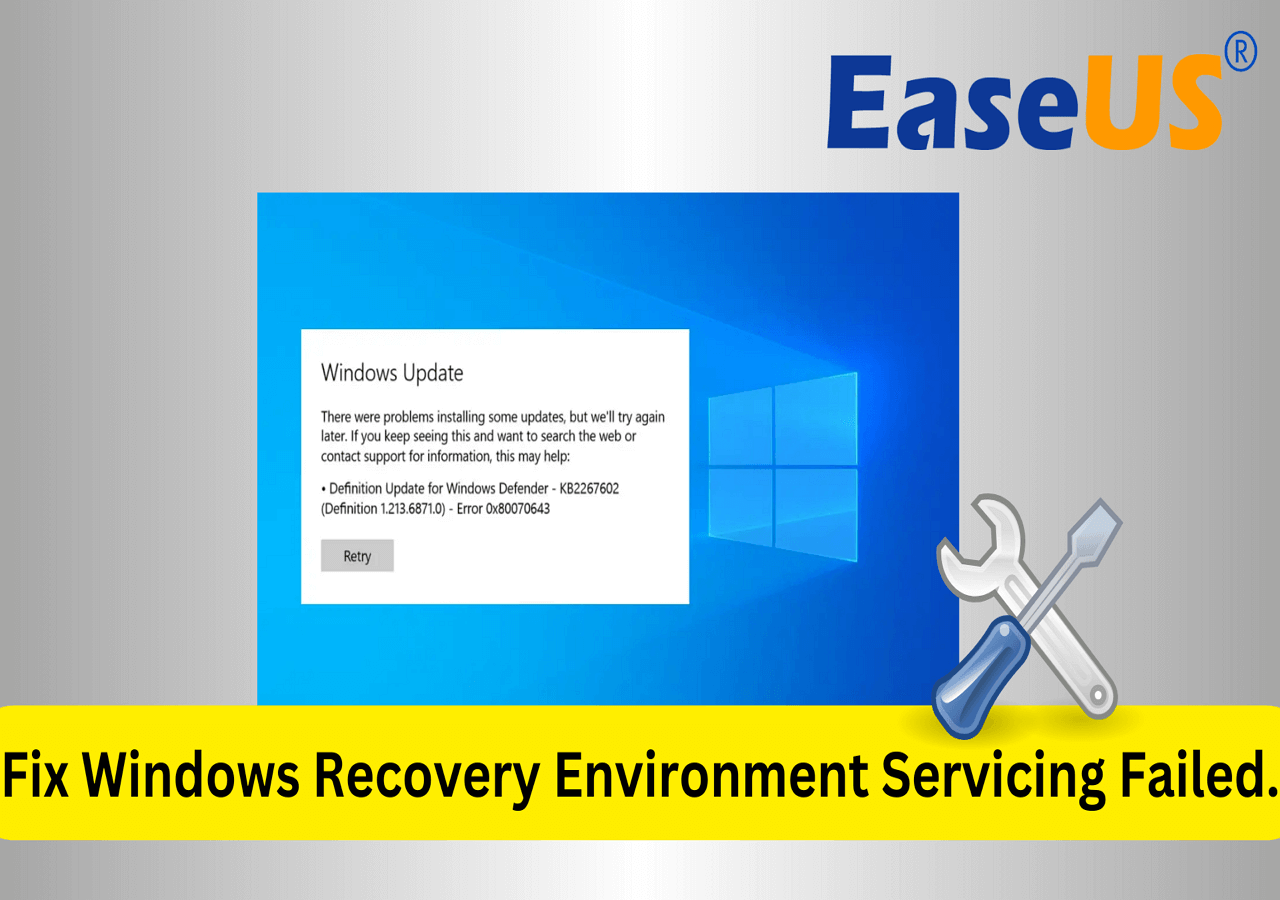
Bagaimana untuk Membetulkan Ralat Kemas Kini Windows 0x800f0831
Sekarang anda tahu apa yang boleh menjadi punca di sebalik kod Ralat 0x800f0831, sekarang mari kita bercakap tentang penyelesaiannya.
Jika anda memerlukan bantuan video, semak video di bawah untuk menghapuskan Ralat 0x800f0831. Berikut ialah beberapa cap masa penting untuk membantu anda menavigasi dengan lebih pantas:
- 00:20 Lumpuhkan Perkhidmatan Proksi
- 00:47 Mulakan semula perkhidmatan pemindahan pintar Latar Belakang
- 01:33 Perkhidmatan lanjutan
Betulkan 1. Betulkan Ralat 0x800f0831 dengan Perintah DISM
Mula-mula, anda boleh mencuba perintah DISM . DISM adalah singkatan dari Deployment Image Servising and Management. Ia adalah alat Windows terbina dalam yang boleh mengubah suai dan membaiki imej sistem Windows 11 .
Dan memandangkan ralat 0x800f0831 kebanyakannya berlaku kerana fail sistem yang rosak, menjalankan DISM akan membantu anda membetulkan fail yang rosak tersebut. Untuk menjalankan DISM, ikuti langkah di bawah:
Langkah 1. Tekan Windows Key + X untuk mengakses Menu Pantas.
Langkah 2. Pilih Terminal Windows (Pentadbir).

Langkah 3. Sekarang jalankan arahan SFC Sacannow (sfc /scannow), yang akan mengimbas fail sistem pengendalian kritikal yang mungkin menghadapi masalah. Jika alat itu menemui sebarang masalah, ia akan menggantikan fail dengan rakan sejawat cache yang berfungsi.
Langkah 4. Jika imbasan SFC gagal menyelesaikan masalah, jalankan alat DISM untuk membaiki fail imej Sistem. Anda harus menaip DISM /Online /Cleanup-Image /RestoreHealth .

Langkah 5. Setelah anda selesai menjalankan kedua-dua arahan, cuba jalankan kemas kini Windows dan lihat jika ia berfungsi. Jika masalah selesai, jangan teragak-agak untuk berkongsi kaedah ini dengan rakan-rakan anda!
Betulkan 2. Jalankan Penyelesai Masalah Kemas Kini Windows
Selain daripada DISM, anda juga boleh mempertimbangkan untuk menjalankan penyelesai masalah Kemas Kini Windows. Dalam Windows, alat Penyelesai Masalah direka untuk mendiagnosis dan menyelesaikan isu biasa yang berkaitan dengan pelbagai bahagian sistem pengendalian secara automatik. Untuk menjalankannya, ikuti langkah berikut:
Langkah 1. Tekan Windows Key + I untuk melancarkan Tetapan.
Langkah 2. Navigasi ke Sistem > Selesaikan Masalah > Penyelesai masalah lain.
Langkah 3. Klik butang Jalankan di sebelah penyelesaian masalah kemas kini Windows dan ikuti langkah pada skrin.

Langkah 4. Setelah Penyelesai Masalah menyelesaikan tugasnya, cuba jalankan kemas kini Windows dan lihat jika anda masih menghadapi ralat yang sama. Jika Penyelesai Masalah Kemas Kini Windows tidak berfungsi, cuba selesaikan masalah dengan kaedah dalam petikan ini:

Penyelesai Masalah Kemas Kini Windows Tidak Berfungsi dalam Windows 10/11
Windows Update Troubleshooter ialah salah satu utiliti yang paling menarik dalam PC Windows. Tetapi, apabila itu berhenti berfungsi, pengguna menghadapi masalah tambahan. Baca lebih lanjut >>
Betulkan 3. Tetapkan Semula Komponen Kemas Kini Windows dengan Barisan Perintah
Menetapkan semula komponen Kemas Kini Windows ialah cara lain untuk membetulkan sebarang isu berkaitan kemas kini pada Windows.
Apabila anda menetapkan semula komponen kemas kini Windows, anda menghentikan perkhidmatan kemas kini Windows, menamakan semula folder tertentu dan memulakan semula perkhidmatan.
Ini membantu dalam mencipta semula komponen yang diperlukan dari awal. Jadi sekiranya terdapat sebarang fail yang rosak di dalam komponen kemas kini Windows yang menyebabkan isu ini, ia akan diperbaiki.
Kepada tetapkan semula komponen Kemas Kini Windows, ikuti langkah di bawah:
Langkah 1. Tekan Windows Key + X untuk mengakses menu pantas.
Langkah 2. Pilih Terminal Windows (Pentadbir).
Langkah 3. Sekarang jalankan arahan di bawah satu demi satu untuk menghentikan perkhidmatan kemas kini Windows, perkhidmatan Kriptografi dan BITS daripada berjalan:
hentian bersih wuauserv
bit hentian bersih
hentian bersih cryptsvc
net stop appidsvc

Langkah 4. Seterusnya, taip dan jalankan Del "%ALLUSERSPROFILE%\Application Data\Microsoft\Network\Downloader\*.*" untuk memadam semua fail qmgr*.dat yang dicipta oleh BITS pada PC anda.
Langkah 5. Sekarang, anda mesti menamakan semula folder SoftwareDistribution dan catroot2. Anda boleh melakukannya dengan menjalankan dua arahan ini satu demi satu:
Ren %systemroot%\SoftwareDistribution SoftwareDistribution.bak
Ren %systemroot%\system32\catroot2 catroot2.bak
Langkah 6. Sekarang anda perlu menjalankan arahan di bawah satu demi satu untuk menetapkan semula perkhidmatan kemas kini BITS dan Windows kepada deskriptor keselamatan lalai:
sc.exe sdset bit D:(A;;CCLCSWRPWPDTLOCRRC;;;SY)(A;;CCDCLCSWRPWPDTLOCRSDRCWDWO;;;BA)(A;;CCLCSWLOCRRC;;;AU)(A;;CCLCSWRPWPDTLOCRRC;;;PU)
sc.exe sdset wuauserv D:(A;;CCLCSWRPWPDTLOCRRC;;;SY)(A;;CCDCLCSWRPWPDTLOCRSDRCWDWO;;;BA)(A;;CCLCSWLOCRRC;;;AU)(A;;CCLCSWRPWPDTLOCRRC;;;PU)
Langkah 7. Seterusnya, taip cd /d %windir%\system32 .
Langkah 8. Seterusnya, anda perlu mendaftar semula fail BITS dan fail DLL berkaitan kemas kini Windows. Untuk ini, jalankan arahan di bawah satu demi satu:

Langkah 9. Sekarang anda perlu menetapkan semula Winsock, jadi gunakan Terminal Windows untuk menaip dan menjalankan netsh winsock reset .
Langkah 10. Akhir sekali, anda perlu memulakan semula semua perkhidmatan yang telah kami lumpuhkan pada langkah pertama dengan menjalankan arahan di bawah satu demi satu:
bit permulaan bersih
permulaan bersih wuauserv
net start appidsvc
mula bersih cryptsvc

Untuk membantu anda menghafal baris arahan, anda boleh berkongsi petikan ini di media sosial.
Betulkan 4. Lumpuhkan VPN dan Perisian Antivirus
Jika anda mempunyai sebarang VPN yang berjalan pada PC Windows anda, matikan ia, kerana ia boleh menghalang Windows daripada mencapai pelayannya dan memuat turun fail kemas kini yang diperlukan.
Selain daripada VPN, anda juga harus mematikan sebarang perisian keselamatan seperti antivirus pada PC anda, kerana antivirus dikenali kerana mengganggu proses kemas kini Windows dan menghalang kemas kini daripada dipasang. Juga, ia boleh menghalang mana-mana proses latar belakang kemas kini Windows daripada berjalan.

Jadi lumpuhkan VPN dan antivirus jika anda memasang dan sedang menggunakannya, kemudian cuba jalankan kemas kini Windows dan lihat jika ia menyelesaikan ralat untuk anda.
Betulkan 5. Mulakan semula Perkhidmatan Kemas Kini Windows
Pada akhirnya, anda boleh cuba memulakan semula perkhidmatan kemas kini Windows. Memulakan semula perkhidmatan Windows Update boleh menyelesaikan pelbagai isu yang berkaitan dengan proses Windows Update. Apabila anda memulakan semula perkhidmatan, ia berhenti dan memulakan semula komponen yang bertanggungjawab untuk menguruskan kemas kini Windows.
Untuk memulakan semula perkhidmatan, ikuti langkah berikut:
Langkah 1. Tekan Windows Key + R untuk melancarkan Run.
Langkah 2. Taip services.msc dan Tekan kekunci Enter.
Langkah 3. Cari dan klik dua kali pada perkhidmatan kemas kini Windows.
Langkah 4. Seterusnya, tetapkan jenis Permulaan kepada Automatik.

Langkah 5. Akhir sekali, klik pada butang Mula dan klik pada Apply > OK.
Kaedah di atas sepatutnya membantu anda menyingkirkan ralat. Jika ia membantu anda, pastikan anda berkongsi siaran dengan orang lain melalui media sosial anda.
Pulihkan Fail Hilang dengan Perisian Pemulihan Selepas Kemas Kini Windows
Ramai pengguna akan pergi dengan cara yang sukar dan menetapkan semula Windows mereka, yang membantu membetulkan Ralat 0x800f0831 atau ralat kemas kini Windows 0x80080005 . Walau bagaimanapun, ia juga mengakibatkan kehilangan data.
Jika anda telah kehilangan sebarang fail semasa mengikuti pembetulan di atas atau memasang semula Windows dan menghadapi kehilangan data, maka anda harus mencuba perisian EaseUS Data Recovery Wizard . Bagaimana untuk mendapatkan versi percubaan perisian ini? Mengklik butang berikut akan mula memuat turun Wizard Pemulihan Data EaseUS serta-merta.
Wizard Pemulihan Data EaseUS ialah perisian yang boleh dipercayai yang boleh memulihkan fail yang dipadam daripada pelbagai peranti storan. Anda boleh merakam dokumen yang dipadam secara tidak sengaja, memformat pemacu keras, ranap sistem dan memulihkan data daripada kes lain.
Penilaian Pakar:
![]() Kebaikan
Kebaikan
- Selamat dan boleh dipercayai untuk menggunakan perisian ini untuk memulihkan fail yang hilang selepas kemas kini Windows 10 .
- Menyokong kebanyakan format fail, termasuk MP4, MOV, JPEG, PNG, GIF, DOC, AVI, dll.
- Menyokong pelbagai peranti storan, dan ia boleh memulihkan cakera keras yang diformatkan .
![]() Keburukan
Keburukan
- Hanya boleh memulihkan fail 2GB secara percuma
- Agak mahal daripada pesaingnya
Bottom Line
Jadi itu sahaja cara untuk membetulkan Ralat Kemas Kini Windows 0x800f0831. Anda boleh membetulkan isu dengan cepat dengan menjalankan DISM atau menetapkan semula folder komponen Windows Update. Jadi teruskan dan cuba kaedah dan lihat jika ia membantu anda.
Selain itu, jika anda menghadapi sebarang kehilangan data semasa mengikuti kaedah, muat turun perisian EaseUS Data Recovery Wizard untuk memulihkan data anda yang hilang dalam langkah mudah. Jika anda masih teragak-agak untuk memuat turun perisian ini, semak ulasan berikut untuk mengetahui lebih lanjut.

Adakah EaseUS Selamat | Adakah Pemulihan Data EaseUS Selamat
Artikel ini akan membincangkan sama ada EaseUS selamat. Produk EaseUS adalah 100% selamat dan boleh dipercayai. Baca lebih lanjut >>
Soalan Lazim Ralat Kemas Kini Windows 0x800f0831
Sekarang mari kita lihat beberapa soalan lazim yang berkaitan dengan Ralat 0x800f0831:
1. Apakah perbezaan antara ralat kemas kini Windows 0x80240034 dan 0x800f0831?
Ralat kemas kini Windows 0x80240034 biasanya berlaku apabila terdapat masalah dengan perkhidmatan Kemas Kini Windows atau komponen kemas kini. Sebaliknya, ralat 0x800f0831 merujuk kepada kegagalan dalam memasang atau mengemas kini komponen atau ciri Windows tertentu.
2. Bagaimana untuk membetulkan ralat 0x800f0831 pada Windows 11?
Untuk membetulkan ralat 0x800f0831 pada Windows 11, anda boleh cuba menjalankan penyelesai masalah Kemas Kini Windows. Jika anda masih menghadapi isu yang sama, anda boleh menetapkan semula komponen Kemas Kini Windows menggunakan Prompt Perintah. Akhirnya, anda boleh mempertimbangkan untuk menetapkan semula Windows jika isu itu masih wujud.
3. Apakah yang menyebabkan kod ralat 0x800f0831?
Kod ralat 0x800f0831 pada Windows biasanya berlaku disebabkan oleh isu memasang atau mengemas kini komponen atau ciri Windows tertentu. Ia boleh disebabkan oleh fail yang hilang atau rosak, konflik dengan perisian sedia ada atau masalah dengan perkhidmatan Windows Update.
4. Mengapakah kemas kini Windows tidak berfungsi?
Terdapat pelbagai sebab mengapa kemas kini Windows mungkin tidak berfungsi, seperti isu sambungan rangkaian, ruang cakera tidak mencukupi, fail sistem rosak, konflik dengan tetapan antivirus atau firewall, dsb. Juga, kadangkala, sebabnya mungkin apa-apa lagi yang anda boleh fikirkan menggunakan kod ralat.
artikel berkaitan
-
Cara Menggunakan CMD untuk Membuang Virus daripada Mana-mana Pemacu dalam Windows 10/11
![author icon]() Daisy/2024/09/12
Daisy/2024/09/12
-
Betulkan Ralat Kematian Skrin Merah Jambu pada Windows 10/11
![author icon]() Daisy/2024/09/19
Daisy/2024/09/19
-
![author icon]() Daisy/2024/09/20
Daisy/2024/09/20
-
Muat turun Data Recovery Wizard Edisi Percuma!
![author icon]() Daisy/2024/09/11
Daisy/2024/09/11