Isi kandungan
Pemacu USB sangat popular dan penting. Ia popular kerana ia adalah cara yang cepat dan mudah untuk menyimpan dan mengangkut data. Pemacu USB adalah penting kerana ia sering digunakan untuk menyimpan data sensitif, seperti maklumat peribadi atau dokumen kerja. Mereka boleh didapati dalam pelbagai saiz, dari kecil hingga besar. Ia boleh dibeli pra-muat dengan data atau kosong supaya anda boleh menyimpan data anda padanya. Walau bagaimanapun, ralat USB adalah salah satu masalah komputer yang paling biasa.
Ia boleh berlaku atas pelbagai sebab, dan ia boleh mengecewakan untuk ditangani. Syukurlah, terdapat beberapa langkah mudah yang boleh anda ambil untuk membetulkan ralat USB dalam Windows 10.
| Penyelesaian Boleh Digunakan | Penyelesaian masalah langkah demi langkah |
|---|---|
| Selesaikan 4 Masalah Biasa USB |
USB Tidak Menunjukkan Media dalam Pengurusan Cakera... Langkah penuh Betulkan Windows Telah Menghentikan Peranti Ini... Langkah penuh Betulkan Cakera Dilindungi Tulis... Langkah penuh Betulkan Pemacu Pen USB Tidak Menunjukkan Data... Langkah penuh |
| Alat Pembaikan USB Terbaik | Berikut ialah senarai alat pembaikan USB yang paling popular untuk membantu anda membuat keputusan terbaik untuk keperluan anda... Langkah penuh |
| Bagaimana untuk Membaiki Pemacu USB | 1. Tentukan Punca Masalah USB > 2. Baiki Pemacu USB... Langkah penuh |
| Betulkan Pemacu USB Tidak Dikesan/Pamerkan |
Pemacu USB Tidak Dikesan... Langkah penuh USB Tidak Muncul... Langkah penuh |
Selesaikan Empat Masalah USB Paling Lazim
Terpakai pada Windows 11, Windows 10, Windows 8.1, Windows 7
Pada PC atau komputer riba Windows anda, anda mungkin mengalami masalah dengan pemacu USB seperti port USB, pencetak, papan kekunci atau pemacu denyar. Untuk menyelesaikan masalah biasa berkaitan USB, lihat sumber berikut.
Pembaikan USB 1. Cara Membaiki USB Menunjukkan Tiada Media dalam Pengurusan Cakera
Salah satu ralat pemacu kilat USB yang paling biasa ialah - USB tidak menunjukkan media dalam Pengurusan Cakera. Apabila cakera boleh tanggal ditakrifkan sebagai cakera tanpa media, Windows tidak mengenalinya dan kemungkinan besar memaparkan ralat "Tiada cakera dalam pemacu" dalam File Explorer.
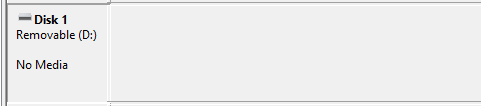
Ralat ini boleh disebabkan oleh beberapa faktor, termasuk fail rosak, pemandu hilang atau peranti USB yang rosak. Dalam kebanyakan kes, ralat ini boleh diselesaikan dengan penyelesaian berikut:
- Cabut palam USB daripada komputer anda dengan betul.
- Sambung semula pemacu kilat USB ke PC anda menggunakan port USB yang berbeza.
- Semak sama ada Pengurusan Cakera mengesan pemacu kilat USB anda sebagai cakera boleh tanggal biasa.
- Sambungkan pemacu USB ke port USB belakang pada papan induk komputer.
- Cuba kemas kini pemacu USB dan konfigurasi semula tetapan USB.
Dalam kebanyakan kes, ralat ini boleh dibetulkan dengan mengemas kini pemacu USB atau mengkonfigurasi semula tetapan USB. Walau bagaimanapun, jika penyelesaian ini tidak berfungsi, kemungkinan besar peranti USB rosak dan perlu dibaiki.
Panduan Penuh
Jika penyelesaian ini tidak berfungsi dengan baik, baca panduan cuba dan benar ini untuk membetulkan ralat - USB tidak menunjukkan media dalam Pengurusan Cakera . Siaran ini memberi anda pembetulan ralat USB yang cepat dan lengkap, teruskan membaca.
Pembaikan USB 2. Windows Telah Menghentikan Peranti Ini dengan Kod 43
Kod ralat USB 43 ialah satu lagi isu biasa yang berlaku apabila peranti USB tidak dikenali oleh Windows. Apabila anda melihat ralat ini, ini bermakna komputer anda tidak dapat mengecam pemacu USB anda. Ini boleh disebabkan oleh beberapa perkara:

- Pemandu yang rosak atau ketinggalan zaman
- Isu perkakasan
- Konflik dengan pemacu USB lain
Terdapat beberapa perkara yang boleh anda cuba selesaikan isu ini - Windows telah menghentikan peranti ini dengan kod 43.
1 - Kemas kini Pemacu USB
Pemacu yang lapuk atau rosak boleh menyebabkan peranti USB tidak dikenali oleh Windows. Untuk mengemas kini pemacu anda:
- Pergi ke "Cari", taip pengurus peranti dan pilih "Pengurus Peranti" daripada hasilnya.
- Cari dan klik kanan peranti yang bermasalah dan pilih "Properties".
- Klik "Pemandu" dan kemudian pilih "Kemas Kini Pemacu".
- Klik "Cari secara automatik untuk perisian pemacu yang dikemas kini".
2 - Semak Isu Perkakasan
Jika mengemas kini pemacu anda tidak menyelesaikan masalah, mungkin terdapat masalah perkakasan dengan peranti USB itu sendiri. Untuk menyemak isu perkakasan, anda boleh cuba menggunakan port USB lain atau komputer lain. Jika peranti berfungsi pada komputer lain atau port USB lain, kemungkinan besar terdapat masalah perkakasan dengan komputer asal atau port USB anda.
3 - Semak Konflik dengan Peranti Lain
Terdapat juga kemungkinan bahawa terdapat konflik dengan pemacu USB lain. Untuk menyemak perkara ini, cuba cabut palam semua peranti USB lain daripada komputer anda dan kemudian pasangkan peranti yang bermasalah. Jika pemacu USB berfungsi selepas anda melakukan ini, kemungkinan besar terdapat konflik dengan pemacu USB lain.
Panduan Penuh
Jika anda telah mencuba semua perkara ini dan anda masih melihat kod ralat 43, rujuk siaran ini untuk membetulkan Windows telah menghentikan peranti ini kerana ia telah melaporkan masalah. (kod 43 USB) .
Pembaikan USB 3. Cakera Dilindungi Tulis
Selain USB tidak dikesan atau USB tidak menunjukkan ralat media, anda mungkin berhadapan dengan USB yang dilindungi tulis. Jika anda melihat mesej ralat "The disk is write protected" pada komputer anda, ini bermakna pemacu USB atau kad SD yang anda cuba simpan data dikunci dan tidak boleh ditulis. Terdapat beberapa cara untuk mengalih keluar perlindungan tulis daripada peranti storan, bergantung pada punca isu tersebut.

1 - Periksa Suis dan Keluarkan Perlindungan Tulis USB
Dalam sesetengah kes, anda mungkin perlu mengalih keluar suis perlindungan tulis secara fizikal daripada peranti.
- Cari dan putar suis fizikal dari HIDUP ke MATI pada USB anda.
- Sambungkan USB yang tidak berkunci ke komputer anda.
- Semak sama ada keadaan perlindungan tulis hilang.

2 - Jalankan Alat Penyingkiran Perlindungan Tulis USB
EaseUS CleanGenius ialah salah satu alat penyingkiran perlindungan tulis terbaik yang boleh membantu anda menyelesaikan isu USB dengan klik mudah.
Panduan Penuh
Jika ralat perlindungan tulis berterusan, isu itu mungkin berlaku pada peranti itu sendiri dan anda perlu menghubungi pakar untuk mengalih keluar perlindungan tulis daripada USB .
Pembaikan USB 4. Pemacu Pen USB Tidak Menunjukkan Data
Satu lagi perkara yang mengecewakan yang boleh berlaku apabila anda cuba mengakses fail pada pemacu pen ialah data tidak ada di sana. Pemacu pen anda menggunakan ruang tetapi data tiada. Jadi apa yang menyebabkan ralat ini dan bagaimana anda boleh membetulkannya? Terdapat beberapa kemungkinan sebab untuk ralat ini.
- Pemacu pena rosak dan data tidak boleh diakses lagi.
- Fail atau folder pada pemacu USB/pen anda disembunyikan.
- Pemacu pena hanya belum diformat dengan betul.
Nasib baik, terdapat beberapa perkara yang anda boleh cuba untuk menyelesaikan masalah ini.
- Jika pemacu pen rosak, anda mungkin boleh membaikinya menggunakan perisian khusus. Alat pembaikan USB terbaik akan disebutkan di bahagian seterusnya.
- Jika fail dan folder ditetapkan sebagai tersembunyi, anda boleh menyahsembunyikan fail dengan Windows Explorer.

Dan jika pemacu pen tidak diformat dengan betul, anda harus menyelesaikan masalah dengan memformat pemacu pen secara manual.
Panduan Penuh
Tidak kisah jika anda gagal membetulkan ralat pemacu pen. Siaran ini memberi anda penyelesaian paling berkesan untuk membetulkan data pemacu pen yang tidak menunjukkan ralat dalam Windows 10/8/7.
Alat Pembaikan USB Terbaik untuk Pembetulan USB (Disyorkan)
Pemacu USB terdedah kepada ralat dan boleh menjadi rosak, menjadikannya sukar untuk mengakses data yang terkandung di dalamnya. Apabila ini berlaku, alat pembaikan USB boleh menjadi penyelamat. Terdapat banyak alat pembaikan USB yang tersedia untuk Windows 10/8/7, dan mungkin sukar untuk mengetahui yang mana satu untuk dipilih. Berikut ialah senarai alat pembaikan USB yang paling popular untuk membantu anda membuat keputusan terbaik untuk keperluan anda:
Alat Cakera Semak Windows
Ini ialah alat baris arahan yang boleh menyemak dan membaiki ralat sistem fail pada pemacu USB anda. Ia boleh melakukan perkara berikut:
- Pastikan pemulihan data berjaya
- Betulkan sektor buruk atau ralat sistem logik dengan berkesan
- Ia adalah penyelesaian pembaikan USB berasaskan arahan
- Simpan fail dan folder yang bermasalah dan yatim piatu
Untuk menggunakan alat ini, sambungkan pemacu USB ke komputer anda dan buka Prompt Perintah. Taip chkdsk f: /f /r /x ke dalam Command Prompt dan tekan Enter.

CHKDSK akan mengimbas pemacu USB untuk mencari ralat dan cuba membaikinya. Proses ini boleh mengambil sedikit masa, jadi bersabarlah. Setelah selesai, mulakan semula komputer anda dan cuba akses data pada pemacu USB sekali lagi.
Panduan Penuh
Muat turun percuma alat pembaikan USB terbaik untuk membaiki pemacu USB anda dan memulihkan data.
Alat Pembaikan USB Kingston
Alat pembaikan USB Kingston ialah alat yang membantu membetulkan pemacu kilat USB Kingston. Perisian ini bukan sahaja boleh memulihkan data yang hilang atau dipadam daripada pemacu kilat USB Kingston tetapi juga membaiki pemacu kilat USB Kingston yang rosak. Ciri-ciri utama alat ini adalah seperti berikut:
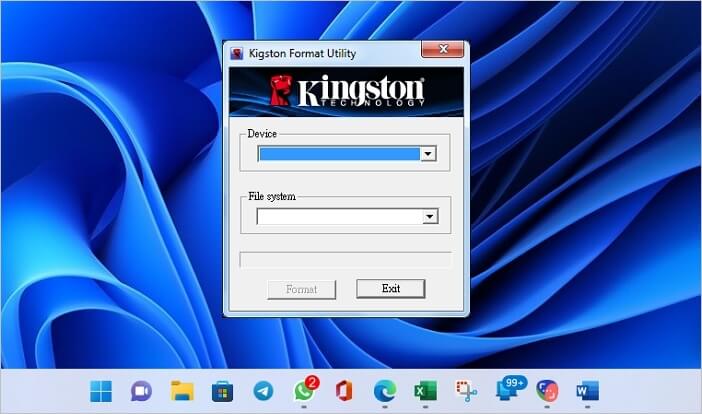
- Ia boleh membaiki pemacu kilat USB Kingston yang rosak dalam beberapa minit.
- Semua jenis data termasuk dokumen, foto, video, fail muzik dan lain-lain boleh dibaiki dengan bantuan perisian ini.
- Ia serasi dengan semua versi utama sistem pengendalian Windows.
- Ia boleh mencipta pemacu kilat USB Kingston boleh boot untuk membaiki ralat Windows.
Perisian ini sangat mudah digunakan dan ia dilengkapi dengan antara muka yang mesra pengguna. Sesiapa sahaja boleh menggunakan perisian ini tanpa sebarang pengetahuan teknikal. Seluruh proses membaiki pemacu kilat USB Kingston adalah mudah. Hanya sambungkan pemacu kilat USB Kingston ke komputer, lancarkan perisian dan ikut arahan pada skrin. Pemacu kilat USB Kingston anda yang rosak akan dibaiki dalam masa yang singkat.
Panduan Penuh
Masih ingin tahu? Panduan penuh alat pembaikan USB Kingston ini boleh membantu anda.
Alat Pembaikan USB SanDisk
Tidak seperti Kingston, SanDisk tidak mempunyai alat pembaikan USB khusus. Tetapi terdapat alat pembaikan USB yang boleh membaiki fail yang rosak atau rosak, serta data yang hilang atau dipadamkan. Alat pembaikan USB ini mempunyai banyak sorotan:

- Menyokong semua model pemacu USB SanDisk utama, termasuk SanDisk Ultra, SanDisk Extreme, SanDisk Cruzer dan SanDisk Clip.
- Mereka serasi dengan Windows XP, Vista, 7, 8 dan 10.
- Sokongan untuk semua jenis fail utama.
- Sokongan untuk sistem fail FAT32 dan NTFS.
Alat pembaikan USB SanDisk ini adalah alat yang berharga untuk dimiliki, dan ia boleh menjimatkan masa dan kekecewaan anda jika pemacu SanDisk anda rosak.
Panduan Penuh
Semak panduan ini untuk mendapatkan alat pembaikan USB SanDisk yang paling berkesan untuk pembaikan USB SanDisk.
Cara Membaiki/Membaiki Pemacu USB dalam Windows 10
Jika pemacu USB anda tidak berfungsi, ia mungkin disebabkan oleh fail yang rosak atau perkakasan yang rosak. Dalam kebanyakan kes, anda boleh menyelesaikan masalah dengan memformat semula pemacu atau menggantikan komponen yang rosak. Walau bagaimanapun, jika masalahnya teruk, anda mungkin perlu membaiki pemacu menggunakan alat pembaikan USB. Anda boleh memilih alat USB terbaik mengikut bahagian sebelumnya.
Langkah 1. Tentukan Punca Masalah USB
Untuk membaiki pemacu USB, anda perlu terlebih dahulu menentukan punca masalah. Jika pemacu tidak dikenali oleh komputer anda, ia mungkin disebabkan oleh masalah pemandu. Dalam kes ini, anda boleh cuba mengemas kini pemacu atau memasang pemacu tambahan dari tapak web pengilang. Jika pemacu tidak dikesan oleh mana-mana komputer, ia mungkin disebabkan oleh kerosakan fizikal. Dalam kes ini, anda perlu membuka pemacu dan memeriksa litar untuk sebarang tanda kerosakan. Jika anda mendapati sebarang kerosakan, anda perlu menggantikan komponen yang terjejas.
Langkah 2. Baiki Pemacu USB
Sebaik sahaja anda telah menentukan punca masalah, anda boleh mula membaiki pemacu USB.
Jika anda memformat semula pemacu, anda perlu memadam semua fail pada pemacu dan kemudian memformatkannya menggunakan sistem fail yang serasi. Untuk melakukan ini, anda boleh menggunakan alat seperti Pengurusan Cakera dalam Windows atau Utiliti Cakera dalam macOS.
Jika pemacu USB anda tidak berfungsi kerana perkakasan yang rosak, anda mesti menggantikan komponen yang terjejas. Dalam kebanyakan kes, ini akan menjadi pengawal USB atau port USB. Anda boleh membeli alat ganti daripada tapak web pengilang atau kedai komputer.
Jika anda memerlukan bantuan pakar, anda boleh beralih kepada perkhidmatan pembaikan USB untuk membetulkan pemacu USB anda dari jauh.
Perkhidmatan Pemulihan Data EaseUS
Klik di sini untuk menghubungi pakar kami untuk penilaian percuma
Rujuk dengan pakar pemulihan data EaseUS untuk perkhidmatan pemulihan manual satu-satu. Kami boleh menawarkan perkhidmatan berikut selepas diagnosis PERCUMA
- Membaiki struktur RAID yang rosak, OS Windows tidak boleh boot dan fail cakera maya yang rosak
- Pulihkan/baiki partition yang hilang dan pemacu partition semula
- Nyahformat cakera keras dan membaiki pemacu mentah (pemacu disulitkan BitLocker)
- Betulkan cakera yang menjadi partition yang dilindungi GPT
Jika anda tidak dapat membaiki pemacu USB sendiri, anda boleh membawanya ke kedai pembaikan komputer. Mereka berkemungkinan mempunyai alat dan kepakaran yang diperlukan untuk menyelesaikan masalah tersebut.
Panduan Penuh
Jangan risau, anda boleh membaiki pemacu USB dengan penyelesaian yang paling boleh dipercayai dan boleh dilaksanakan.
Cara Membetulkan Pemacu USB Tidak Dikesan/Dipaparkan
Selain pemacu pen yang rosak atau rosak, anda juga mungkin berhadapan dengan USB yang tidak dikesan dalam Pengurusan Cakera atau USB tidak muncul pada komputer Windows anda. Untuk membetulkan ralat ini, baca pembetulan USB di bawah.
Pemacu USB Tidak Dikesan
Jika pemacu USB anda tidak dikesan atau dikenali, terdapat beberapa penjelasan yang mungkin.

- Isu sambungan USB
- Isu surat memandu
- Ralat pemacu USB
- Kerosakan perkakasan
- Ralat sistem fail yang boleh menyebabkan pemacu USB anda diformatkan sebagai RAW
Oleh itu, anda boleh membetulkan pemacu USB dengan penyelesaian yang boleh dilaksanakan mengikut puncanya.
Kaedah 1. Mulakan Semula Komputer Anda
Ini mungkin kelihatan seperti penyelesaian yang jelas, tetapi kadangkala memulakan semula peranti anda boleh menyelesaikan masalah yang anda tidak tahu yang anda hadapi.
Kaedah 2. Periksa Port USB
Jika komputer anda tidak mengesan pemacu USB anda, cuba pasangkannya ke port USB lain. Kadangkala satu port mungkin rosak atau tidak berfungsi dengan baik.
Kaedah 3. Semak Kemas Kini Pemacu USB
Jika komputer anda tidak mengesan pemacu USB anda, ini mungkin kerana anda menggunakan pemacu yang lapuk atau tidak serasi. Anda boleh menyemak kemas kini dengan pergi ke tapak web pengilang dan memuat turun pemacu terkini.
Kaedah 4. Periksa Pemacu USB untuk Kerosakan Fizikal
Jika anda mengesyaki bahawa sebab pemacu USB anda tidak dikesan adalah kerana kerosakan fizikal, maka anda perlu membuka pemacu dan memeriksa litar untuk sebarang tanda kerosakan. Jika anda mendapati sebarang kerosakan, anda mesti menggantikan komponen yang terjejas.
Kaedah 5. Format pemacu USB
Jika anda masih menghadapi masalah, anda boleh cuba memformat pemacu USB. Ini akan memadamkan semua fail pada pemacu, jadi pastikan anda membuat sandaran atau memulihkan data USB daripada pemacu USB sebelum melakukan ini. Anda boleh memulihkan data USB dengan EaseUS Data Recovery Wizard , dan format pemacu menggunakan alat seperti Pengurusan Cakera dalam Windows atau Utiliti Cakera dalam macOS.
Jika anda telah mencuba semua penyelesaian ini dan pemacu USB anda masih tidak dikesan atau dikenali, maka anda mungkin perlu membawanya ke kedai pembaikan USB. Mereka berkemungkinan mempunyai alat dan kepakaran yang diperlukan untuk menyelesaikan masalah tersebut.
Panduan Penuh
Baca panduan penyelesaian masalah USB ini dan betulkan pemacu USB yang tidak dikenali dalam Windows 10 .
Cara Membetulkan USB Tidak Dipaparkan
Pemacu USB tidak muncul dalam Windows 10 adalah satu lagi isu yang mengecewakan. Terdapat banyak sebab untuk masalah ini, tetapi mujurlah, terdapat juga beberapa penyelesaian. Satu sebab yang mungkin ialah pemacu USB sudah lapuk. Dalam kes ini, anda perlu mengemas kini pemacu USB. Kemungkinan lain ialah pemacu USB tidak disambungkan dengan betul ke komputer. Pastikan anda menyemak semua sambungan dan cuba pasang semula pemacu USB. Jika pemacu USB masih tidak muncul, anda mungkin perlu memformatkan semula pemacu dan mencipta partition baharu. Ini akan memadamkan semua data pada pemacu, jadi pastikan anda menyandarkan sebarang fail penting sebelum meneruskan. Anda boleh menyemak tutorial video untuk membetulkan USB tidak muncul dalam Windows 11/10/8/7.
jika tiada penyelesaian ini berfungsi, mungkin terdapat masalah perkakasan dengan pemacu USB itu sendiri. Dalam kes ini, anda perlu menghubungi pengilang untuk mendapatkan bantuan lanjut.
Panduan Penuh
Jika anda lebih suka panduan langkah demi langkah, klik di sini untuk membetulkan ralat USB tidak muncul .
Kesimpulan
Isu USB selalunya disebabkan oleh pemacu yang salah atau ketinggalan zaman, atau oleh ralat pengurus peranti Windows. Pembaikan USB boleh membantu menyelesaikan banyak masalah USB seperti USB tidak muncul, USB tidak dikenali, kod ralat USB 43, dll. Panduan penyelesaian masalah USB ini tersedia secara percuma dan serasi dengan semua versi Windows. Jika anda menghadapi masalah dengan peranti USB anda, maka anda harus mencuba penyelesaiannya.
Soalan Lazim USB Fix
Untuk menyelesaikan ralat USB anda dengan cara yang lebih baik, baca soalan lazim.
1. Bagaimanakah saya boleh membetulkan USB memutuskan sambungan dan menyambung semula Windows 10?
Ikuti penyelesaian untuk membetulkan USB terus memutuskan sambungan dan menyambung semula Windows 11/10:
- Cuba Port USB Berbeza
- Pasang semula Pemacu USB
- Jalankan Penyelesai Masalah USB
- Lumpuhkan Penjimatan Kuasa...
2. Apa yang Perlu Dilakukan jika Port USB Anda Berhenti Berfungsi?
Bertenang! Anda boleh membetulkan Port USB Tidak Berfungsi dengan penyelesaian mudah:
Langkah 1. Diagnosis Jika Port USB Tidak Berfungsi.
Langkah 2. Betulkan Port USB Tidak Berfungsi dengan Penyelesaian Boleh Dipercayai.
Langkah 3. Pulihkan Data daripada Pemacu USB.
3. Bagaimanakah cara saya menetapkan semula port USB saya?
5 cara untuk menetapkan semula port USB:
- Periksa secara fizikal Port USB.
- Mulakan semula Komputer Anda.
- Semak Tetapan Pengurusan Kuasa anda.
- Tetapkan Semula Port USB dengan Melumpuhkan dan Mendayakan Semula Pengawal USB.
- Tetapkan semula Port USB dengan Penyelesai Masalah Windows.
4. Adakah Windows 10 mempunyai alat pembaikan?
Ya, Windows 10 mempunyai alat pembaikan terbina dalam yang membantu anda menyelesaikan masalah biasa PC dan membaiki Windows 10 tanpa kehilangan data .
artikel berkaitan
-
Cara Memulihkan Fail daripada Kunci Folder Tanpa Kata Laluan Langkah demi Langkah
![author icon]() Daisy/2024/09/12
Daisy/2024/09/12
-
Bagaimana untuk memulihkan partition yang hilang pada pemacu keras luaran
![author icon]() Daisy/2024/09/25
Daisy/2024/09/25
-
![author icon]() Cedric/2022/09/21
Cedric/2022/09/21
-
Free | Undelete Files with Windows Undelete Software
![author icon]() Brithny/2022/09/21
Brithny/2022/09/21