Isi kandungan
Bagaimana Saya Boleh Memulihkan Fail yang Dihapus Tanpa Menggunakan Sebarang Perisian
"Saya secara tidak sengaja melaksanakan shift+delete untuk hapuskan folder pada komputer Windows 10 saya semalam. Terdapat banyak imej dan dokumen word & excel yang tersimpan di dalamnya. Adakah kemungkinan untuk memulihkan fail atau folder yang dipadamkan secara kekal tanpa menggunakan perisian? Sekiranya ya, bagaimana saya boleh melakukannya? Tolong bantu! Saya perlu mendapatkan kembali data saya! "
Apa maksud secara kekal? Seperti yang anda ketahui, anda boleh mendapatkan kembali fail yang dihapus dari tong kitar semula dengan mudah:
- Buka Tong Kitar Semula, klik kanan fail/folder yang dihapuskan dan klik "Pulihkan".
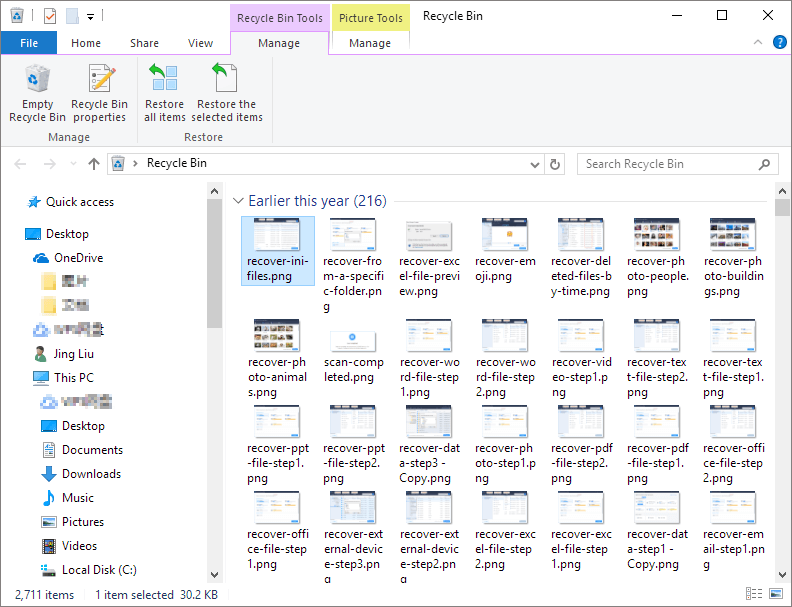
Apa yang kita bicarakan ialah menghapus fail penting secara tidak sengaja dengan menggunakan Shift + Delete di Windows 10. Sekiranya anda tidak dapat memulihkan fail yang dihapus secara kekal di Windows 10 tanpa perisian, anda boleh menggunakan perisian pemulihan data profesional. EaseUS Data Recovery Wizard, alat yang mudah digunakan, sesuai walaupun untuk pemula. Dengan itu, anda dapat memulihkan beratus-ratus format fail dengan hanya tiga langkah mudah. Tidak kira apa yang menyebabkan kehilangan data anda - data yang rosak, penghapusan yang silap, pemformatan yang tidak diingini, perisian pemulihan fail ini dapat memulihkannya dengan mudah. Sekiranya anda ingin mengetahui lebih lanjut, lompat ke Bahagian 3.
Bahagian 1. 3 Kaedah Teratas untuk Memulihkan Fail yang Dihapus Secara Tetap di Windows 10 Tanpa Perisian
Adakah mungkin untuk memulihkan fail atau folder yang dipadamkan secara kekal tanpa perisian? Ini adalah soalan yang sering ditanyakan oleh banyak pengguna. Di sini, kami ingin mengesahkan memulihkan fail yang dipadam di Windows 10 tanpa perisian adalah mungkin. Secara keseluruhan, ada tiga cara untuk membuatnya, memulihkan dari versi sebelumnya, menggunakan arahan prompt, dan memulihkan dari sandaran. Pada bahagian berikut, kami akan menunjukkan ketiga-tiga pendekatan ini terasing, sila baca secara mendalam.
- Pulihkan Fail yang Dihapus di Windows 10 dengan Menggunakan CMD
- Pulihkan Fail yang Dihapus dari Versi Sebelumnya
- Pulihkan Fail yang Dihapuskan secara Tetap dari Sandaran Lama
1 - Pulihkan Fail yang Dihapus di Windows 10 dengan Menggunakan CMD (Tanpa Perisian Pihak Ketiga)
Cara yang paling biasa digunakan untuk memulihkan fail yang dihapuskan secara kekal di Windows 10 tanpa perisian adalah dengan menggunakan arahan prompt. Menggunakan arahan prompt untuk memulihkan fail yang dihapus di Windows adalah cara pertama yang harus anda cuba, walaupun tidak berkesan 100%. Mari mulakan di sini.
Untuk Memulihkan Fail yang Dihapus Secara Tetap (Termasuk Fail Tong Kitar Semula yang Dihapus) Menggunakan Arahan Attrib:
Langkah 1. Pergi ke menu mula, taip cmd di bar carian.
Langkah 2. Pilih "Jalankan sebagai pentadbir" untuk menjalankan Arahan Prompt dengan hak pentadbir.
Langkah 3. Taip attrib -h -r -s /s /d huruf pemacu:\*.*"
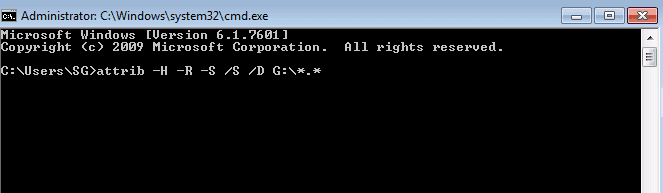
2 - Pulihkan Fail yang Dihapus dari Versi Sebelumnya
Ciri Versi Sebelumnya adalah sebahagian daripada perkhidmatan bayangan Volume. Dengan perkhidmatan ini, Windows mewujudkan titik pemulihan, yang membantu anda dengan berkesan untuk memusing balik perubahan. Dalam kes ini, apabila anda salah memadam satu atau lebih fail atau folder kritikal, anda boleh mencuba mengambil fail dari Versi Sebelumnya tanpa memuat turun atau memasang sebarang perisian pemulihan data pihak ketiga. Ia berfungsi walaupun anda mengosongkan tong kitar semula atau Shift memadamkan fail atau folder anda. Ikuti langkah-langkah untuk mengetahui cara memulihkan fail yang dihapus dari tong kitar semula selepas kosong tanpa perisian:
Langkah 1. Klik kanan folder di mana anda memadamkan fail anda, dan pilih "Pulihkan versi sebelumnya". Sekarang, anda akan melihat pilihan untuk memulihkan folder. Sekiranya anda tidak melihat "Pulihkan Versi sebelumnya" dengan klik kanan, ikuti langkah di bawah untuk meneruskan.
Langkah 2. Pergi ke Panel Kawalan untuk menghidupkan "Perlindungan Sistem".
Langkah 3. Klik pada "Sistem & Keselamatan"> "Sistem"> "Perlindungan Sistem" (di bar sisi kiri).
Langkah 4. Pemacu yang ada sepadan perlindungan akan ditunjukkan.
Langkah 5. Pilih pemacu tertentu dan klik pada konfigurasi.
Langkah 6. Klik "pulihkan tetapan sistem dan versi fail sebelumnya" dan klik "OK". Itu sahaja; sekarang anda akan melihat pilihan untuk memulihkan fail tertentu.
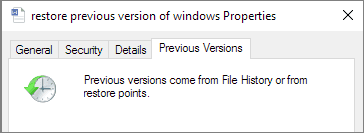
3 - Pulihkan Fail yang Dihapus secara Tetap dari Sandaran Lama
Windows mempunyai komponen pemulihan data yang disebut Sandaran and Pemulihan, yang membolehkan pengguna membuat sandaran dan memulihkannya dari sandaran yang dibuat sebelumnya. Sekiranya anda menggunakan Sandaran Windows, maka ada kemungkinan besar untuk memulihkan fail yang dihapus secara kekal di Windows 10 dengan menggunakan kaedah sandaran. Berikut adalah langkah-langkah untuk memulihkan fail yang dipadamkan secara kekal dari sandaran.
- 1. Sambungkan media simpanan sandaran anda dengan PC Windows anda.
- 2. Tekan kekunci Windows + I untuk pergi ke "Tetapan".
- 3. Pilih "Kemas kini & Keselamatan"> "Sandaran".
- 4. Klik "Pergi ke Sandaran & Pulihkan (Windows 7)".
- 5. Klik "Pulihkan Fail Saya".
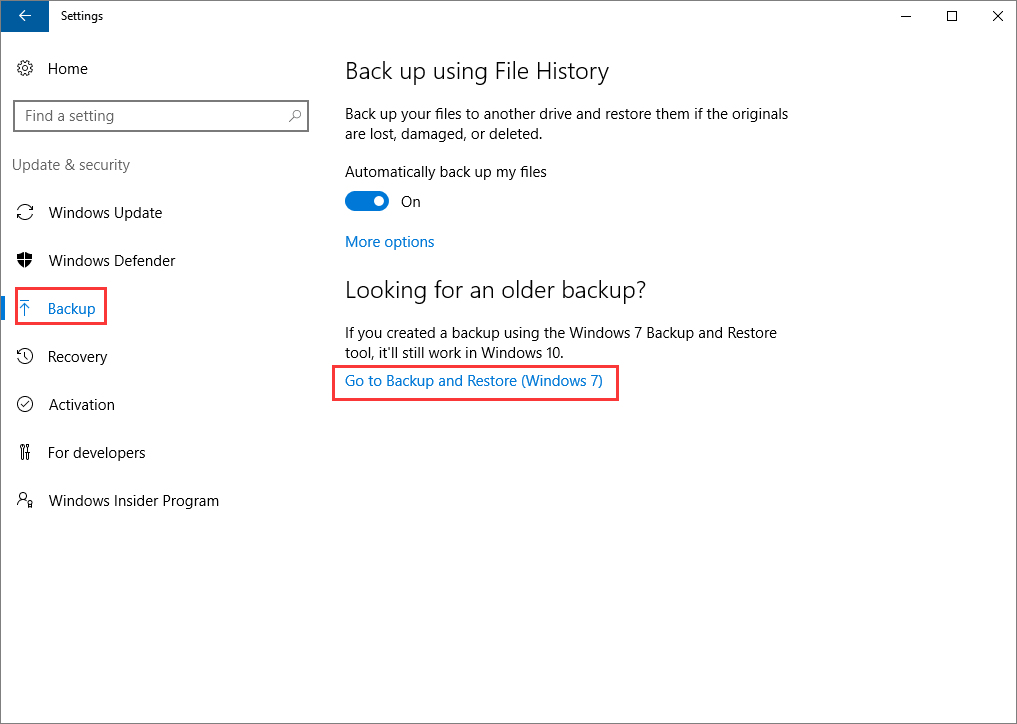
Bahagian 2. Pulihkan Fail yang Dihapus Secara Tetap pada Mac Tanpa Perisian (2 Cara)
Sekira anda mengosongkan Sampah Mac pada MacBook, Mac Mini, atau Mac Pro, bagaimana memulihkan fail yang dipadamkan secara kekal tanpa perisian? Terdapat dua cara untuk mendapatkan fail Mac yang dihapuskan secara kekal tanpa perisian. Salah satunya menggunakan Terminal Mac. Yang lain adalah menggunakan Mesin Masa.
- Pulihkan Fail yang Dihapus di Mac Melalui Terminal
- Pulihkan Fail yang Dihapus pada Mac dengan Mesin Masa
Petua 1. Pulihkan Fail yang Dihapus di Mac Melalui Terminal
Sekiranya anda ingin memulihkan fail yang dihapus pada Mac tanpa perisian, menggunakan Terminal adalah pilihan yang hebat. Tetapi arahan Terminal hanya dapat memulihkan fail yang dihapus dari Sampah pada Mac.
1.Pergi ke "Pencari"> "Aplikasi"> "Utiliti" dan klik dua kali "Terminal".
2. Taip arahan cd .Trash dan tekan kekunci "Return" pada Mac anda (xxx bermaksud nama fail yang dihapuskan).
3.Masukkan "mv xxx ../" dan tekan "Return". (xxx bermaksud nama fail yang dipadam)
4. Taip "Quit" di Terminal untuk keluar dari tetingkap Terminal.
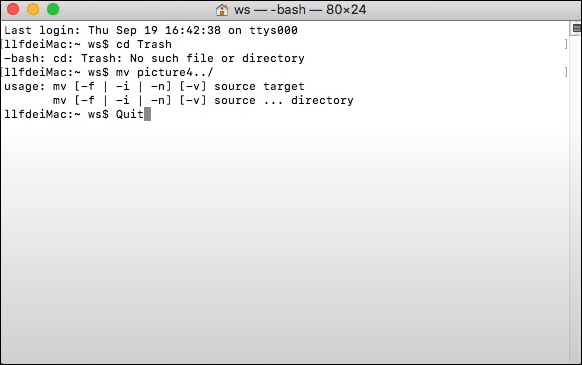
Petua 2. Pulihkan Fail yang Dihapus di Mac Melalui Mesin Masa
Sama seperti pilihan sandaran terbina dalam Windows, Mac mempunyai komponen yang sama dipanggil Mesin Masa. Sekiranya anda telah mengaktifkan sandaran Mesin Masa, anda dapat memulihkan data yang dihapus pada Mac melalui sandaran baru-baru ini walaupun anda telah mengosongkan Sampah. Sekiranya anda mengosongkan Sampah Mac tanpa sandaran, anda boleh beralih ke perisian pemulihan data Mac untuk mendapatkan kembali data Mac yang dipadamkan secara kekal. Langkah-langkah untuk memulihkan fail Mac dari Mesin Masa:
1. Lancarkan Mesin Masa pada Mac anda. Anda dapat mengklik ikon di bar menu dan memilih "Masuk Mesin Masa" atau mencari Mesin Masa menggunakan Spotlight.
2.Anda boleh menemui fail tertentu yang ingin anda pulihkan dengan menggunakan anak panah atas dan bawah pada skrin untuk mencarinya. Kemudian anda boleh pratonton dengan menekan Space Bar.
3.Akhirnya, klik butang "Pulihkan", dan kemudian fail yang dipadam akan dikembalikan ke lokasi asalnya.
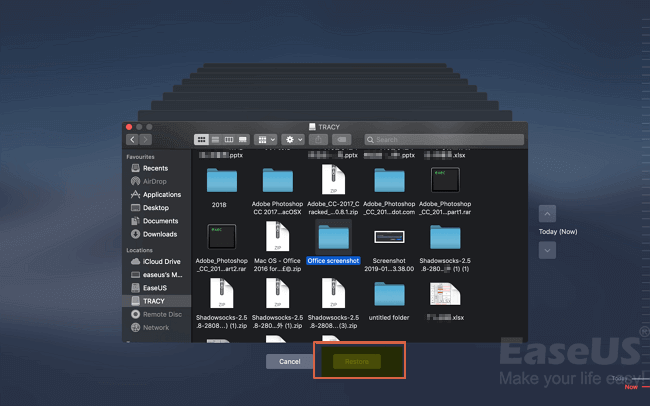
Bahagian 3. Pulihkan Fail yang Dihapus Secara Kekal di Windows 10 dengan Perisian
Sekiranya kaedah di atas gagal berfungsi dan menghapus fail atau folder versi sebelumnya, bagaimana anda dapat memulihkan fail? Jangan risau. Anda masih mempunyai peluang besar untuk memulihkan fail versi sebelumnya dengan menggunakan perisian pemulihan data yang boleh dipercayai dan profesional. EaseUS perisian pemulihan data cakera dimajukan untuk memulihkan data yang dihapus atau hilang dari HDD, SSD, pemacu denyar USB, Pemacu pen, pemacu keras luaran, kad CF/SD, dll.
Tambahan kepada pemulihan fail yang dihapus, alat pemulihan data ini juga mampu pemulihan partisi RAW, pemulihan partisi yang hilang, pemulihan serangan virus, pemulihan data tong kitar semula yang dikosongkan, dan sebagainya.
Muat turun EaseUS Data Recovery Wizard, dan memulihkan fail yang dipadamkan secara kekal dari Windows 10/8/7.
1. Muat turun dan pasang perisian EaseUS Data Recovery Wizard di komputer anda.

2. Guna alat pemulihan data untuk mencari dan memulihkan data yang hilang.
Pilih lokasi penyimpanan atau folder tertentu yang mana data terhilang itu berada dan klik butang Scan

3. Setelah selesai imbasan, cari fail dan folder yang boleh dipulihkan dalam senarai keputusan imbasan.
Pilih fail berikut dan klik butang Recover. Untuk pilihan lokasi untuk simpan data yang dipulihkan, anda mesti jangan menggunakan pemacu yang asal.

Kesimpulannya
Ini adalah amat mudah untuk memulihkan fail yang dihapus pada peranti Windows PC atau Mac jika anda tahu apa yang harus dilakukan. Sekiranya anda ingin memulihkan fail Windows tanpa perisian, pergi ke Bahagian 1. Sekiranya anda ingin mengembalikan fail Mac tanpa perisian, pergi ke Bahagian 2. Sekiranya anda ingin memulihkan fail yang dihapuskan secara kekal dari PC dengan mudah, pergi ke Bahagian 3. EaseUS perisian pemulihan data adalah yang satunya yang anda perlukan.
Pulihkan Fail yang Dihapus dari Pemacu Keras Tanpa Perisian - Soalan Lazim
Sekiranya anda masih mempunyai soalan mengenai pemulihan fail yang dipadamkan secara kekal, anda boleh membaca Soalan Lazim di bawah.
Ke mana perginya fail yang dipadam secara kekal?
Fail yang dipindahkan ke tong kitar semula (di PC) atau tong sampah (di Mac) kekal di folder tersebut sehingga pengguna mengosongkan tong kitar semula atau tong sampah. Sekiranya anda memadam fail secara kekal, anda hanya membuang entri dan bukan fail itu sendiri. Ia dikeluarkan dari jadual sistem fail, tetapi tidak dihapuskan. Sebenarnya ia masih terdapat secara fizikal pada cakera keras.
Bolehkah fail yang dipadam secara kekal dipulihkan?
Ia bergantung pada bagaimana anda mentakrifkan fail yang dihapuskan secara kekal Sekiranya anda bermaksud fail yang baru-baru ini dihapuskan dari Tong Kitar Semula, maka kami mempunyai berita baik untuk anda: fail seperti itu biasanya dapat dipulihkan. Tetapi jika fail telah ditimpa, kemungkinan besar anda tidak dapat memulihkannya.
Bagaimana saya dapat memulihkan fail yang dipadamkan secara kekal tanpa perisian?
Untuk memulihkan fail yang dipadamkan secara kekal tanpa perisian di Windows 10:
1. Pulihkan Fail yang Dihapus di Windows 10 Menggunakan CMD
2. Pulihkan Fail yang Dihapus dari Versi Sebelumnya
3. Pulihkan Fail yang Dihapuskan secara Tetap dari Sandaran
Bolehkah anda memulihkan fail setelah memadam dari tong kitar semula?
Anda boleh mendapatkan semula fail yang dihapus dari tong kitar semula sebaik sahaja anda menghapuskan atau menyeretnya ke tong kitar semula. Pada ketika ini, anda hanya perlu mengklik kanan fail dan memilih "Pulihkan".
artikel berkaitan
-
Cara Memulihkan E-mel yang Dihapus dari Gmail, Outlook, Hotmail, dan Yahoo
![author icon]() Cedric/2021/11/17
Cedric/2021/11/17
-
[Selesai] Cara Memulihkan Fail Yang Lama Dihapus Pada Suatu Ketika Dahulu
![author icon]() Cedric/2021/11/17
Cedric/2021/11/17
-
Saya Memulakan Semula Komputer dan Segala-galanya Telah Windows 10
![author icon]() Brithny/2021/10/25
Brithny/2021/10/25
-
Bagaimana untuk Memulihkan Fail yang Hilang dalam Potong dan Tampal
![author icon]() Arya/2021/05/21
Arya/2021/05/21