Isi kandungan
Adakah anda menghadapi ralat "USB menunjukkan Tiada Media dalam Pengurusan Cakera" pada komputer anda? Panduan ini akan menggunakan "USB tidak menunjukkan media dalam pengurusan cakera" sebagai contoh untuk menyelesaikan masalah yang berkaitan dan menjadikan peranti storan anda muncul dan berfungsi dengan komputer Windows anda secara normal semula tanpa kehilangan sebarang data. Cuma ikut kaedah yang digariskan di bawah untuk menyelesaikan masalah anda.
USB Tidak Menunjukkan Media dalam Pengurusan Cakera
"Saya tidak boleh membuka pemacu denyar USB, dan tertera 'Tiada Media' dalam Pengurusan Cakera. Adakah sesiapa tahu bagaimana untuk menyelesaikan isu ini?"
" Pemacu boleh tanggal, pemacu pen USB SanDisk saya, mempunyai masalah pengecaman dalam Pengurusan Cakera Windows 10. Ia menunjukkan Tiada Media jadi akses dinafikan. Saya mempunyai banyak foto penting di dalamnya, jadi tolong bantu saya membaikinya. "
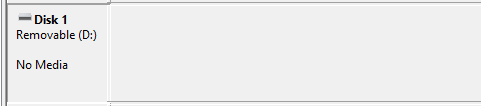
Adakah anda tahu apa itu ralat "Tiada Media"? Apabila cakera boleh tanggal ditakrifkan sebagai cakera tanpa media, Windows tidak mengenalinya dan kemungkinan besar memaparkan ralat " Tiada cakera dalam pemacu " dalam File Explorer. Apabila anda pergi untuk menyemak status pemacu dalam DiskPart, ia berkata "Tiada Media 0 Bait ". Banyak sebab menyebabkan pemacu boleh tanggal USB tidak berfungsi dengan betul pada komputer, dan anda perlu bersabar semasa mengikuti prosedur penyelesaian masalah untuk isu ini.
Pembetulan Pantas: Tukar Port USB kepada Betulkan USB Tidak Menunjukkan Media
Apabila pemacu denyar USB tidak menunjukkan media dalam Pengurusan Cakera, anda boleh cuba menukar port USB dan menyambungkannya semula ke PC anda daripada port USB yang berbeza.
1. Cabut palam USB daripada komputer anda dengan betul.
2. Sambungkan semula pemacu kilat USB ke PC anda menggunakan port USB yang berbeza.
3. Semak sama ada Pengurusan Cakera mengesan pemacu kilat USB anda sebagai cakera boleh tanggal biasa.
Jika port USB hadapan tidak menyelesaikan masalah, ini mungkin masalah bekalan kuasa yang tidak mencukupi. Cuba sambungkan pemacu USB ke port USB belakang pada papan induk komputer, di mana bekalan kuasa jauh lebih tinggi.

Pembaikan Lengkap untuk 'USB Show No Media in Disk Management'
Jika USB masih menyatakan tiada media dalam Pengurusan Cakera, ikut pembetulan komprehensif di bawah untuk menyelesaikan masalah anda.
#1 - Eksport Fail Berguna yang Tidak Menunjukkan Media dalam Pengurusan Cakera
Untuk mengimbas dan mencari semua fail media dan data secara menyeluruh pada pemacu kilat USB, kami mengesyorkan anda mencuba perisian pemulihan data percuma EaseUS . Ia pakar dalam memulihkan fail yang hilang, tersembunyi dan dialih keluar secara kekal daripada pemacu keras PC Windows, pemacu keras luaran, USB dan peranti lain dalam beberapa klik.
Langkah 1. Jalankan Perisian Pemulihan Data USB
Sambungkan pemacu USB atau pemacu pen ke komputer anda dan lancarkan perisian pemulihan data USB EaseUS pada PC anda. Pilih pemacu yang dilabelkan sebagai pemacu Luaran, dan klik "Imbas untuk data yang hilang" untuk mula mencari fail yang hilang.

Langkah 2. Imbas dan Cari Fail Hilang pada Pemacu USB
Wizard Pemulihan Data EaseUS akan mengimbas pemacu kilat USB/pemacu pen anda dengan teliti dan mencari semua data anda yang hilang padanya. Apabila proses imbasan selesai, gunakan ciri Penapis untuk mencari fail yang dikehendaki.

Langkah 3. Pulihkan Semua Fail Hilang daripada USB
Klik dua kali akan membolehkan anda melihat pratonton fail. Pilih fail sasaran untuk dipulihkan dan klik "Pulihkan" untuk menyimpannya ke lokasi selamat pada PC anda atau peranti storan luaran yang lain.

#2 - Beralih kepada Perkhidmatan Pembaikan Pemacu USB (Disyorkan)
Cara paling berkesan untuk membetulkan "USB tidak menunjukkan media dalam Pengurusan Cakera" ialah menggunakan perkhidmatan pembaikan USB. EaseUS menyediakan perkhidmatan pemulihan data dan petua pembaikan cakera. Ia boleh membaiki cakera keras, pemacu USB, kad SD dan SSD dengan pakar. Hubungi pakar untuk membetulkan ralat USB anda.
Perkhidmatan Pemulihan/Pembaikan Data EaseUS
Klik di sini untuk menghubungi pakar kami untuk penilaian percuma
Rujuk dengan pakar pemulihan data EaseUS untuk perkhidmatan pemulihan manual satu-satu. Kami boleh menawarkan perkhidmatan berikut selepas diagnosis PERCUMA
- Membaiki struktur RAID yang rosak, OS Windows tidak boleh boot dan fail cakera maya yang rosak
- Pulihkan/baiki partition yang hilang dan pemacu partition semula
- Nyahformat cakera keras dan membaiki pemacu RAW (pemacu disulitkan Bitlocker)
- Betulkan cakera yang menjadi partition yang dilindungi GPT
#3 - Cari Entri Peranti Terputus dan Sambungkan Semula USB
1. Cari entri peranti terputus dalam Pengurus Peranti
Untuk pengguna Windows 10/8:
- Klik Mula dan cari pengurus peranti , pilih Pengurus Peranti daripada hasil carian.
- Klik Lihat dan pilih Tunjukkan Peranti Tersembunyi, kembangkan semua entri dengan mengklik dua kali padanya.
- Cari peranti yang dikelabukan dan klik kanan padanya, pilih Nyahpasang.
- Mulakan semula PC anda.
Untuk pengguna Windows 7:
- Klik Mula dan taip: cmd , tekan Enter.
- Taip: tetapkan devmgr_show_nonpresent_devices=1 dan tekan Enter.
- Taip: cd\ dan tekan Enter.
- Taip: cd windows\system32 dan tekan Enter.
- Taip: mulakan devmgmt.msc dan tekan Enter.
- Klik Lihat dan pilih Tunjukkan peranti tersembunyi, kembangkan semua entri dan klik dua kali padanya.
- Cari semua entri yang dikelabukan, klik kanan pada setiap satu, dan pilih Nyahpasang.
- Mulakan semula PC anda.

2. Sambung semula USB ke PC
Selepas menemui entri semua peranti yang terputus sambungan dalam Pengurus Peranti, mulakan semula PC anda dan cuba sambungkan semula USB ke PC anda sekali lagi. Semak sama ada USB muncul dalam Pengurusan Cakera. Jika tidak, ikuti penyelesaian seterusnya.
#4 - Dayakan USB dalam Pengurus Peranti
1. Klik kanan ikon Windows dan pilih Pengurus Peranti.
2. Cari pemacu kilat USB anda di bawah Pengawal Bas Bersiri Universal dengan nama USB Mass Storage.
3. Jika ia ditandakan dengan tanda merah atau tanda anak panah, klik kanan padanya dan pilih Dayakan.
4. Pemacu telah ditandakan jika anda tidak dapat melihat pilihan Dayakan.
Anda boleh terus menyemak Pemacu Cakera dalam Pengurus Peranti untuk memastikan semua pemacu didayakan.
#5 - Tukar Huruf Pemacu USB dan Jalankan CHKDSK
1. Tukar huruf pemacu USB
- Klik kanan pada Komputer, pilih urus, dan masukkan Pengurusan Cakera.
- Klik kanan pada pemacu kilat USB, yang tidak menunjukkan media di sana, dan pilih Tukar Huruf dan Laluan Pemacu...
- Klik Tukar dan klik Berikan huruf pemacu berikut: untuk menetapkan huruf pemacu baharu pada pemacu kilat USB anda yang menyatakan tiada media sekarang pada PC anda.
- Klik OK untuk mengesahkan operasi.
2. Jalankan CHKDSK untuk membaiki ralat USB
- Klik kanan pada ikon Windows dan pilih Command Prompt (Admin).
- Klik Ya jika sistem meminta anda melog masuk sebagai pentadbir. Dan log masuk dengan akaun Pentadbir anda.
- Taip: chkdsk E: /f /r /x dan tekan Enter. (Ganti E: dengan huruf pemacu pemacu kilat USB anda.)
Anda kini boleh menyemak sama ada pemacu muncul sebagai peranti storan biasa pada PC anda.
Kesimpulan
Dalam panduan di atas, kami telah menyenaraikan kaedah penyelesaian masalah yang paling berkesan untuk USB tiada ralat media dalam Pengurusan Cakera, termasuk menyambungkan pemacu denyar ke port USB baharu, ke port USB motherboard komputer, menyahpasang dan memasang semula pemacu dalam Pengurus Peranti, menukar huruf pemacu, dan membaiki ralat USB. Banyak perkara lain boleh menyebabkan pemacu kilat USB tidak berfungsi, termasuk kerosakan fizikal.
Jika anda mencuba semua kaedah penyelesaian masalah pada halaman ini dan masalah anda masih belum selesai, pertimbangkan untuk membaca tutorial kami yang lain untuk mencari jawapan kepada pertanyaan anda.
Orang Juga Bertanya Mengenai USB Tiada Ralat Media
Jika anda mempunyai kebimbangan lain yang berkaitan dengan USB tidak menunjukkan ralat media, lihat bahagian soalan dan jawapan di bawah untuk mendapatkan jawapan kepada kebimbangan anda.
1. Mengapakah USB saya mengatakan tiada media?
"Tiada Media" bermaksud pengawal memori denyar tidak boleh berkomunikasi dengan memori denyar NAND pada pemacu. Oleh sebab itu, ia kelihatan kepada komputer sebagai pemacu cakera kosong. Ini biasanya disebabkan oleh denyar NAND yang gagal.
Inilah sebabnya mengapa USB itu muncul sebagai Tiada Media pada Pengurusan Cakera.
2. Bagaimanakah saya boleh membetulkan tiada USB media?
Berikut ialah senarai semua cara yang mungkin untuk membetulkan isu Tiada Media pada pemacu USB anda:
- Cuba USB anda dalam port lain
- Alat semakan ralat untuk membetulkan USB tanpa media
- Kemas kini pemacu media anda
- Nyahpasang pemacu peranti untuk membetulkan tiada media dalam peranti
- Tukar huruf cakera boleh tanggal anda untuk membetulkan tiada ralat media
- Jika anda menemui pilihan format pada Pendrive atau kad memori anda lakukannya
- Menggunakan chkdsk untuk membetulkan tiada media dalam peranti yang ditentukan
- Dibina semula Partition MBR menggunakan alat pihak ketiga
- Menggunakan arahan attrib untuk membetulkan tiada USB media
- Padamkan partition dan buat partition baharu menggunakan pengurusan cakera
Untuk panduan langkah demi langkah, kami cadangkan anda kembali kepada Pembetulan Pantas dan 4 Pembetulan Lengkap pada halaman ini dan ikuti tutorial di sana.
3. Bagaimanakah cara membuka pemacu kilat yang tidak dikenali?
Langkah 1. Sambungkan pemacu kilat USB ke PC
Langkah 2. Navigasi ke "Panel Kawalan" > "Sistem" > "Pengurus Peranti" > "Pemacu cakera".
Langkah 3. Cari dan pilih peranti USB anda, klik kanan dan mula-mula pilih "Nyahpasang" dan kemudian pilih "Imbas perubahan perkakasan" untuk menyegarkan pemacu.
Langkah 4. Mulakan semula komputer anda.
Untuk butiran lanjut, sila rujuk cara Membetulkan Pemacu Denyar USB Tidak Dikenali atau Dikesan.
artikel berkaitan
-
Cara Membetulkan Pemacu Denyar USB yang rosak dan tidak boleh dibaca serta Pulihkan Data
![author icon]() Daisy/2024/09/10
Daisy/2024/09/10
-
Cara Memulihkan Data dari Cakera Keras Berformat di Windows 10
![author icon]() Brithny/2022/09/21
Brithny/2022/09/21
-
Cara Membaiki Pemacu USB dengan 8 Kaedah | Panduan Muktamad 2024
![author icon]() Daisy/2024/09/10
Daisy/2024/09/10
-
Bagaimana untuk memulihkan data daripada CD/DVD yang rosak atau tercalar
![author icon]() Daisy/2024/09/10
Daisy/2024/09/10