Isi kandungan
Jangan panik apabila anda melihat cakera dilindungi tulis pada pemacu USB anda. Anda boleh membetulkannya dengan sama ada mengalih keluar perlindungan tulis atau menggunakan cakera lain. Ini berfungsi untuk USB, kad SD dan pemacu keras dalaman dan luaran.
Cara Membetulkan Cakera Dilindungi Tulis dalam Windows 11/10/8/7
Dalam bahagian ini, kami akan membimbing anda melalui proses melumpuhkan perlindungan tulis pada pemacu keras atau pemacu USB dalam Windows 11/10/8/7. Kami akan mengalih keluar perlindungan tulis daripada pemacu USB dalam contoh berikut.
| Penyelesaian Boleh Kerja | Penyelesaian masalah langkah demi langkah |
|---|---|
| Betulkan 1. Periksa Suis Kunci Fizikal | Cari dan hidupkan suis fizikal kepada MATI pada USB atau kad SD anda. Sambungkan USB... Langkah penuh |
| Betulkan 2. Jalankan Perintah Diskpart | Tekan kekunci Windows + R dan taip cmd dalam kotak yang terbuka. Ini akan melancarkan Command Prompt... Langkah penuh |
| Betulkan 3. Jalankan Penyingkiran Perlindungan Tulis | Muat turun dan pasang EaseUS CleanGenius (percuma) pada komputer anda. Jalankan EaseUS CleanGenius... Langkah penuh |
| Betulkan 4. Edit Registry | Sambungkan peranti boleh tanggal yang dilindungi tulis anda ke PC. Buka Registry Editor dengan menekan... Langkah penuh |
| Betulkan 5. Matikan Partition BitLocker | Buka File Explorer, klik kanan pada partition BitLocker atau pemacu USB anda, dan pilih Manage BitLocker... Langkah penuh |
Nota: Pembaikan disenaraikan daripada mudah kepada kompleks. Ikuti mereka satu demi satu untuk mengalih keluar perlindungan tulis daripada pemacu kilat USB, kad memori atau HDD/SSD komputer anda sendiri. Jika anda tahu sedikit tentang komputer, jangan risau. Anda boleh menggunakan perkhidmatan pembaikan cakera manual dan pemulihan data daripada EaseUS. Pasukan teknikal profesional kami boleh membantu anda menyelesaikan masalah berkaitan sistem, termasuk kegagalan sistem, BSOD, peranti tidak boleh boot, dsb.
Perkhidmatan Pemulihan Windows EaseUS
Klik di sini untuk menghubungi pakar kami untuk penilaian percuma
Rujuk dengan pakar pemulihan data EaseUS untuk perkhidmatan pemulihan manual satu-satu. Kami boleh menawarkan faedah berikut selepas diagnosis PERCUMA:
- Betulkan isu but Windows, termasuk BSOD
- Betulkan ralat Windows dan konfigurasikan persekitaran Windows
- Pulihkan sistem apabila ia gagal boot
- Optimumkan komputer Windows untuk menjadikannya berjalan dengan cepat
Apa yang Menyebabkan Perlindungan Tulis pada USB
Kadangkala, orang menambah perlindungan tulis pada fail pada peranti storan daripada diubah suai atau dipadamkan. Walau bagaimanapun, peranti storan seperti pemacu denyar USB, kad SD dan cakera keras dalaman atau luaran mungkin menjadi dilindungi tulis atas sebab berikut:
- Suis fizikal USB berada di Bahagian Kunci.
- USB ditetapkan sebagai Baca Sahaja secara tidak sengaja.
- Partition perlindungan BitLocker dihidupkan kelantangan USB.
- Perisian penyulitan pihak ketiga atau virus yang disebabkan oleh cakera ialah ralat yang dilindungi tulis pada USB.
Satu-satunya jalan keluar ialah mengalih keluar perlindungan tulis. Mengikuti panduan lengkap pada halaman ini akan menjadikan peranti anda berdaya maju untuk menyimpan dan memindahkan fail sekali lagi.
Kaedah 1. Keluarkan Perlindungan Tulis dengan Suis Kunci Fizikal
Kadangkala, apabila pemacu USB atau suis fizikal kad SD dikunci, peranti menjadi dilindungi tulis pada semua PC dan peranti yang anda sambungkan. Mari lihat cara menggunakan kawalan fizikal untuk mengeluarkan perlindungan daripada kad SD /USB:
Langkah 1. Cari dan hidupkan suis fizikal kepada MATI pada USB atau kad SD anda.
Langkah 2. Sambungkan USB atau kad SD yang tidak berkunci ke komputer anda. Semak sama ada keadaan perlindungan tulis hilang.
Imej 1 - suis pemacu kilat USB

Imej 2 - Suis kunci kad SD

Nota: Jika USB anda tidak mempunyai suis atau sistem masih memberi amaran bahawa USB anda dilindungi tulis, ikuti Kaedah 2 di bawah untuk mengalih keluar perlindungan tulis.
Kaedah 2. Keluarkan Perlindungan Tulis daripada USB melalui Perintah Diskpart
Pilihan ini mengosongkan atribut baca sahaja pemacu anda untuk menjadikannya boleh ditulis. Ini berfungsi untuk pemacu dalaman, pemacu luaran, pemacu USB dan juga kad SD anda.
Mari ketahui cara anda boleh menggunakan arahan Diskpart untuk menyelesaikan isu ini:
Langkah 1. Tekan kekunci Windows + R dan taip cmd dalam kotak yang terbuka. Ini akan melancarkan Command Prompt.
Langkah 2. Taip diskpart dalam tetingkap Command Prompt dan tekan Enter .
Langkah 3. Taip cakera senarai dan tekan Enter untuk melihat cakera yang tersedia.
Langkah 4. Taip pilih cakera 2 dan tekan Enter. Gantikan 0 dengan nombor peranti yang dilindungi tulis.
Langkah 5. Taip atribut cakera kosong baca sahaja dan tekan Enter.
Langkah 6. Sebaik sahaja anda selesai menulis penyingkiran perlindungan, taip exit untuk keluar dari Diskpart.

Selepas ini, mulakan semula PC anda dan semak sama ada anda boleh mengakses dan menggunakan data yang disimpan pada USB atau cakera keras anda sekali lagi. Jika anda lebih suka tutorial video, anda boleh menonton video ini untuk membetulkan ralat dilindungi tulis cakera.
- 0:00 Mula
- 0:35 Bagaimana untuk mengalih keluar perlindungan tulis menggunakan Registry Editor
- 2:14 Alih keluar perlindungan tulis menggunakan CMD
- 3:27 Jalankan EaseUS Partition Master

Kaedah 3. Gunakan Alat Penyingkiran Perlindungan Tulis Pihak Ketiga
Jika anda tidak menganggap diri anda pengguna pro-komputer dan anda tidak biasa dengan baris arahan, jangan risau. Terdapat penyelesaian berasaskan grafik untuk membantu anda mengalih keluar perlindungan tulis daripada pemacu keras, pemacu USB dan juga kad SD anda.
EaseUS CleanGenius ialah salah satu alat ini yang membantu anda menyelesaikan isu yang disebutkan di atas pada pemacu anda tanpa mengetahui apa-apa tentang baris arahan.
Berikut ialah panduan yang mudah diikuti tentang cara menggunakan alat ini untuk menyelesaikan isu anda:
Langkah 1: MUAT TURUN dan pasang EaseUS CleanGenius (percuma) pada komputer anda.
Langkah 2: Jalankan EaseUS CleanGenius pada PC anda, pilih Pengoptimuman dan pilih mod Perlindungan Tulis.

Langkah 3: Pilih peranti yang dilindungi tulis dan klik Lumpuhkan untuk mengalih keluar perlindungan.

Kaedah 4. Buang Perlindungan Tulis Cakera daripada Menggunakan Editor Pendaftaran
Editor Pendaftaran juga berfungsi untuk membetulkan ralat perlindungan tulis USB, SD atau dalaman/luaran HDD/SSD. Ia adalah prosedur peringkat lanjutan, dan jika anda tidak pasti apa yang anda lakukan, anda mungkin tidak boleh menggunakan kaedah ini. Tweak yang salah pada registri komputer anda boleh menyebabkan banyak masalah.
Berhati-hati semasa menggunakan kaedah ini untuk mengalih keluar perlindungan tulis pada komputer Windows 11/10/8/7/XP/Vista anda:
Langkah 1. Sambungkan peranti boleh tanggal yang dilindungi tulis anda ke PC.
Langkah 2. Buka Registry Editor dengan menekan kekunci Windows + R , taip regedit dalam kotak Run dan tekan Enter .

Langkah 3. Klik pada HKEY_LOCAL_MACHINE dan kembangkan Sistem.
Langkah 4. Klik Set Kawalan Semasa dan kemudian klik pada Kawalan .

Langkah 5. Semak Dasar Peranti Storan dan tukar nilai DWORD kepada 0 . Kemudian, klik OK .

Langkah 6. Keluar dari Registry Editor dan but semula PC anda.
Tunggu sehingga komputer dimulakan semula. Kemudian, semak sama ada peranti anda boleh diakses.
Kaedah 5. Matikan BitLocker untuk Membuka Kunci Pemacu USB Dilindungi Tulis
Apabila BitLocker didayakan pada partition cakera keras anda, ia melindungi fail anda dengan ciri penyulitannya. Untuk membuat perubahan pada partition BitLocker, anda mesti mengalih keluar perlindungan terlebih dahulu. Berikut ialah langkah terperinci untuk melumpuhkan penyulitan Bitlocker dan membuka kunci cakera anda:
Langkah 1. Buka File Explorer , klik kanan pada partition BitLocker atau pemacu USB anda, dan pilih Manage BitLocker.
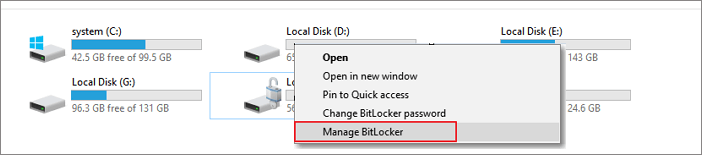
Langkah 2. Pilih peranti yang dikunci dan klik Matikan BitLocker .
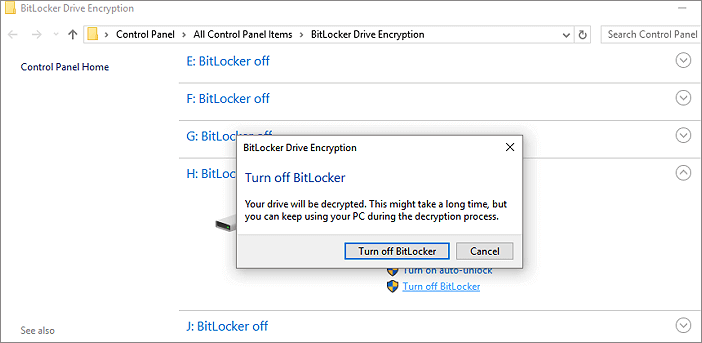
Langkah 3. Tunggu BitLocker menyahsulit sendiri.
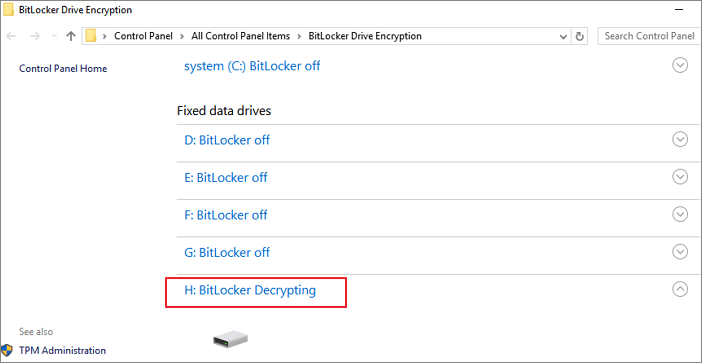
Selepas ini, dengan BitLocker dimatikan, anda boleh mengurus data pada partition USB anda dan menyimpan fail baharu padanya semula.
Pulihkan Data dan Format USB selepas Penyingkiran Perlindungan Tulis
Selepas mengalih keluar perlindungan tulis daripada peranti storan anda, anda boleh mengakses fail dan menukar pemacu kilat USB atau pemacu USB luaran anda.
Walau bagaimanapun, jika fail hilang atau USB masih tidak boleh diakses, ikuti dua petua di bawah:
#1. Pulihkan Data Dahulu Jika Fail Hilang Selepas Mengalih Keluar Perlindungan Tulis USB
Muat turun Wizard Pemulihan Data EaseUS untuk memulihkan sebarang data yang hilang semasa penyingkiran perlindungan tulis. Perisian ini juga sesuai untuk pemulihan cakera keras , pemulihan kad SD , pemulihan pemacu USB dan banyak lagi.
Langkah 1. Pilih pemacu USB untuk diimbas
Lancarkan Wizard Pemulihan Data EaseUS dan pilih pemacu USB anda di mana anda kehilangan fail penting. Klik "Imbas data yang hilang" untuk bermula.

Langkah 2. Semak dan pratonton data pemacu USB
Apabila pengimbasan selesai, anda boleh mencari jenis fail tertentu dengan cepat dengan menggunakan ciri Penapis serta pilihan Carian.

Langkah 3. Pulihkan data pemacu kilat
Selepas menyemak dan mencari fail pemacu USB yang hilang, klik "Pulihkan" untuk memulihkannya. Anda hendaklah menyimpan fail yang ditemui ke lokasi yang selamat pada PC anda dan bukannya ke pemacu USB anda.
💡 Petua: Anda boleh memulihkan data pada cakera setempat, pemacu keras luaran dan juga storan awan.

#2. Cara Memformat Pemacu USB ke NTFS atau FAT32:
Untuk memastikan pemacu USB anda kekal dalam keadaan baik, formatkan USB ke sistem fail NTFS atau FAT32 .
Untuk memformat pemacu USB, sambungkannya ke komputer anda dan formatkannya dengan Pengurusan Cakera menggunakan langkah di bawah:
Langkah 1. Buka kotak Run dengan menekan Windows + R , taip diskmgmt.msc dalam Run dan tekan Enter .

Langkah 2. Klik Pengurusan Cakera di bawah Storan , klik kanan pada USB anda dan pilih Format .
Langkah 3. Pilih format untuk pemacu USB anda sebagai FAT32 atau NTFS dan klik OK untuk mengesahkan.
(FAT32 untuk kapasiti 32GB atau lebih kecil; NTFS untuk kapasiti 64GB atau lebih besar.)

Kesimpulan
Halaman ini menawarkan lima kaedah untuk membantu anda menyingkirkan isu perlindungan tulis USB, SD atau cakera keras dalaman/luaran, termasuk:
- 1. Menukar suis fizikal USB atau kad SD kepada keadaan mati
- 2. Menggunakan arahan Diskpart untuk mengosongkan baca sahaja
- 3. Menggunakan alat penyingkiran perlindungan tulis USB
- 4. Menukar nilai DWORD pendaftaran kepada 0
- 5. Mematikan penyulitan partition BitLocker
Jika anda tertanya-tanya cara mengalih keluar perlindungan tulis daripada pemacu USB pada Windows 11/10/8/7, panduan di atas ialah semua yang anda perlukan untuk mengalih keluar perlindungan tulis.
Cakera Ini Adalah Soalan Lazim Dilindungi Tulis
Di bawah, kami telah menyenaraikan beberapa soalan lazim dan jawapannya untuk membantu anda mengalih keluar perlindungan tulis daripada peranti storan anda.
1. Bagaimana untuk mengalih keluar perlindungan tulis daripada kad Micro SD?
Untuk mengalih keluar perlindungan tulis daripada kad SD anda, ikut panduan ringkas di bawah:
- 1. Jalankan Prompt Perintah sebagai pentadbir.
- 2. Taip diskpart.exe .
- 3. Taip cakera senarai .
- 4. Taip pilih cakera + nombor .
- 5. Taip atribut cakera clear read only .
Ikuti Cara Mengalih Keluar Perlindungan Tulis dan Memformat panduan Kad SD Dilindungi Tulis untuk panduan yang lebih terperinci.
2. Bagaimanakah saya boleh mengalih keluar perlindungan tulis daripada satu fail?
Jika fail atau folder anda dikunci dengan keadaan baca sahaja, anda boleh membuka kuncinya daripada keadaan perlindungan tulis dengan petua berikut:
- Klik kanan pada folder dan pilih Properties .
- Pada tab Umum, nyahtanda Baca sahaja di sebelah bahagian Atribut .
- Klik OK .
3. Bagaimanakah anda menambah perlindungan tulis pada pemacu denyar?
Terdapat tiga cara untuk mendayakan perlindungan tulis pada pemacu denyar USB:
- Gunakan suis perlindungan tulis USB.
- Gunakan Diskpart untuk menukar tetapan baca sahaja.
- Tukar kebenaran keselamatan dalam sifat USB.
4. Bagaimanakah cara saya mengalih keluar perlindungan tulis daripada pemacu keras luaran Seagate?
Sambungkan pemacu keras luaran Seagate anda ke PC anda dan ingat nombor cakeranya. Buka Prompt Perintah, taip arahan berikut satu demi satu, dan tekan Enter setiap kali:
- bahagian cakera
- cakera senarai
- pilih cakera n (Ganti n dengan nombor cakera pemacu keras luaran Seagate anda yang dilindungi tulis.)
- cakera atribut jelas baca sahaja
Sebaik sahaja anda selesai dengan ini, jika anda mendapati sebarang fail hilang pada cakera, pertimbangkanmenggunakan alat pemulihan data Seagate yang boleh dipercayai untuk memulihkan fail berharga anda.
artikel berkaitan
-
Bagaimana untuk Memulihkan Data dari Cakera Keras yang Tidak Mudah Dikesan
![author icon]() Daisy/2022/09/21
Daisy/2022/09/21
-
Bagaimana untuk Memulihkan Fail Berformat dengan Perisian Pemulihan Format Percuma
![author icon]() Brithny/2022/09/21
Brithny/2022/09/21
-
Cara Membaiki Kad SD yang Rosak Tanpa Kehilangan Data | 2024
![author icon]() Daisy/2024/09/10
Daisy/2024/09/10
-
Fail hilang dari Pemacu Keras Luaran tetapi Masih Mengambil Ruang
![author icon]() Cedric/2022/09/21
Cedric/2022/09/21
