Isi kandungan
Bagaimanakah cara saya membetulkan Ralat Kod 43 dan menjadikan peranti storan saya berfungsi semula? Pada halaman ini, kami akan menyediakan panduan lengkap untuk membantu anda menyelesaikan isu kod ralat pemacu kilat USB 43 dengan berkesan tanpa kehilangan sebarang data.
Membetulkan Ralat Kod 43 pada USB/Pemacu Keras Luaran dalam Windows 10
3 Petua Pantas untuk Membetulkan Ralat Kod 43:
- 1. Sambung semula Peranti - Cabut & pasang semula peranti, tukar port USB.
- 2. Gantikan Kabel Sambungan - Jika kabel rosak, tukar yang baharu dan sambungkan semula peranti ke PC.
- 3. Mulakan semula PC - Cabut plag peranti yang bermasalah, but semula PC. Apabila PC dimulakan semula, sambung semula dan semak peranti.
Selepas ini, buka pengurusan cakera dan lihat sama ada pemacu anda boleh dikesan. Jika ya, beralih kepada perisian pemulihan data yang boleh dipercayai seperti yang ditunjukkan pada penghujung halaman ini untuk memulihkan semua data berharga anda terlebih dahulu.
Jika kod ralat 43 masih wujud pada USB anda atau peranti lain, terdapat empat cara berkesan untuk anda memohon:
| Penyelesaian Boleh Digunakan | Penyelesaian masalah langkah demi langkah |
|---|---|
| Betulkan 1. Kemas kini Pemacu Peranti | Kemas kini pemacu peranti > gulung semula pemacu USB > pasang semula pemacu peranti... Langkah penuh |
| Betulkan 2. Pasang semula Pemacu Hab USB | Pergi ke tab "Pemandu" dan pilih "Lumpuhkan Peranti" > "Dayakan Peranti"... Langkah penuh |
| Betulkan 3. Dayakan semula Peranti | Pergi ke tab "Pemandu" dan pilih "Lumpuhkan Peranti" > "Dayakan Peranti"... Langkah penuh |
Ralat: Peranti Tidak Diketahui - Windows Telah Menghentikan Peranti Ini dengan Kod 43
Jangan risau jika pemacu kilat USB atau pemacu USB luaran anda tidak dikenali kerana ralat Kod 43 .

Apakah Kod Ralat 43?
Ralat Kod 43, ia adalah salah satu kod ralat Pengurus Peranti yang mengatakan "Windows telah menghentikan peranti ini kerana ia telah melaporkan masalah. (Kod 43)".
Apakah yang berlaku jika Kod 43 wujud pada peranti anda?
Apabila anda mendapat kod ralat 43 dengan USB atau peranti perkakasan anda yang lain, peranti anda akan menjadi:
- Tidak boleh dibaca
- OS memberitahu kegagalan pemacu
- Tidak dapat dikenali oleh komputer
- Fail tidak boleh diakses, dsb.
Jadi bagaimana untuk membetulkan ralat ini dan menjadikan pemacu anda berfungsi dengan baik semula? Dalam bahagian seterusnya, kami akan membimbing anda untuk menangani isu ini dengan berkesan.
Kaedah 1. Kemas kini Pemacu Peranti untuk Membetulkan Peranti Kod 43 Tidak Dikenali
| Tahap Kesukaran: Mudah | Tahap Berisiko: Rendah |
Jika USB anda mengalami masalah perkakasan atau pemacu atau perisian pemacunya jatuh, anda boleh cuba memasang pemacu terkini untuk pemacu USB anda. Besar kemungkinan memasang pemacu terkini untuk peranti akan mengalih keluar ralat kod 43.
Pilihan 1. Kemas kini Pemacu USB/Peranti
Langkah 1. Pergi ke "Cari", taip pengurus peranti dan pilih "Pengurus Peranti" daripada hasilnya.
Langkah 2. Cari dan klik kanan peranti yang bermasalah dan pilih "Properties".
Langkah 3. Klik "Pemandu" dan kemudian pilih "Kemas Kini Pemacu".
Langkah 4. Klik "Cari secara automatik untuk perisian pemacu yang dikemas kini".

Penyelesaian 2. Gulung Kembali Pemacu USB
Jika anda telah mengemas kini pemacu peranti sebelum kod ralat 43 berlaku, melancarkan semula pemacu peranti boleh menjadi salah satu pilihan untuk menyelesaikan isu tersebut.
Langkah 1. Buka "Pengurus Peranti".
Langkah 2. Klik kanan pemacu peranti anda dan pilih "Properties".
Langkah 3. Pergi ke "Pemandu" > "Roll Back Driver".
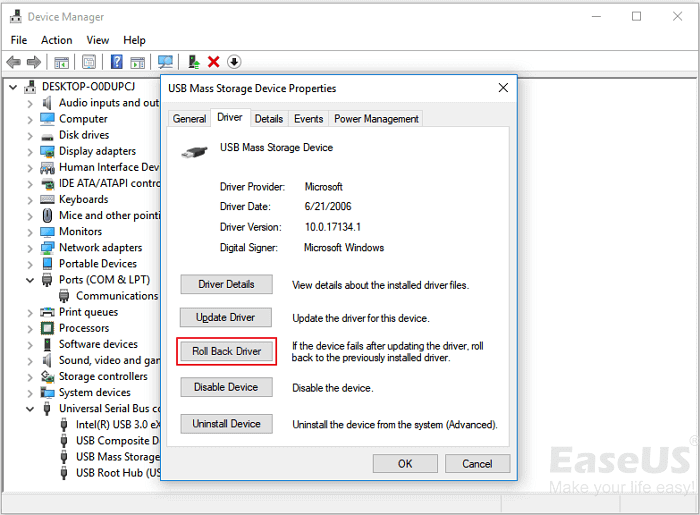
Kaedah 2. Pasang semula Pemacu Peranti untuk Membetulkan Ralat Kod 43
| Tahap Kesukaran: Mudah | Tahap Berisiko: Rendah |
Sesetengah pengguna juga telah melaporkan bahawa memasang semula pemacu peranti untuk membetulkan kod ralat 43 dalam Windows 10. Cuba nyahpasang dan kemudian pasang semula pemacu USB anda:
Langkah 1. Tekan kekunci Windows + S, cari Pengurus Peranti, dan klik untuk membukanya.
Langkah 2. Kembangkan pemacu cakera dan klik kanan peranti yang tidak berfungsi, kemudian klik "Nyahpasang".

Apabila mesej amaran muncul bahawa anda sedang menyahpasang peranti daripada sistem anda, klik "OK".
Langkah 3. Klik kanan nama komputer anda dalam Pengurus Peranti dan klik "Imbas untuk perubahan perkakasan".
Pengurus Peranti mengimbas sistem anda dan memasang semula peranti anda secara automatik.
Langkah 4. Klik kanan peranti dan klik "Properties".
Langkah 5. Pada tab Umum kotak dialog Sifat peranti, dalam status Peranti, anda seharusnya melihat mesej "Peranti ini berfungsi dengan betul".
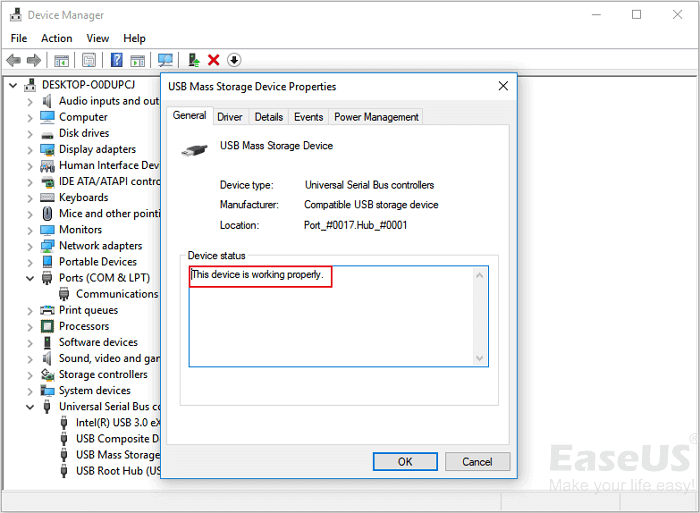
Kaedah 3. Dayakan semula Peranti untuk Mengalih Keluar Ralat Kod 43
| Tahap Kesukaran: Mudah | Tahap Berisiko: Rendah |
Jika anda telah mencuba kaedah 2, anda mungkin sudah biasa dengan Pengurus Peranti sekarang. Untuk mendayakan semula USB anda, anda hanya perlu pergi ke:
Langkah 1. Buka Pengurus Peranti, kembangkan pemacu cakera.
Langkah 2. Klik kanan peranti bermasalah dengan ralat Kod 43, pilih "Lumpuhkan Peranti".
Langkah 3. Klik "Ya" untuk mengesahkan.
Langkah 4. Klik semula peranti dan pilih "Dayakan Peranti".
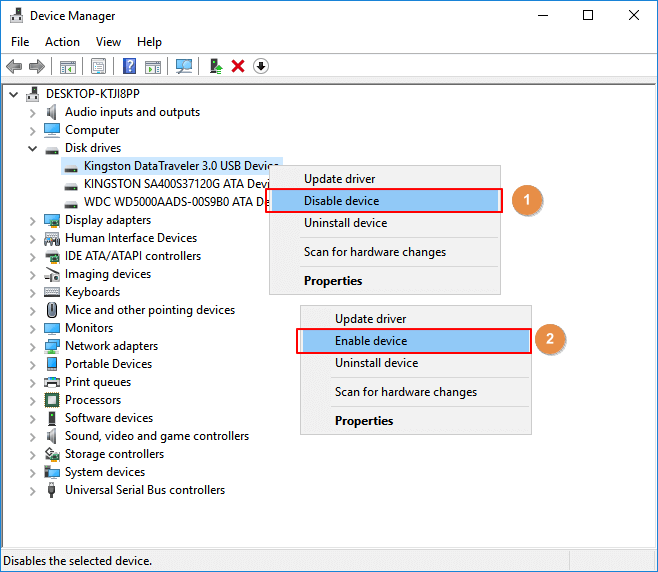
Langkah 5. Mulakan semula komputer untuk menyimpan semua perubahan.
Selepas ini, anda boleh menyemak sama ada peranti anda berfungsi dengan betul sekarang.
- Notis:
- Ambil perhatian bahawa jika peranti anda masih mengalami ralat Kod 43, ikut bahagian seterusnya untuk mengeluarkan data anda daripada peranti dan gantikan dengan peranti storan mudah alih baharu. Jika perlu, bawa peranti untuk dibaiki.
PENTING: Pulihkan Data daripada USB dengan Ralat Kod 43 dalam Windows 10
Bagi kes ralat USB kod 43 boleh menyebabkan OS Windows gagal mengesan atau mengecam pemacu USB, menjadikan data USB tidak boleh diakses. Agak perlu untuk belajar memulihkan data daripada pemacu luaran yang tidak dikenali .
Selagi peranti anda boleh dikesan oleh Pengurusan Cakera, anda boleh memulihkan data yang hilang, tidak boleh diakses, tidak boleh dibaca daripada pemacu kilat USB luaran dengan ralat Kod 43.
Di sini, Wizard Pemulihan Data EaseUS yang boleh dipercayai boleh membantu.
Anda mendapat kembali data daripada USB ralat kod 43 dalam Windows 10 dalam beberapa minit:
Langkah 1. Pilih pemacu USB untuk diimbas
Lancarkan Wizard Pemulihan Data EaseUS dan pilih pemacu USB anda di mana anda kehilangan fail penting. Klik "Imbas data yang hilang" untuk bermula.

Langkah 2. Semak dan pratonton data pemacu USB
Apabila pengimbasan selesai, anda boleh mencari jenis fail tertentu dengan cepat dengan menggunakan ciri Penapis serta pilihan Carian.

Langkah 3. Pulihkan data pemacu kilat
Selepas menyemak dan mencari fail pemacu USB yang hilang, klik "Pulihkan" untuk memulihkannya. Anda hendaklah menyimpan fail yang ditemui ke lokasi yang selamat pada PC anda dan bukannya ke pemacu USB anda.
💡 Petua: Anda boleh memulihkan data pada cakera tempatan, pemacu keras luaran dan juga storan awan.

Kesimpulan
Pada halaman ini, kami mengumpulkan 3 pembetulan pantas dan 3 kaedah yang boleh dipercayai untuk membantu anda membetulkan ralat Kod 43 pada peranti storan anda seperti USB, pemacu keras luaran atau cakera keras.
Semasa proses itu, kami mencadangkan anda beralih kepada perisian pemulihan data EaseUS untuk memulihkan data penting sebaik sahaja peranti dapat dikesan.
Selain itu, adalah penting untuk anda beralih kepada perisian sandaran sistem pihak ketiga seperti EaseUS Todo Backup untuk membuat sandaran tetap semua fail berharga anda.
Soalan Lazim Windows 10 Kod 43 USB
Jangan risau jika anda masih menghadapi masalah. Baca ini
1. Apakah masalah kod 43 dalam USB?
Kadangkala anda mungkin melihat mesej ralat ini: Windows telah menghentikan peranti ini kerana ia telah melaporkan masalah (Kod 43). Ini biasanya bermakna bahawa pemandu (yang BUKAN berasal dari Seagate; pemandu ini berasal dari Windows) telah kehilangan komunikasi dengan pemacu atau pemandu telah terhempas.
2. Apa yang perlu dilakukan jika port USB saya tidak berfungsi?
Ikuti penyelesaian ini untuk membetulkan port USB tidak berfungsi :
- Mulakan semula PC dan sambungkan semula peranti anda ke PC
- Tukar kabel USB dan cuba port USB lain
- Lihat jika komputer memaparkan ralat port USB
- Laraskan pengurusan kuasa
3. Bagaimanakah anda memintas port USB yang disekat?
Berikut ialah langkah-langkah untuk memintas port USB yang disekat:
- Klik butang Mula dan taip pengurus peranti
- Klik pengawal Bas Bersiri Universal untuk melihat senarai port USB pada komputer
- Klik kanan setiap port USB, kemudian klik Dayakan
- Jika ini tidak mendayakan semula port USB, klik kanan setiap satu lagi dan pilih Nyahpasang
artikel berkaitan
-
2021 Alat Pemulihan Data Dalam Talian Terbaik untuk Pemulihan Fail
![author icon]() Cedric/2022/09/21
Cedric/2022/09/21
-
Cara Menunjukkan Imej / Teks Tersembunyi di Word dan Cara Menutup Kata
![author icon]() Cedric/2022/09/21
Cedric/2022/09/21
-
Cara Menukar Fail Pintasan kepada Fail Asal
![author icon]() Daisy/2024/09/10
Daisy/2024/09/10
-
Cara Memulihkan Folder Pengguna Yang Hilang / Tersembunyi di Pemacu C
![author icon]() Cedric/2022/09/21
Cedric/2022/09/21