Isi kandungan
- Betulkan 1. Pulihkan Versi Sebelumnya Dokumen Word dengan Perisian Pemulihan
- Betulkan 2. Pulihkan Word Versi Sebelumnya dengan MS AutoRecovery
- Betulkan 3. Gunakan Pulihkan Versi Sebelumnya dalam Windows
- Betulkan 4. Pulihkan Versi Sebelumnya daripada OneDrive
- Petua Lanjutan: Cara Mendayakan AutoSimpan pada Microsoft Word
Selepas menulis petikan dalam Microsoft Word, anda mungkin perlu mengedit kandungan berkali-kali. Apakah yang perlu anda lakukan jika anda ingin memulihkan versi dokumen Word sebelumnya apabila anda fikir versi sebelumnya lebih baik? Nasib baik, anda mungkin mempunyai pelbagai kaedah untuk memulihkan dokumen Word. Operasi ini juga boleh membantu anda apabila anda menutup Word secara tidak sengaja tanpa menyimpan dan MS Word berhenti secara tiba-tiba.
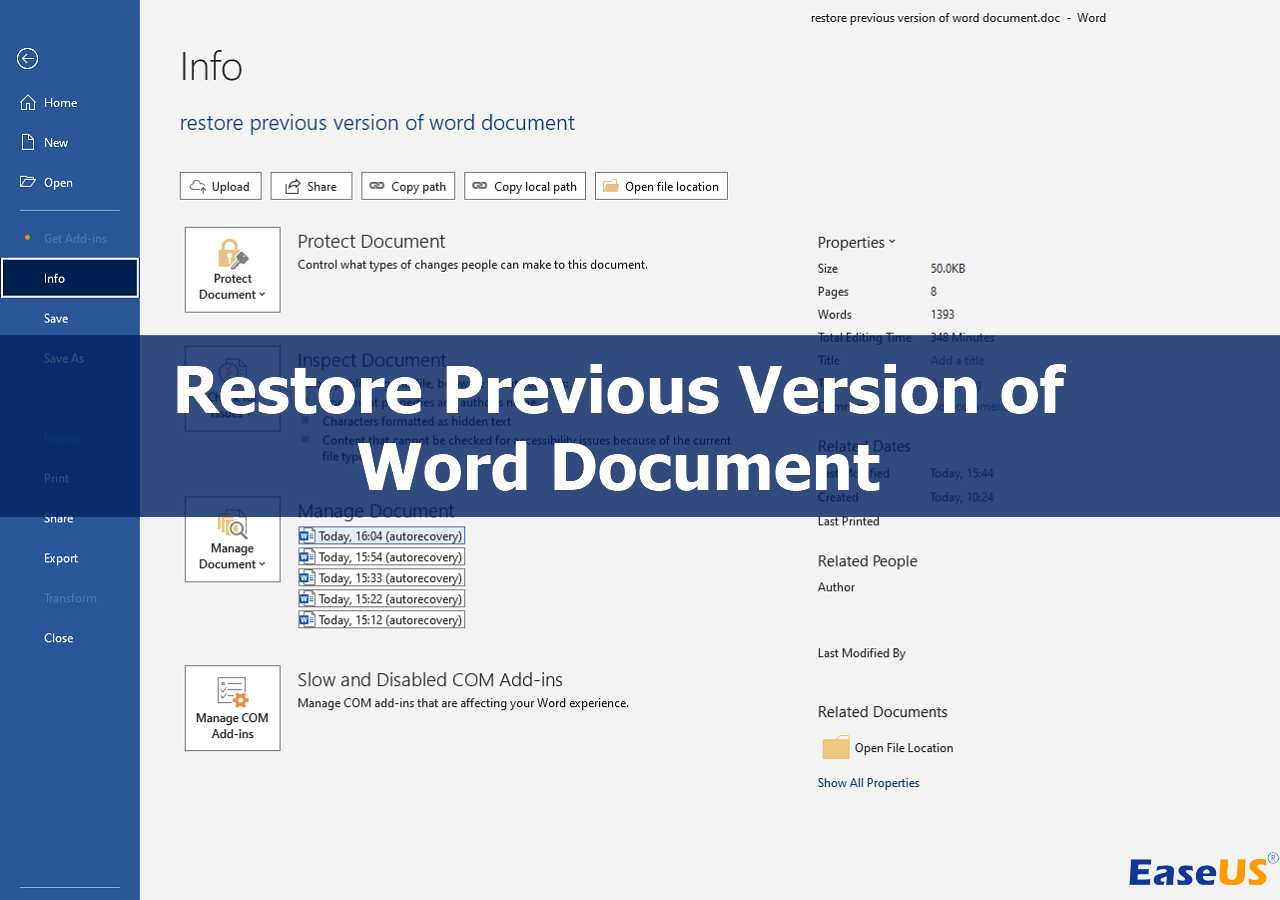
Kami akan menawarkan tutorial terperinci tentang setiap kaedah dalam bahagian berikut, dan anda boleh mempelajari maklumat asas daripada jadual di bawah:
| Penyelesaian | Ulasan |
| Ini adalah kaedah yang paling mudah, dan anda boleh memulihkan fail lain yang belum disimpan dengan perisian pemulihan data EaseUS. | |
| Microsoft Word mempunyai utiliti terbina dalam yang dipanggil AutoSave. Anda boleh memulihkan Word kepada versi sebelumnya atau memulihkan Word yang tidak disimpan jika anda telah mendayakan pilihan ini. | |
| The Sistem pengendalian Windows juga mempunyai pilihan untuk memulihkan fail/folder ke versi sebelumnya. | |
| Jika anda telah menyegerakkan dokumen Word lama dengan OneDrive, anda akan menemui versi Kerja sebelumnya dalam OneDrive. |
Betulkan 1. Pulihkan Versi Sebelumnya Dokumen Word dengan Perisian Pemulihan
Kebanyakan perisian pemulihan hanya boleh menyokong memulihkan dokumen Word yang dipadam pada PC dan tidak dapat mencari dokumen Word yang tidak disimpan dengan berkesan. Kami mengesyorkan EaseUS Data Recovery Wizard Pro . Alat pemulihan dokumen yang boleh dipercayai ini boleh menjadikan pemulihan data yang belum disimpan lebih mudah dan cepat.
Anda boleh memuat turun perisian ini untuk mendapatkan rasa yang lebih intuitif untuk fungsi produk ini.
Dengan keupayaan imbasan yang berkuasa, anda boleh memulihkan fail yang hilang dengan mudah dengan Wizard Pemulihan Data EaseUS:
- ⭐ Pulihkan dokumen Word yang tidak disimpan tanpa sebarang sandaran pada Windows 11/10/8/7.
- ⭐ Pulihkan fail PowerPoint dan Excel yang belum disimpan . Dengan alat ini, anda memerlukan beberapa klik untuk memulihkan fail fail yang belum disimpan.
- ⭐ Pulihkan fail yang dipadamkan daripada Tong Kitar Semula dan peranti storan lain, seperti SSD, pemacu kilat USB, cakera keras luaran, kad SD, dsb.
Berikut ialah video yang boleh membantu anda memahami cara memulihkan dan memulihkan dokumen Word yang tidak disimpan kepada versi sebelumnya. Anda boleh menyemak tutorial video untuk memuat turun dan memulihkan fail Word dengan EaseUS Data Recovery Wizard Pro:
- 00:00 Pulihkan fail Word yang dipadam dari Tong Kitar Semula
- 00:57 Cara menggunakan Wizard Pemulihan Data EaseUS
- 02:51 Pulihkan fail Word dengan pilihan AutoRecover
Untuk memastikan anda mempelajari setiap butiran pemulihan Word yang belum disimpan, berikut ialah tutorial bertulis:
Langkah 1. Lancarkan EaseUS Data Recovery Wizard pada komputer. Pilih cakera tempat anda kehilangan fail yang tidak disimpan, dan klik "Cari Data Hilang".

Langkah 2. Anda akan melihat tab Laluan dan Jenis di sebelah kiri, klik "Jenis" dan "Fail Tidak Disimpan". Perisian pemulihan fail yang belum disimpan ini akan membantu anda memulihkan Word, Excel, PPT dan fail lain yang belum disimpan dengan mudah.

Langkah 3. Pilih fail sasaran dan klik butang "Pratonton". Kemudian, klik "Pulihkan" untuk memulihkan fail yang tidak disimpan ini. Berhati-hati untuk tidak mengembalikan fail yang dipulihkan ke lokasi asal, kerana ini mungkin menimpa fail. Anda juga boleh menyimpan fail yang dipulihkan ke storan awan seperti OneDrive atau Google Drive.

Kami berharap produk ini benar-benar membantu anda dengan pemulihan data, dan anda boleh berkongsi petikan ini di media sosial untuk membantu lebih ramai pengguna!
Betulkan 2. Pulihkan Word Versi Sebelumnya dengan MS AutoRecover
Dengan pilihan terbina dalam berguna Microsoft Office, anda boleh memulihkan fail Word versi sebelumnya tanpa usaha. Kaedah ini hanya berfungsi apabila utiliti AutoRecover dihidupkan.
Operasi akan berbeza dalam situasi yang berbeza, dan kaedah ini juga berfungsi untuk memulihkan versi sebelumnya fail Excel selepas menyimpan :
Situasi 1. Fail Word disimpan:
Langkah 1. Buka dokumen Word sasaran dengan Microsoft Word dengan mengklik kanan.
Langkah 2. Klik tab Fail dan pilih "Maklumat" daripada bar sisi.
Langkah 3. Pilih fail dengan label "apabila saya menutup tanpa menyimpan" di bawah bahagian Urus Dokumen.
Langkah 4. Kemudian, anda boleh mencari dan klik "Pulihkan" untuk mendapatkan semula versi fail Word sebelumnya.

Situasi 2. Fail Word tidak disimpan:
Langkah 1. Buka MS Word dan pergi ke Fail > Maklumat > Urus Dokumen > Pulihkan Dokumen yang Tidak Disimpan.

Langkah 2. Cari dokumen sasaran dan klik "Buka". Kemudian, klik "Simpan Sebagai" dan pilih lokasi untuk menyimpannya.
Notis: Dengan pilihan terbina dalam ini, anda boleh memulihkan dokumen Word yang belum disimpan selepas komputer dimulakan semula .
![]()
Betulkan 3. Gunakan Pulihkan Versi Sebelumnya dalam Windows
Jika kedua-dua kaedah tidak berfungsi dengan baik, anda boleh cuba memulihkan versi sebelumnya folder atau fail dalam File Explorer :
Langkah 1. Pergi ke folder yang menyimpan dokumen Word yang ingin anda pulihkan versinya.
Langkah 2. Cari fail Word dan klik kanan padanya. Kemudian, pilih "Properties".

Langkah 3. Pilih tab "Versi Sebelumnya", dan pilih versi untuk dipulihkan.

Anda mungkin perasan bahawa versi sebelumnya datang daripada Sejarah Fail atau titik pemulihan. Jika anda belum mendayakan sandaran automatik dalam Windows, kaedah ini mungkin tidak berfungsi.
Semak tutorial yang lebih terperinci tentang memulihkan versi sebelumnya dalam petikan berikut:
Cara Memulihkan Versi Fail atau Folder Sebelumnya Windows 10/8/7
Jika anda cuba memulihkan versi lama atau memulihkan versi fail atau folder sebelumnya dalam Windows 10/8/7, penyelesaian di sini berguna. Baca lebih lanjut >>
Betulkan 4. Pulihkan Versi Sebelumnya daripada OneDrive
Satu kaedah terakhir untuk memulihkan dokumen Word kepada versi sebelumnya adalah daripada OneDrive . Adakah anda telah mendayakan untuk menyimpan fail Word secara automatik ke OneDrive? Jika anda telah melakukannya, kaedah ini akan berkesan.
Langkah 1. Log masuk ke OneDrive dengan akaun yang betul.
Langkah 2. Klik kanan fail Word yang anda ingin pulihkan, dan pilih "Sejarah versi".
Langkah 3. Klik elipsis di sebelah fail dan pilih "Pulihkan".

Petikan yang disyorkan akan menunjukkan kepada anda cara memulihkan fail yang dipadam secara kekal daripada OneDrive:
Fail Yang Dipadamkan OneDrive: Pulihkan Fail Yang Dipadamkan Secara Kekal daripada OneDrive
Panduan ini menawarkan beberapa cara tentang cara memulihkan fail yang dipadam secara kekal daripada OneDrive. Kaedah menyokong semua jenis fail. Baca lebih lanjut >>
✅Petua Lanjutan: Cara Mendayakan AutoSave dalam Microsoft Word
Tidak mahu kehilangan dokumen Word yang penting lagi? Mencipta sandaran dan mendayakan AutoSave dalam Microsoft Word akan berguna untuk mengelakkan kehilangan data.
Kami akan membimbing anda untuk mendayakan AutoSave dalam MS Word:
Langkah 1. Lancarkan Microsoft Word dan pergi ke "Fail"> "Pilihan".
Langkah 2. Selepas anak tetingkap Pilihan dibuka, pilih tab "Simpan".
Langkah 3. Pastikan anda telah menyemak "Simpan maklumat AutoRecover setiap x Minit".
Tutorial adalah serupa jika anda perlu menghidupkan AutoSimpan dalam Excel . Selepas mempelajari semua penyelesaian pemulihan, anda boleh berkongsinya dengan lebih ramai rakan!
Ringkasan
Memulihkan versi sebelumnya dokumen Word membolehkan anda mendapatkan semula versi fail yang lebih awal, sama ada kerana anda membuat perubahan secara tidak sengaja atau kehilangan maklumat penting.
Petikan ini menyediakan empat kaedah yang diuji untuk membantu anda memulihkan fail Word. Dengan memahami dan menggunakan kaedah ini, anda boleh memulihkan versi dokumen Word sebelumnya dengan berkesan dan mendapatkan semula kandungan yang hilang atau diubah suai.
Jika anda ingin mengulangi kaedah ini sekali lagi, klik pautan berikut:
- Betulkan 1. Pulihkan Versi Sebelumnya Dokumen Word dengan Perisian Pemulihan
- Betulkan 2. Pulihkan Word Versi Sebelumnya dengan MS AutoRecovery
- Betulkan 3. Gunakan Pulihkan Versi Sebelumnya dalam Windows
- Betulkan 4. Pulihkan Versi Sebelumnya daripada OneDrive
Pulihkan Word kepada Soalan Lazim Versi Sebelumnya
3 soalan lazim berikut boleh membantu anda mengetahui lebih lanjut tentang topik hari ini:
1. Bagaimanakah cara saya memulihkan dokumen Word yang saya simpan secara tidak sengaja?
Banyak penyelesaian boleh membantu anda memulihkan dokumen Word yang anda simpan secara tidak sengaja:
- Pulih dengan MS Word AutoRecover
- Pulihkan versi fail sebelumnya
- Pulihkan daripada OneDrive
2. Bagaimana untuk memulihkan versi sebelumnya dokumen Word dalam talian?
Jika anda ingin memulihkan versi sebelumnya dokumen Word dalam talian, anda perlu memastikan anda telah membuat sandaran versi sebelumnya dengan OneDrive atau utiliti sandaran awan yang lain. Anda boleh pergi ke OneDrive > cari dokumen Word sasaran > pilih versi untuk dipulihkan.
3. Bolehkah saya memulihkan versi sebelumnya dokumen Word dengan perisian?
Wizard Pemulihan Data EaseUS boleh membantu anda memulihkan versi sebelumnya dokumen Word dan fail lain dengan hanya tiga langkah. Anda hanya perlu mengimbas cakera keras dengan program ini dan pilih "Pemulihan tidak disimpan" untuk memulihkan fail yang tidak disimpan.
artikel berkaitan
-
Cara Memulihkan Folder Pengguna Yang Hilang / Tersembunyi di Pemacu C
![author icon]() Cedric/2022/09/21
Cedric/2022/09/21
-
Cara Memulihkan Fail yang Dipadamkan daripada Kad SD Dengan Mudah
![author icon]() Daisy/2024/09/10
Daisy/2024/09/10
-
Cara Memulihkan Profil Pengguna yang Dipadamkan dalam Windows 10/11
![author icon]() Daisy/2024/09/12
Daisy/2024/09/12
-
Penyambungan RTC Discord Terperangkap? Selesaikan Ralat Ini Sekarang (7 Cara)
![author icon]() Daisy/2024/10/08
Daisy/2024/10/08

