Isi kandungan
Apa Itu AutoSimpan dalam Excel
AutoSimpan ialah ciri yang tersedia dalam Microsoft Excel, Word, PowerPoint dan Office 365 yang boleh menyimpan fail anda secara automatik pada selang waktu tertentu apabila anda bekerja.
Dalam Microsoft Office, anda boleh menggunakan alat AutoSave (iaitu AutoRecover) untuk menyimpan sementara perubahan dalam direktori pada komputer tempatan anda. Anda boleh menukar lokasi Autosimpan secara fleksibel. Dalam Microsoft 365, AutoSave didayakan secara lalai apabila fail disimpan pada OneDrive, OneDrive for Business atau SharePoint Online.
Dengan AutoSimpan didayakan, Excel akan menyimpan fail anda apabila masalah yang dijangka berlaku seperti ranap program, pemadaman kuasa secara tiba-tiba atau kerosakan sistem, yang akan memastikan kehilangan data yang minimum. Sekarang, mari semak cara untuk mendayakan AutoSimpan dalam Excel pada Mac dan Windows 10.
Cara Menghidupkan AutoSimpan dalam Excel 2019/2016/2013/2010/2007
Dalam bahagian ini, kami akan menunjukkan kepada anda cara menghidupkan AutoSimpan dalam Office Excel pada komputer Mac dan Windows. Selain itu, langkah untuk mendayakan AutoSimpan dalam Office 365 juga diterangkan.
Hidupkan AutoSimpan dalam Excel Mac
kemalangan macOS dan kegagalan kuasa berlaku secara tidak sengaja. Jika anda bekerja keras pada Excel yang penting tetapi tidak menyimpannya apabila Excel berhenti berfungsi , AutoSimpan akan membantu. Ikuti untuk melihat cara menghidupkan AutoSimpan dalam Excel pada Mac.
Langkah 1. Buka Excel pada Mac anda. Klik Excel dalam bar alat atas dan klik "Keutamaan".
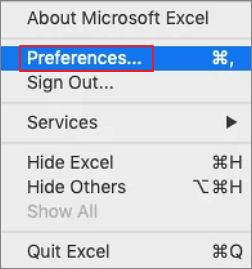
Langkah 2. Dalam kotak Keutamaan Excel, klik "Simpan" di bawah Perkongsian dan Privasi.
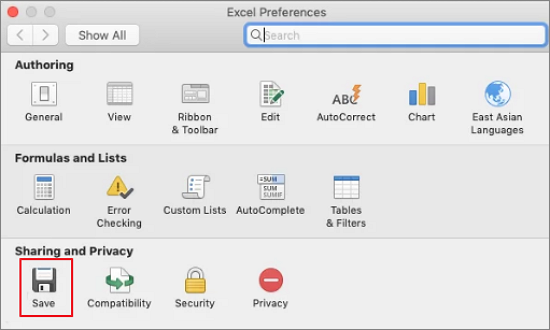
Langkah 3. Pilih "Hidupkan AutoSimpan secara lalai" dan "Simpan maklumat AutoRecover setiap xx minit". Kemudian, klik "OK". Itu sahaja.
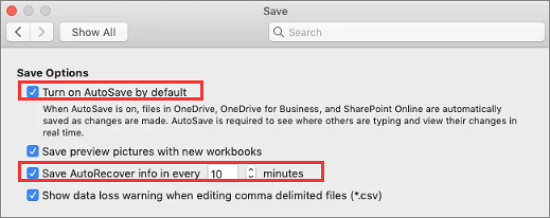
Hidupkan AutoSimpan dalam Excel Windows 10
Mudah sahaja untuk mendayakan ciri AutoSimpan dalam Excel pada Windows 10/8/7. Berikut adalah langkah-langkahnya.
Langkah 1. Buka Excel pada komputer anda. Pergi ke "Fail" > "Pilihan".
Langkah 2. Klik Simpan pada panel kiri. Pilih "Simpan maklumat AutoRecover setiap xx minit" dan "Simpan versi autosimpan terakhir jika saya tutup tanpa menyimpan" dengan menandakan kotak di hadapan. Klik "OK" untuk menyimpan perubahan.

Hidupkan AutoSimpan dalam Excel Office 365
Jika AutoSimpan tidak berfungsi dalam Excel Office 365, hidupkannya dan tukar tetapan dengan cara di bawah.
Langkah 1. Mulakan Excel, klik "Fail" > "Pilihan".
Langkah 2. Dalam kotak dialog Pilihan, klik pada butang "Simpan". Semak Pilihan "AutoSave OneDrive dan fail SharePoint Online secara lalai dalam Excel". Kemudian, kerja Excel anda akan disimpan dalam masa nyata.
Langkah 3. Pilih "Simpan maklumat AutoRecover setiap xx minit". Kami mengesyorkan agar anda memastikan selang autosimpan sesingkat mungkin. Kemudian, klik "OK" untuk menyimpan perubahan.
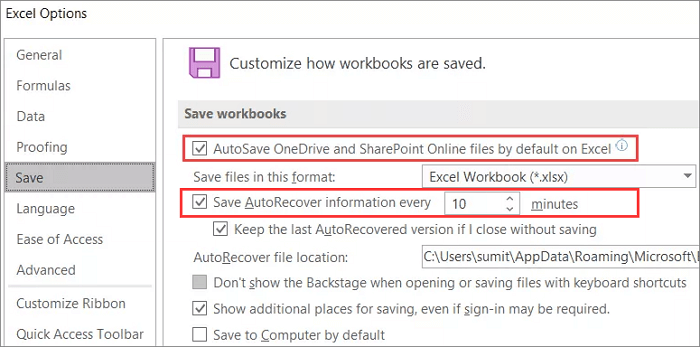
Ini ialah kaedah pantas untuk menghidupkan AutoSimpan dalam Microsoft Office dan Office 365. Anda mungkin perasan bahawa kami menyebut AutoSimpan dan AutoPulih Apakah perbezaan antara mereka?
AutoSimpan dan AutoPulih Excel
Dengan kata mudah, AutoSimpan ialah ciri baharu dalam Excel Office 365, manakala AutoRecover ialah nama ciri autosimpan dalam versi terdahulu, Excel 2010/2013/2016/2019.
AutoSimpan dihidupkan secara lalai dalam Microsoft 365. AutoRecover melakukan perkara yang sama seperti AutoSimpan dan menyimpan perubahan dalam Kerja anda pada komputer setempat anda. Sebaik sahaja anda mengalami kehilangan data tanpa menyimpan, anda boleh memulihkan Excel yang belum disimpan daripada fail sementara. Anda boleh mendapatkan semula Excel daripada versi AutoRecovered yang terakhir.
Excel AutoRecover membantu anda mendapatkan semula fail yang belum disimpan selepas penutupan atau ranap sistem secara tidak sengaja. Ia membolehkan anda memulihkan kepada versi terakhir yang disimpan yang dipaparkan dalam anak tetingkap Pemulihan Dokumen apabila anda memulakan Excel kali seterusnya.
Cara Memulihkan Fail Excel yang Tidak Disimpan Menggunakan AutoRecover
Jika anda kehilangan kerja Excel anda selepas penutupan atau ranap sistem secara tidak sengaja, anda boleh memulihkan fail Excel yang tidak disimpan dengan menggunakan ciri AutoRecover dalam 2 Cara.
1. Pulihkan Excel yang Tidak Disimpan dalam Pemulihan Dokumen
AutoRecover Excel membolehkan anda memulihkan daripada versi terakhir yang disimpan yang muncul dalam anak tetingkap Pemulihan Dokumen apabila anda memulakan semula Excel.

2. Dapatkan Excel Tidak Disimpan daripada Fail Sementara
Langkah 1. Buka Excel anda, pilih "Fail" > "Buka" > "Pulihkan Buku Kerja Tidak Disimpan".

Langkah 2. Pilih buku kerja yang anda hilang daripada senarai. Kemudian, buka dan simpan Excel.

Anda lihat, jika AutoSimpan didayakan dalam Excel, memulihkan data yang belum disimpan adalah sangat mudah. Tetapi perlu diingat, bahawa Excel AutoSave atau AutoRecover bukanlah alternatif kepada penjimatan manual. Simpan kerja anda dalam masa nyata secara manual untuk mengelakkan kehilangan data.
Cara Memulihkan Fail Excel yang Dipadamkan dalam Windows 10 dan Mac
Pemadaman fail Excel secara tidak sengaja kerap berlaku, yang membawa masalah besar kepada ramai pengguna. Jangan panik. Anda boleh menggunakan Wizard Pemulihan Data EaseUS untuk memulihkan Excel, Word, foto, video, audio, e-mel atau fail lain yang dipadam atau hilang tanpa sebarang usaha.
Alat pemulihan dan pembaikan data yang bereputasi ini juga bagus untuk membaiki fail Excel yang rosak dengan cekap. Muat turun percuma perisian ini dan belajar untuk mendapatkan kembali Excel yang dipadam secara kekal dalam tiga langkah.
Langkah 1. Pilih lokasi dan klik "Imbas"
Pilih pemacu atau folder tertentu pada Desktop atau tempat lain di mana anda kehilangan fail excel, dan klik butang "Cari Data Hilang".

Langkah 2. Cari fail excel anda
Untuk mencari fail Excel dengan cepat daripada hasil imbasan, klik pilihan "Dokumen" di panel kiri. Pilih "xls" atau "xlsx", dan klik "Pratonton" untuk menyemak sama ada fail Excel adalah yang dikehendaki.

Langkah 3. Pulihkan fail Excel
Akhir sekali, pilih fail Excel yang dikehendaki dan klik butang "Pulihkan". Kemudian, pilih folder untuk menyimpan fail Excel ke lokasi lain dalam pemacu setempat atau storan awan anda.

Maklumat Tambahan Mengenai Excel AutoSave
Apabila anda menggunakan AutoSimpan dalam Excel, anda mungkin menghadapi isu berikut. Mari kita semak kaedah mereka bersama-sama.
1. Mengapa saya tidak boleh menghidupkan AutoSimpan dalam Excel?
Tetapan AutoSimpan mungkin tidak berfungsi untuk sesetengah fail, terutamanya fail besar atau fail yang disimpan di SharePoint. Anda boleh pergi ke "Fail > Pilihan > Simpan" dan semak semula kotak AutoSimpan.
2. Bagaimana untuk menukar AutoSimpan Lokasi dalam Excel?
Biasanya, laluan lokasi fail AutoRecover ialah C:\Users\Owner\AppData\Roaming\Microsoft\Excel . Anda boleh menukar lokasi fail seperti yang anda perlukan dengan cara di bawah.
Langkah 1. Buka Excel. Klik "Fail > Pilihan" ( Dalam Excel 2007, klik butang Office > Pilihan Excel).
Langkah 2. Klik Simpan dalam bar kiri dan cari "AutoRecover lokasi fail".
Langkah 3. Padamkan laluan lalai dan masukkan lokasi anda. Klik "OK" untuk menyimpan perubahan.
3. Bagaimana untuk melumpuhkan AutoSave dalam Excel?
Cara untuk mematikan AutoSimpan adalah sama dengan cara untuk mendayakannya. Anda boleh mengikuti langkah cara menghidupkan AutoSimpan dalam Excel 2016 untuk mencari pilihan AutoSimpan, dan kemudian nyahtandainya.
artikel berkaitan
-
Destinasi Akses Folder Ditolak pada Windows 10/8/7 [Tetap]
![author icon]() Brithny/2022/09/21
Brithny/2022/09/21
-
Panduan Utama Utiliti Persediaan Aptio | Cara Mengakses/Membetulkannya
![author icon]() Daisy/2024/09/12
Daisy/2024/09/12
-
Bagaimana Saya Boleh Pulihkan Fail EXE Dipadamkan Secara Automatik
![author icon]() Daisy/2024/09/29
Daisy/2024/09/29
-
![author icon]() Daisy/2024/09/26
Daisy/2024/09/26