Isi kandungan
OneDrive memadam fail ? Teruskan membaca untuk mengetahui cara memulihkan fail yang dipadam secara kekal daripada OneDrive menggunakan Tong Kitar Semula atau pemacu keras tempatan.
| Penyelesaian Boleh Digunakan | Penyelesaian masalah langkah demi langkah |
|---|---|
| Kaedah 1. Pulihkan Fail daripada Tong Kitar Semula OneDrive |
|
| Kaedah 2. Pulihkan Fail Hilang daripada Pemacu Keras Setempat Anda |
|
Pemulihan Fail Dipadam OneDrive - Pulih daripada Tong Kitar Semula OneDrive
Apabila anda memadamkan fail daripada storan OneDrive anda, anda masih mempunyai peluang untuk memulihkan fail anda. Ini kerana Microsoft menyimpan fail anda yang dialih keluar, termasuk dokumen, foto, permainan video, muzik, filem dan program, selama 30 hari. Dalam masa 30 hari selepas memadamkan fail, anda boleh memulihkan fail itu terus dari OneDrive.
Untuk membatalkan pemadaman fail OneDrive dalam Windows 11/10, ikut arahan yang diberikan di bawah.
Langkah 1. Klik kanan ikon OneDrive dan pilih "lihat dalam talian".
Langkah 2. Log masuk ke akaun OneDrive anda di tapak web OneDrive di: https://onedrive.live.com/about/en-us/ .
Langkah 3. Klik pilihan "Tong Kitar Semula" pada anak tetingkap kiri.
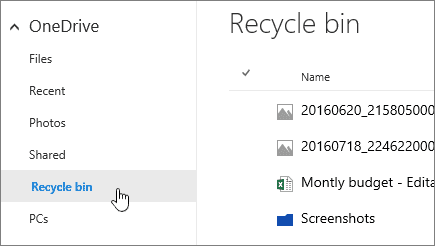
Langkah 4. Semua fail dan folder yang dipadam akan dipaparkan pada anak tetingkap kanan. Untuk memulihkan fail atau folder tertentu, pilihnya dengan memilih kotak pilihannya, untuk memulihkan semua item, klik "Pulihkan semua item".
- Petua
- Apabila anda memadamkan fail daripada apl desktop OneDrive, anda boleh menyemak Recycle Bin komputer anda untuk membatalkan pemadaman fail OneDrive melainkan anda telah mengosongkan Tong Kitar Semula Windows atau Tong Kitar Semula melimpah, pada ketika ini, item lama dialih keluar secara automatik. Walau bagaimanapun, walaupun anda telah mengosongkan tong kitar semula, anda masih boleh memulihkan fail daripada Tong Kitar Semula selepas kosong dengan Wizard Pemulihan Data EaseUS seperti yang ditunjukkan di bawah.
Bagaimana untuk memulihkan fail yang dipadam secara kekal daripada OneDrive
Lokasi folder OneDrive anda ditetapkan pada C:\Users\[nama pengguna anda] secara lalai dan itu mengandungi semua fail dan folder anda yang disegerakkan. Apabila anda memadamkan sesuatu dengan apa cara sekalipun, walaupun selepas had 30 hari melebihi atau OneDrive dan Windows Recycle Bin dibersihkan dan dikosongkan, masih ada cara untuk memulihkan fail OneDrive yang dipadamkan secara kekal.
Ini adalah dengan menggunakan alat pemulihan fail untuk memulihkan fail OneDrive asal anda daripada HDD, pemacu USB luaran, kad SD dan medium storan lain. Walaupun terdapat banyak alat pemulihan data di luar sana, Wizard Pemulihan Data EaseUS nampaknya menjalankan tugas dengan baik. Ia membantu memulihkan pelbagai jenis fail seperti foto dan video dan berfungsi tanpa mengira apa yang menyebabkan anda kehilangan data.
- Pulihkan fail, dokumen, foto, audio dan banyak lagi yang hilang atau dipadamkan.
- Pulihkan fail daripada pemacu keras berformat , tong kitar semula yang dikosongkan, kad memori, pemacu denyar dan banyak lagi.
- Menyokong pemulihan data untuk pemadaman secara tiba-tiba, pemformatan, kerosakan cakera keras, serangan virus, ranap sistem dalam situasi yang berbeza.
Pastikan pemacu storan tempat anda menyimpan fail OneDrive anda berguna, kemudian ikuti langkah berikut untuk melaksanakan pemulihan OneDrive.
- Penting
- Mengapa utiliti pemulihan data EaseUS dapat memulihkan fail yang dipadam dari awan? Ini kerana fail tempatan anda sentiasa disegerakkan dengan peranti awan. Apabila anda memadamkan data daripada pemacu awan, seperti Dropbox, OneDrive atau Google Drive, anda turut memadamkan fail setempat. Wizard Pemulihan Data EaseUS dapat mengimbas pemacu tempatan untuk mencari fail yang sama hilang daripada pemacu awan.
Langkah 1. Pilih pemacu tempatan
Lancarkan Wizard Pemulihan Data EaseUS dan pilih pemacu setempat, yang mana fail disegerakkan ke pemacu awan. Klik "Cari Data Hilang" untuk bermula.

Langkah 2. Semak keputusan imbasan
Apabila imbasan selesai, anda boleh mula mencari fail yang telah dialih keluar daripada pemacu yang dipilih dan pemacu awan. Untuk mencari fail tertentu, klik "Penapis" dan pilih kategori. Kemudian, klik dua kali fail untuk pratonton kandungannya.

Langkah 3. Pulihkan fail yang diingini
Pilih fail yang anda cari, klik "Pulihkan" dan pilih lokasi lain selain daripada pemacu setempat sebelumnya untuk menyimpan data yang dipulihkan. Anda boleh memilih storan awan dan klik "Simpan" untuk menyimpan fail anda yang dipulihkan.
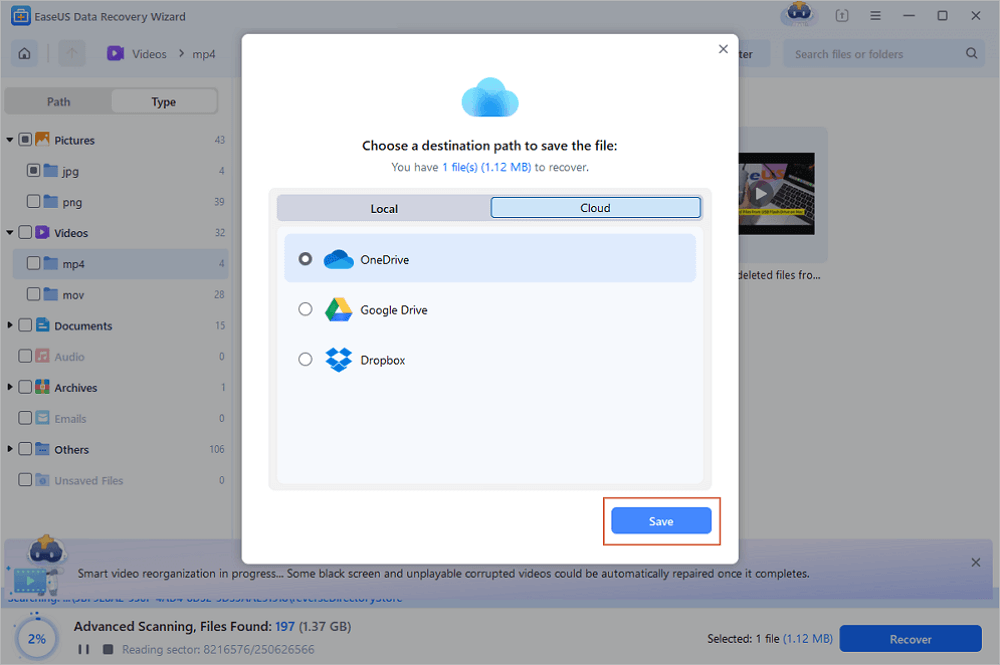
artikel berkaitan
-
Pemulihan E-mel untuk Gmail, Yahoo, Outlook, Hotmail
![author icon]() Daisy/2024/09/20
Daisy/2024/09/20
-
Akses Folder Tidak Boleh Dicapai Dinafikan
![author icon]() Daisy/2024/09/27
Daisy/2024/09/27
-
Buang Virus Pintasan daripada Pemacu Denyar USB
![author icon]() Daisy/2024/09/10
Daisy/2024/09/10
-
Pemapar Cache Chrome untuk Melihat/Memulihkan Fail Cache Google Chrome
![author icon]() Daisy/2024/09/18
Daisy/2024/09/18