Isi kandungan
Kadangkala, apabila pemacu C menjadi penuh, orang ramai cenderung untuk memadamkan fail besar dalam pemacu C untuk mengosongkan ruang cakera. Walau bagaimanapun, sesetengah orang mungkin tersilap memadam fail yang salah, seperti Profil Pengguna - folder dan fail yang disimpan di bawah C:/User.
Akibatnya, apabila anda memulakan semula Windows 10, anda tidak akan dapat log masuk ke sistem kerana fail yang dikaitkan dengan Akaun Pengguna lama anda telah dialih keluar. Untuk menyelesaikan isu ini, anda perlu mencipta semula akaun pengguna baharu, menanggung kehilangan fail anda. Atau, anda boleh merujuk kepada penyelesaian yang disediakan dalam panduan ini untuk mengembalikan Profil Pengguna dengan berkesan.
Bagaimana Saya Memulihkan Profil Pengguna yang Dipadamkan dalam Windows 10/11
"Hai kawan, adakah anda tahu cara memulihkan Profil Pengguna yang dipadamkan dalam Windows 10? Ibu saya secara tidak sengaja memadamkan profil pengguna saya, dan semua gambar, foto dan folder dokumen hilang dari komputer.
Tiada sandaran dibuat dalam Windows 10 sebelum ini. Jadi, bagaimana saya boleh memulihkan Profil Pengguna yang dipadamkan dengan semua fail yang hilang dalam Windows 10? Jika anda mempunyai penyelesaian, sila beritahu saya. Terima kasih."
Kehilangan Profil Pengguna boleh menyebabkan isu kehilangan fail dan beberapa tetapan peribadi hilang ralat dalam PC Windows. Masalah ini masih mengganggu ramai pengguna Windows 10. Jika anda mempunyai masalah yang sama dalam Windows 10/8/7, jangan panik.
Di bawah, anda akan menemui 3 kaedah dalam Bahagian 1 untuk memulihkan Profil Pengguna yang dipadamkan dengan berkesan dan 2 cara dalam Bahagian 2 untuk menyandarkan dan melindungi Profil Pengguna dalam Windows 10/8/7 dengan mudah.
Bahagian 1. Pulihkan Profil Pengguna yang Dipadamkan dalam Windows 10/11
Nota: Penyelesaian yang disediakan dalam bahagian ini mungkin juga berfungsi untuk pengguna Windows 8 dan Windows 7 untuk mengembalikan Profil Pengguna yang hilang. Hanya beberapa operasi tertentu mungkin berbeza.
Untuk membantu anda mencari penyelesaian yang berguna untuk mengembalikan Profil Pengguna yang hilang, semua kaedah yang disediakan akan disenaraikan daripada mudah kepada sukar. Mari kita mulakan proses pemulihan sekarang.
Sebelum Anda Mula, But Windows 10 ke dalam Mod Selamat
Jika anda menghadapi masalah di mana anda tidak boleh log masuk ke Windows 10 selepas memadamkan Profil Pengguna, ikut langkah di bawah untuk but Windows 10 ke dalam Safe Mode terlebih dahulu.
- 1. But semula PC. Pada skrin log masuk, tahan kekunci Shift dan klik "Kuasa", kemudian pilih "Mulakan Semula".
- 2. Anda akan dipaparkan dengan skrin pilihan. Di sini, pilih Selesaikan masalah > Pilihan lanjutan > Tetapan Permulaan > Mulakan semula.
- 3. Tekan F4 apabila komputer sedang but, dan ia akan bermula dalam Mod Selamat.

Apabila proses selesai, teruskan dengan kaedah berikut untuk mengetahui cara mengembalikan Profil Pengguna anda yang hilang.
- Kaedah 1. Pulihkan Fail Profil Pengguna yang Dipadamkan dan Cipta Profil Baharu
- Kaedah 2. Pulihkan Profil Pengguna yang Dipadamkan secara Manual dalam Windows 10
- Kaedah 3. Lakukan Pemulihan Sistem dan Bawa Kembali Profil Pengguna yang Dipadamkan
Kaedah 1. Pulihkan Fail Profil Pengguna yang Dipadamkan dan Cipta Profil Baharu
Cara paling langsung untuk menyelesaikan isu ini ialah memulihkan dokumen dan fail Profil Pengguna yang dipadamkan dan kemudian buat Profil Pengguna baharu dalam Windows 10. Ikuti langkah di bawah dan bawa semula fail anda yang hilang dengan segera:
1. Pulihkan Semua Fail Profil Pengguna Lama yang Dipadamkan dengan Perisian Pemulihan Fail
Wizard Pemulihan Data EaseUS Profesional boleh mengimbas dan memulihkan fail yang dipadam dengan berkesan dalam Windows 10 , termasuk fail dan dokumen Profil Pengguna. Di sini, kami mengesyorkan anda mencuba Wizard Pemulihan Data EaseUS. Ia memudahkan keseluruhan proses pemulihan fail hanya dalam 3 langkah:
- Pulihkan fail, dokumen, foto, audio, muzik dan e-mel yang hilang dengan berkesan.
- Pulihkan sebarang data yang telah ditunjukkan dalam keputusan semasa proses imbasan.
- Menyokong pemulihan data untuk pemadaman secara tiba-tiba, pemformatan, kerosakan cakera keras, serangan virus dan sistem ranap dalam situasi yang berbeza.
Langkah 1. Jalankan Wizard Pemulihan Data EaseUS. Pilih "Pilih Folder" di bawah Tentukan lokasi. Semak imbas lokasi di mana anda kehilangan folder dan klik "OK" untuk mengimbas.

Langkah 2. Anda boleh mencari folder sasaran atau menggunakan ciri Penapis untuk mencari jenis fail tertentu dalam folder.

Langkah 3. Anda boleh pratonton folder yang dipulihkan. Kemudian, klik "Pulih" dan pilih lokasi baharu & selamat pada PC atau storan awan anda untuk menyimpan data yang dipulihkan.

Nota: Selepas memulihkan fail, simpan Profil Pengguna pada peranti storan luaran. Dan teruskan dengan kaedah berikut.
2. Dayakan Akaun Pentadbir dan Cipta Akaun Pengguna Baharu
Langkah 1. Klik kanan ikon Mula atau Windows, pilih "Cari" dan taip: command prompt . Pilih Prompt Perintah (Pentadbir).
Langkah 2. Taip: pentadbir pengguna bersih /aktif: ya dan tekan Enter.

Nota: Anda boleh menukar "ya" kepada "tidak" apabila anda ingin membalikkannya pada masa hadapan dengan menjalankan arahan yang sama.
Melakukannya akan membolehkan akaun pentadbir tersembunyi pada komputer anda. Selepas ini, mulakan semula komputer, dan anda boleh membuat akaun baharu.
3. Buat Akaun Baharu - Akaun Pengguna Baharu
Langkah 1. Pergi ke Tetapan > Akaun > Keluarga & pengguna lain.
Langkah 2. Klik "Tambah orang lain pada PC ini" dan ikut garis panduan pada skrin untuk melengkapkan proses.
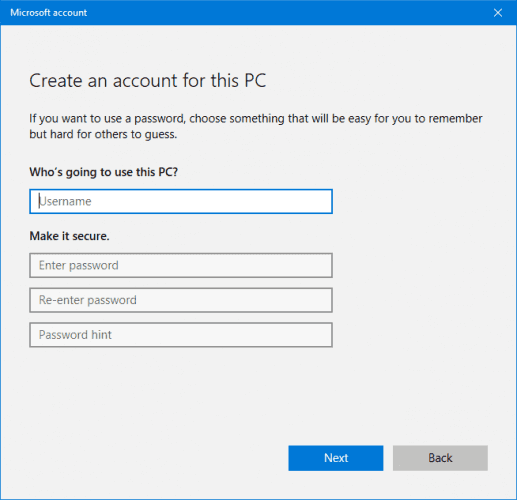
Nota: Jika anda ingin membuat akaun setempat dan bukannya akaun Microsoft, klik "Saya tidak mempunyai maklumat log masuk orang ini" > Kemudian pilih "Tambah pengguna tanpa akaun Microsoft".
4. Gantikan Profil Pengguna Akaun Baharu dengan Data Profil Pengguna Lama yang Dipulihkan
Anda boleh menyalin dan menampal fail dan dokumen Profil Pengguna yang dipulihkan ke akaun baharu anda.
Langkah 1. Mulakan semula PC anda dan log masuk ke akaun pentadbir.
Langkah 2. Tekan kekunci Windows + R untuk membuka Run, taip C:/Users , dan tekan Enter.
Langkah 3. Salin dan tampal semua profil pengguna yang dipulihkan ke dalam profil baharu.

Nota: Kami mencadangkan anda melakukan ini secara individu untuk setiap folder sekiranya anda secara tidak sengaja membawa beberapa fail sistem yang tersembunyi dan bermasalah.
Selepas menggantikan fail dalam akaun pengguna baharu, anda boleh memulakan semula PC anda dan menyimpan semua perubahan. Dengan berbuat demikian, anda boleh menggunakan data Profil Pengguna lama anda dengan akaun baharu sekali lagi.
Kaedah 2. Pulihkan Profil Pengguna yang Dipadamkan secara Manual dalam Windows 10
Cara lain yang berfungsi untuk mendapatkan kembali Profil Pengguna yang hilang adalah dengan menggunakan Registry Editor. Berikut adalah langkah-langkah untuk menggunakan kaedah ini:
1. Ketahui Pengecam Keselamatan
Langkah 1. Buka Prompt Perintah dengan mengklik kanan pada ikon Mula atau Windows > Klik Cari > Jenis: gesaan arahan dan tekan Enter.
Langkah 2. Taip whoami /user dan tekan Enter.
Perintah ini menanyakan sistem kepada SID akaun semasa anda.
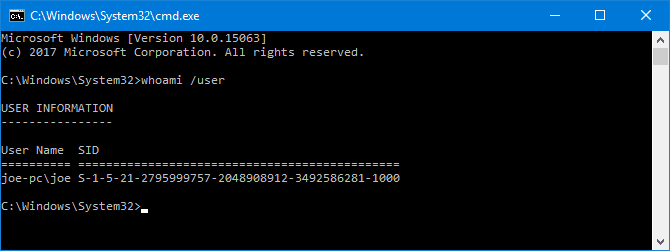
2. Edit Pendaftaran
Langkah 1. Taip: regedit dalam Carian dan tekan Enter > Klik "Ya" untuk membuka Registry Editor.
Langkah 2. Navigasi ke laluan di bawah untuk mencari senarai Profil Pengguna anda:
HKEY_LOCAL_MACHINE\SOFTWARE\Microsoft\Windows NT\CurrentVersion\ProfileList
Biasanya, SID akan disenaraikan dua kali - dengan atau tanpa sambungan .BAK:
- SID disenaraikan dengan sambungan .BAK, seperti: S-1-5-21-2795999757-2048908912-3492586281-1000.bak
- SID disenaraikan tanpa sambungan .BAK, seperti: S-1-5-21-2795999757-2048908912-3492586281-1000
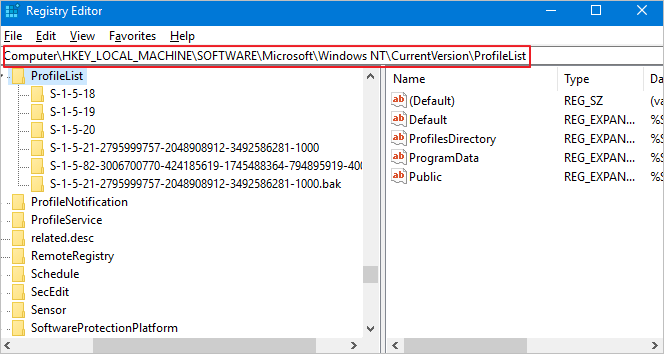
Ikuti salah satu pilihan yang disediakan di bawah untuk melengkapkan proses pemulihan Profil Pengguna yang dipadamkan:
- Pilihan 1. Padam Folder Pendua
Jika SID disenaraikan dua kali, padam folder tanpa sambungan .BAK :
1. Klik kanan folder dari anak tetingkap sebelah kiri dan klik "Padam".
2. Klik "Ya" untuk mengesahkan.
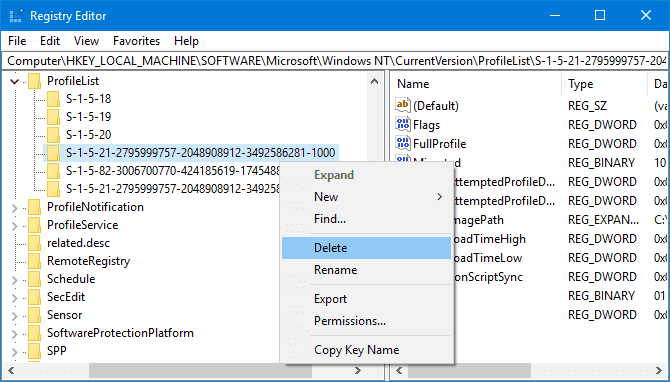
- Pilihan 2. Namakan semula.BAK Folder
- 1. Klik kanan folder yang sepadan dengan SID anda dengan sambungan .BAK dan klik "Namakan semula".
- 2. Alih keluar .BAK dari hujungnya dan tekan Enter untuk menyimpan semua perubahan.
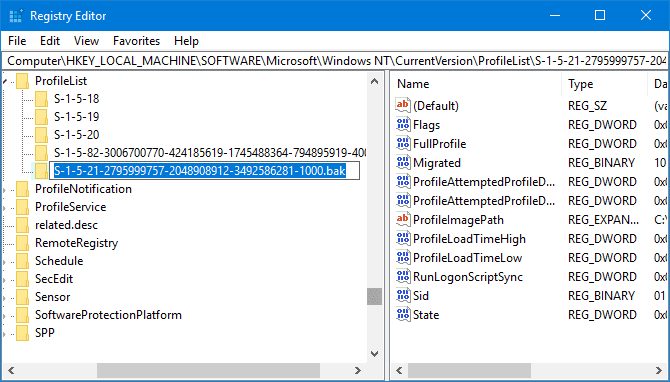
- Pilihan 3. Laraskan Laluan dan Keadaan Folder
- 1. Klik folder pada anak tetingkap sebelah kiri yang sepadan dengan SID anda.
- 2. Cari dan klik dua kali ProfileImagePath. Masukkan laluan yang betul untuk profil pengguna anda dalam Data Nilai.
- Nota: Jika anda tidak pasti di mana profil pengguna anda, tekan Win + R, masukkan C:\Users , dan tekan Enter. Kemudian, anda akan melihat laluan yang betul bagi profil pengguna anda.
- 3. Klik "OK" setelah anda menulis Data Nilai yang betul.
- 4. Klik dua kali "State" pada anak tetingkap pendaftaran sebelah kanan, tukar data Nilai kepada "0", dan klik "OK" untuk mengesahkan.
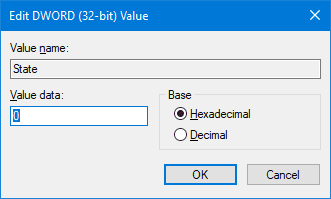
Akhir sekali, tutup Registry Editor, mulakan semula PC anda, dan log masuk semula ke akaun pengguna anda. Kini, semua yang telah anda padamkan akan kembali dan anda boleh menggunakannya semula.
Kaedah 3. Lakukan Pemulihan Sistem dan Bawa Kembali Profil Pengguna yang Dipadamkan
Penting: Titik Pemulihan Sistem akan merekodkan segala-galanya pada PC anda, termasuk keadaan sistem dan fail yang disimpan, yang termasuk Profil Pengguna, atur cara yang dipasang, dsb.
Titik Pemulihan Sistem akan merekodkan segala-galanya pada PC anda, termasuk keadaan sistem, fail yang disimpan termasuk Profil Pengguna, program yang dipasang, dsb. Dengan melakukan Pemulihan Sistem, anda akan mengembalikan sistem anda kepada keadaan sebelumnya. Sudah tentu, ini akan mengembalikan dokumen Profil Pengguna anda yang hilang.
Langkah 1. Klik kanan pada ikon Windows dan pilih "Cari".
Langkah 2. Taip: buat titik pemulihan , dan klik hasil teratas untuk membuka "System Properties".
Langkah 3. Klik butang Pemulihan Sistem di bawah bahagian Perlindungan Sistem untuk memaparkan semua titik pemulihan yang telah anda buat.

Langkah 4. Klik "Seterusnya" dan pilih titik pemulihan yang anda mahu gunakan dan pulihkan pada PC anda.

Langkah 5. Klik "Selesai" untuk mengesahkan titik pemulihan anda dan klik "Ya" untuk melaksanakan Pemulihan Sistem pada PC anda.

Tunggu proses selesai, dan kemudian mulakan semula komputer anda. Log masuk dengan Akaun Pengguna lama anda, dan anda akan dapat menggunakan dokumen Profil Pengguna sekali lagi.
Bahagian 2. Petua untuk Melindungi Profil dan Sistem Pengguna Berharga
Bahagian 1 termasuk penyelesaian yang komprehensif untuk membantu anda mengembalikan semua dokumen Profil Pengguna yang hilang. Namun, adakah anda tahu bahawa terdapat cara yang lebih mudah dan lebih baik untuk mengelakkan bencana ini daripada berlaku?
Di sini, kami telah merangkumi beberapa petua praktikal yang boleh membantu anda melindungi Profil Pengguna anda dan juga sistem Windows anda. Ikuti bersama untuk mengetahui cara melindungi fail berharga anda dan sistem Windows:
- 1. Salin Profil Pengguna dengan Sejarah Fail
Sejarah Fail dalam Windows 10 boleh membantu anda menyalin fail individu dan menyimpannya sebagai sandaran. Anda boleh menggunakan ciri ini untuk menyandarkan Profil Pengguna anda secara terpilih.
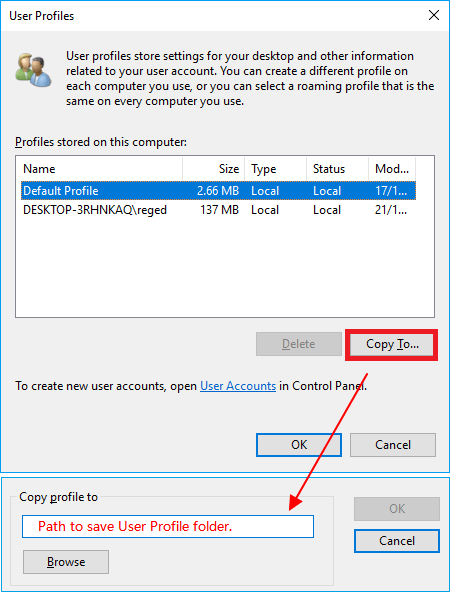
- 2. Gunakan Perisian Sandaran Windows - Sandaran EaseUS Todo
Perisian sandaran ini membolehkan anda menyandarkan folder Profil Pengguna atau keseluruhan sistem Windows secara terpilih dalam 3 langkah sahaja. Apa yang anda perlukan ialah memutuskan perkara yang anda ingin lindungi.

- 3. Buat Titik Pemulihan Windows
Untuk berbuat demikian, anda perlu terlebih dahulu mendayakan Perlindungan Sistem dengan pergi ke Sistem Properties > mengklik Perlindungan Sistem > Memilih Sistem C: pemacu dan klik "Konfigurasikan" > Mengklik "Dayakan".

Kemudian, ikut garis panduan pada skrin untuk menyemak imbas ke pemacu yang cukup besar untuk mencipta dan menyimpan titik pemulihan Windows.
Pulihkan Profil dan Fail Pengguna yang Dipadamkan dalam Soalan Lazim Windows
Berikut ialah 4 soalan tambahan tentang memulihkan Profil Pengguna yang dipadamkan dan fail penting dalam Windows 10. Semak di sini untuk jawapannya.
1. Apakah Profil Pengguna pada Windows?
Profil pengguna mengumpul tetapan pengguna dan maklumat untuk akaun pengguna yang berkaitan. Sebaliknya, akaun pengguna ialah titik kemasukan anda ke dalam Windows 10. Ia terbentuk semasa pemasangan Windows, dan anda boleh log masuk ke PC anda dengan akaun pengguna dan mencipta beberapa akaun pengguna di dalamnya.
2. Bagaimana untuk memadam profil pengguna daripada Windows 10?
- Padamkan profil pengguna secara manual.
- Alih keluar profil pengguna daripada sifat sistem.
- Padamkan profil pengguna menggunakan apl Tetapan.
Anda juga boleh memilih untuk menyalin dan memindahkan profil pengguna.
3. Adakah mungkin untuk memulihkan profil pengguna yang dipadamkan pada Windows 10?
Pemulihan Sistem menyandarkan segala-galanya pada PC Windows anda. Ia mengandungi status sistem, atur cara yang dipasang, fail yang disimpan, Profil Pengguna dan sebagainya. Akibatnya, anda boleh memulihkan PC anda kepada keadaan sebelumnya menggunakan Pemulihan Sistem.
4. Apakah yang menyebabkan profil pengguna rosak?
Ralat ini telah dikaitkan dengan salah satu sebab berikut: Profil pengguna telah rosak atau tiada. Integriti sistem fail telah terancam akibat kesilapan menulis cakera, gangguan kuasa atau serangan virus.
artikel berkaitan
-
Perisian Pembatal Penghapusan Percuma untuk Windows 10
![author icon]() Brithny/2022/09/21
Brithny/2022/09/21
-
Cara Memulihkan Fail daripada Kunci Folder Tanpa Kata Laluan Langkah demi Langkah
![author icon]() Daisy/2024/09/12
Daisy/2024/09/12
-
Cara Memulihkan Folder Pengguna Yang Hilang / Tersembunyi di Pemacu C
![author icon]() Cedric/2022/09/21
Cedric/2022/09/21
-
Cara Menukar RAW kepada NTFS Tanpa Kehilangan Data [2024 Solutions]
![author icon]() Daisy/2024/09/11
Daisy/2024/09/11