Isi kandungan
Kehilangan dokumen yang belum selesai adalah mengerikan sama ada anda menggunakan Word untuk tujuan kerja atau peribadi. Fail anda boleh ranap secara tidak dijangka jika anda tidak menyimpan dokumen Word anda secara manual. Anda mungkin mempunyai kecenderungan untuk menekan butang "Simpan" sekali atau dua kali setiap beberapa minit jika anda telah mengalami kerugian sedemikian. Walau bagaimanapun, tingkah laku itu tidak biasa di kalangan pengguna.
Walau bagaimanapun, terdapat pelbagai cara untuk memulihkan dokumen, walaupun sistem anda ranap semasa ia dibuka dan belum disimpan.
| 🔮 Pulihkan Dokumen Word dengan Perisian | Pembetulan ini biasanya sangat cekap kerana perisian khusus boleh mengimbas dan memulihkan dokumen Word yang belum disimpan. Ia mempunyai kadar kejayaan yang tinggi dalam memulihkan fail yang hilang. |
| 🗂️ Pulih daripada Dokumen Terkini | Pembetulan ini agak cekap jika dokumen yang belum disimpan disenaraikan dalam bahagian dokumen terkini. Walau bagaimanapun, jika dokumen itu tidak disenaraikan atau dialih keluar, kaedah ini mungkin tidak berkesan. |
| 📚 Pulih daripada Urus Dokumen | Pembetulan ini memerlukan pengguna menavigasi melalui pilihan dan tetapan Word untuk mengakses ciri Urus Dokumen. Ia mungkin agak sukar untuk pengguna yang tidak biasa dengan antara muka Word. |
| ⏱️ Pulihkan Fail Sementara | Pembetulan ini mungkin agak cekap, bergantung pada sama ada Word mencipta fail sementara sebelum penutupan. Jika fail sementara wujud, terdapat peluang untuk memulihkan dokumen yang belum disimpan. Walau bagaimanapun, jika tiada fail sementara dicipta atau dipadamkan, kaedah ini mungkin tidak berfungsi. |
Tolong! Saya Terlupa Menyimpan Dokumen Word Saya...
Walaupun Microsoft Word ialah program penyuntingan dan pemprosesan teks yang mesra pengguna, dokumen Word boleh hilang kerana pelbagai sebab. Cara memulihkan dokumen Word yang hilang adalah satu lagi subjek yang sering diminta, sebagai tambahan kepada petua dan helah penggunaan perkataan. Berikut ialah siaran permintaan bantuan yang benar:
Hai, saya menyimpan dokumen ini pada jam 5:09 petang tadi. Komputer saya mati sekitar jam 5:45 petang Apabila saya membuka Word keesokan harinya, tiada fail yang dipulihkan secara automatik dan saya mencari Google untuk semua amalan terbaik untuk mencari fail dan tidak menemui sebarang dokumen yang saya tidak simpan secara manual .
- Daripada Komuniti Microsoft
Begitu juga dengan pengguna ini, komputer anda ditutup dan anda kehilangan dokumen Word anda tanpa menyimpannya. Bagaimana untuk memulihkan dokumen Word yang tidak disimpan selepas ditutup?
Microsoft Office menawarkan pengguna AutoRecover untuk memulihkan dokumen Word yang sedang diedit secara automatik. Anda boleh mendayakan fungsi ini dengan pergi ke "Fail" > "Pilihan" > "Simpan" > menyemak "Simpan AutoPulih". Anda boleh menukar masa selang AutoSimpan. Selagi ciri ini mula berfungsi, anda boleh memulihkan dokumen Word yang belum disimpan selepas komputer dimulakan semula, ranap atau dimatikan dengan kaedah berikut.
Cara Memulihkan Perkataan yang Tidak Disimpan Apabila Komputer Dimatikan
Anda juga boleh mencuba 4 kaedah terperinci di bawah untuk mendapatkan semula empat penyelesaian berguna apabila anda terlupa menyimpan dokumen Word. Sebelum memulihkan dokumen Word yang tidak disimpan selepas komputer dimulakan semula atau dimatikan, tonton video ini dahulu. Ia memberikan anda butiran lanjut tentang pemulihan dokumen Mac.
Betulkan 1. Pulihkan Dokumen Word yang Tidak Disimpan dengan Perisian
Aplikasi pemulihan data akan membantu anda memulihkan dokumen yang tidak disimpan jika anda kehilangannya akibat penutupan PC secara tidak sengaja, pemformatan cakera, serangan virus, partition hilang, malapetaka sistem, dll. EaseUS Data Recovery Wizard boleh memulihkan fail daripada komputer Windows. pemacu keras dalaman dan luaran. Ia membolehkan anda memulihkan DOC/DOCX, XLS/XLSX, PPT/PPTX, PDF, CWK, HTML/HTM, INDD dan EPS yang hilang dengan beberapa klik.
- Pulihkan 1000+ jenis fail, termasuk .doc, .xlsx, .pg, .png, .gif, .mp4, .mov, .ppt, .pdf dan banyak lagi.
- Pulihkan fail Excel yang dipadamkan daripada pemacu keras berformat, Tong Kitar Semula yang dikosongkan, kad SD, pemacu Pen, dsb.
- Menyokong pemulihan data untuk pemadaman secara tiba-tiba, pemformatan, kerosakan cakera keras, serangan virus dan ranap sistem.
Langkah 1. Lancarkan EaseUS Data Recovery Wizard pada komputer. Pilih cakera tempat anda kehilangan fail yang tidak disimpan, dan klik "Cari Data Hilang".

Langkah 2. Anda akan melihat tab Laluan dan Jenis di sebelah kiri, klik "Jenis" dan "Fail Tidak Disimpan". Perisian pemulihan fail yang belum disimpan ini akan membantu anda memulihkan Word, Excel, PPT dan fail lain yang belum disimpan dengan mudah.

Langkah 3. Pilih fail sasaran dan klik butang "Pratonton". Kemudian, klik "Pulihkan" untuk memulihkan fail yang tidak disimpan ini. Berhati-hati untuk tidak mengembalikan fail yang dipulihkan ke lokasi asal, kerana ini mungkin menimpa fail. Anda juga boleh menyimpan fail yang dipulihkan ke storan awan seperti OneDrive atau Google Drive.

Ramai pengguna Windows telah membuktikan keberkesanan alat tersebut. Jika anda berminat untuk menyelesaikan cara memulihkan dokumen perkataan yang belum disimpan apabila komputer dimatikan, kongsikannya di Facebook, Twitter, Instagram dan platform media sosial yang lain!
Bagaimanakah anda pulih apabila anda terlupa menyimpan dokumen Word selepas komputer dimulakan semula? Ikuti tiga penyelesaian berkesan di bawah.
Betulkan 2. Pulih daripada Dokumen Terkini (Word 2010/2013/2016/2019)
Jika versi Word anda di bawah versi 2010, lihat siaran lain tentang cara memulihkan dokumen Word 2007/2003 yang tidak disimpan .
Langkah 1. Buka aplikasi Word dan klik tab "Buka" > "Fail".

Langkah 2. Klik "Terbaharu" dan Tatal ke bahagian bawah Dokumen Terkini anda, kemudian klik "Pulihkan Dokumen yang Tidak Disimpan".

Langkah 3. Draf yang disimpan akan dibuka dalam tetingkap baharu.
Langkah 4. Klik "Simpan Sebagai" untuk memulihkan dokumen Word yang tidak disimpan yang hilang selepas masalah komputer.

Betulkan 3. Pulihkan Perkataan yang Tidak Disimpan daripada Urus Dokumen
- Jalankan Word > buka fail baharu atau fail sedia ada.
- Klik tab "Fail" > "Maklumat" > klik "Urus Dokumen".
- Klik "Pulihkan Dokumen Tidak Disimpan".
- Anda akan melihat senarai fail anda yang belum disimpan. Pilih fail dan klik "Buka" > "Simpan Sebagai" untuk menyimpan fail Word.

Betulkan 4. Pulih daripada Fail Sementara
- Anda boleh menemui fail temp dalam laluan ini: C:\Users\User_Name\AppData\Local\Microsoft\Office\UnsavedFiles.
- Pilih yang anda perlukan untuk pulihkan dan buka dengan aplikasi Word untuk disimpan semula.
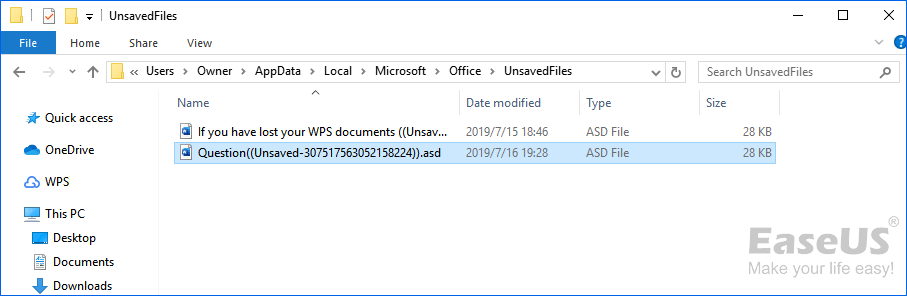
Jika anda telah memadamkan folder Fail Tidak Disimpan dan kehilangan semua fail sementara, anda boleh menggunakan Pemulihan Data EaseUS untuk memulihkan fail sementara yang dipadamkan.

Cara Memulihkan Fail Excel yang Tidak Disimpan daripada Fail Sementara Excel dalam Windows 10/11
Siaran ini merangkumi panduan untuk memulihkan fail Excel yang tidak disimpan daripada fail temp dan memulihkan fail Excel yang dipadam dengan perisian pemulihan data. Baca lebih lanjut >>
Kesimpulannya
Cuba empat pendekatan dalam panduan ini jika anda kehilangan dokumen Word selepas memulakan semula komputer anda. Sekiranya anda mempunyai sandaran, anda boleh memulihkan fail yang dipadam dengan mudah. Anda boleh mendapatkan semula dokumen Word dengan EaseUS Data Recovery Wizard, program pemulihan data Windows yang berguna, sebagai tambahan kepada ciri pemulihan terbina dalam Word dan Windows. Utiliti ini boleh digunakan untuk memulihkan fail yang anda hilang daripada komputer, cakera keras dan partition anda yang ranap.
Pulihkan Dokumen Word yang Tidak Disimpan Selepas Komputer Mulakan Semula Soalan Lazim
Berikut ialah lebih banyak topik tentang cara memulihkan dokumen Word apabila komputer dimatikan.
1. Bagaimanakah cara saya memulihkan dokumen Word 2007 yang belum disimpan selepas ditutup?
Jika komputer anda dimatikan dan anda kehilangan dokumen Word anda, anda boleh memulihkan dokumen Word 2007 yang belum disimpan dalam tiga cara, memulihkan daripada dokumen terkini, mengurus dokumen atau daripada fail sementara.
2. Bolehkah saya memulihkan dokumen Word yang saya tidak simpan?
Jika anda terlupa menyimpan dokumen Word atau komputer anda dimulakan semula dan kehilangan dokumen Word, anda boleh menggunakan ciri AutoRecover untuk memulihkan dokumen Word yang belum disimpan. Buka Word, klik tab Fail > klik Maklumat > klik Urus Dokumen > klik Pulihkan Dokumen yang Tidak Disimpan. Kemudian, cari dokumen Word yang belum disimpan dan klik Buka > Simpan Sebagai.
3. Bagaimanakah cara saya memulihkan dokumen Word yang belum disimpan pada 2019?
Seperti semua versi Word sebelumnya, Word 2019 juga mempunyai ciri AutoRecover untuk membantu pengguna memulihkan dokumen Word yang belum disimpan apabila komputer dimatikan. Anda boleh mendayakan fungsi ini dengan pergi ke Fail > Pilihan > Simpan > menyemak Simpan AutoPulih. Setelah fungsi ini berfungsi, ia boleh menyimpan dokumen Word anda yang sedang diedit pada selang masa yang tetap. Jadi anda boleh memulihkan dokumen Word yang tidak disimpan yang tidak disimpan.
artikel berkaitan
-
Bagaimana untuk Memulihkan Fail selepas Memasang Semula Windows 10/8/7
![author icon]() Cedric/2022/09/21
Cedric/2022/09/21
-
Cara Menunjukkan Imej / Teks Tersembunyi di Word dan Cara Menutup Kata
![author icon]() Cedric/2022/09/21
Cedric/2022/09/21
-
Cara Membetulkan EMP.dll Not Found Ralat Hogwarts Legacy
![author icon]() Daisy/2024/09/11
Daisy/2024/09/11
-
Muat turun Perisian Pemulihan Data Imbasan Mendalam
![author icon]() Brithny/2022/09/21
Brithny/2022/09/21