Isi kandungan
- Cara Memulihkan Dokumen Word yang Dipadamkan Secara Kekal dengan Perisian Pemulihan Fail 🏆
- bagaimana untuk Memulihkan Dokumen Word yang Dipadamkan dari Tong Kitar Semula
- Cara Memulihkan Dokumen Word yang Dipadamkan daripada Versi Sebelumnya
- Cara Mengambil semula Dokumen Word yang Dipadamkan daripada Cloud Drive
Anda mempunyai tarikh akhir untuk tugasan penting pada hari berikutnya; anda melihatnya untuk kali terakhir, dan secara tidak sengaja, anda memadamkan fail itu! Psst! Ia adalah situasi yang kebanyakan anda boleh kaitkan dan tidak mahu dilalui.
Saya secara tidak sengaja memadamkan dokumen Word di rumah Office 365 sebelum menyimpannya. Bagaimana saya boleh mendapatkannya semula? https://answers.microsoft.com/
Pemadaman perkataan kadangkala tidak dapat dielakkan kerana ralat operasi atau masalah komputer. Kerana tergesa-gesa dan lalai, anda sering berakhir dalam situasi ini. Anda boleh mendapatkan jawapannya di sini jika anda tertanya-tanya bagaimana untuk memulihkan dokumen Word yang dipadamkan .
Cara Memulihkan Dokumen Word yang Dipadamkan Secara Kekal dengan Perisian Pemulihan Fail (Kaedah Teratas🏆)
Dokumen perkataan dipadamkan secara kekal; iaitu, mereka tidak boleh ditemui dalam Tong Kitar Semula atau pada komputer, adalah keperluan sebenar untuk orang ramai memulihkan dokumen Word. Untuk memulihkan dokumen Word yang dipadamkan secara kekal tanpa sandaran, anda boleh menggunakan Wizard Pemulihan Data EaseUS .
Perisian pemulihan data EaseUS bagus untuk memulihkan fail yang hilang daripada peranti yang berbeza, termasuk HDD, SSD, kad SD, USB, dll. Ia boleh memulihkan dokumen Word yang dipadamkan dan ratusan jenis fail lain dalam pelbagai situasi. Selepas pemulihan fail, jika dokumen Word anda masih rosak, anda juga boleh menggunakan perisian ini untuk membaiki fail yang rosak.
Sekarang, muat turun alat pemulihan fail yang terkenal ini dan ambil langkah berikut untuk mendapatkan semula dokumen Word anda yang dipadamkan.
Langkah 1. Pilih lokasi fail Word
Pilih pemacu atau folder tertentu tempat anda kehilangan dokumen Word dan klik butang "Cari Data Hilang".

Langkah 2. Cari dokumen Word anda
Perisian akan mula mengimbas serta-merta semua data yang hilang pada pemacu yang dipilih. Selepas imbasan, klik pilihan "Dokumen" di panel kiri. Pilih fail Word sasaran daripada hasil imbasan. Kemudian, klik "Pratonton".

Langkah 3. Pulihkan dokumen Word yang dipadamkan
Selepas pratonton, pilih fail Word yang dikehendaki dan klik "Pulihkan". Ingat, simpan dokumen yang dipulihkan di lokasi lain dan bukannya tempat asal. Ini adalah pilihan yang bagus untuk menyimpan dokumen yang dipulihkan ke storan awan seperti OneDrive atau Dropbox.

Ingin berkongsi perisian pemulihan data ini dengan orang lain? Klik butang Kongsi di bawah untuk menyelesaikan operasi.
Cara Memulihkan Dokumen Word yang Dipadamkan dari Tong Kitar Semula
Tong Kitar Semula sentiasa menjadi pilihan untuk memulihkan fail dan dokumen penting apabila anda belum memadamkan fail anda secara kekal. Jika anda belum mengkonfigurasi tetapan PC anda untuk memadam fail secara kekal, atau anda tidak menggunakan kekunci Shift+Del secara serentak, terdapat penyelamatan.
Ikuti langkah-langkah yang diberikan di bawah untuk memulihkan dokumen Word yang dipadamkan daripada Recycle Bin:
Langkah 1. Pergi ke desktop anda. Cari Tong Kitar Semula, klik kanan padanya dan pilih "Buka".

Langkah 2. Cari dokumen Word yang dipadamkan yang ingin anda pulihkan. Klik kanan padanya. Menu lungsur turun akan muncul; pilih pilihan "Pulihkan".

Selepas berbuat demikian, pergi ke Microsoft Word dan cari dokumen Word yang anda telah padamkan pada mulanya. Selanjutnya, jika anda menghadapi sebarang masalah mencari dokumen anda dalam Tong Kitar Semula, cari mengikut nama fail anda dalam Tong Sampah. Sebagai alternatif, anda boleh mencari fail yang berakhir dengan sambungan doc atau docx, mengisihnya mengikut tarikh dan menetapkannya kepada Terbaru dahulu.
Anda mungkin tidak menjumpai dokumen Word anda semasa memulihkan dari tong Kitar Semula. Baca artikel berikut untuk mendapatkan maklumat lanjut tentang pemulihan Tong Kitar Semula.

Pulihkan Fail yang Dipadamkan daripada Tong Kitar Semula dalam 4 Cara
Artikel ini menyediakan empat penyelesaian yang terbukti untuk memulihkan fail yang dipadam daripada Recycle Bin pada Windows 10 atau Windows 11. Baca lebih lanjut >>
Cara Memulihkan Dokumen Word yang Dipadamkan daripada Versi Sebelumnya
Anda juga boleh mendapatkan semula dokumen anda yang hilang menggunakan ciri Versi Sebelumnya. Melakukannya memulihkan fail anda kepada versi asalnya, dan dengan itu, anda boleh mendapatkan semula fail anda. Ia adalah kaedah paling mudah yang boleh anda gunakan dengan cepat.
Ikuti langkah-langkah yang diberikan di bawah untuk memulihkan Dokumen Word yang dipadam daripada Versi Sebelumnya:
Langkah 1. Navigasi ke folder atau fail tempat dokumen anda disimpan.
Langkah 2. Klik kanan pada fail dan pilih Pulihkan Versi Sebelumnya.

Langkah 3. Senarai versi dokumen terdahulu akan dipaparkan. Klik versi yang anda mahu pulihkan.
Cara Memulihkan Dokumen Word yang Dipadamkan daripada Cloud Drive
Kepuasan adalah nyata apabila anda tahu anda boleh menyimpan berbilang fail dengan selamat, namun ia tidak menggunakan storan peranti anda. Pengkomputeran Awan telah membawa transformasi dan inovasi drastik yang melegakan ramai pengguna. Microsoft OneDrive ialah salah satu Cloud Drive yang begitu berkuasa. Anda menyimpan semua jenis fail, termasuk dokumen, imej, video, PPT, PDF, hamparan dan banyak lagi.
Jadi, jika anda telah memuat naik fail anda pada Microsoft OneDrive, anda boleh memulihkannya dengan mudah. Tidak kira sama ada anda akan menggunakan kekunci Shift+Delete untuk pemadaman; anda boleh mendapatkannya semula.
Ikuti langkah yang diberikan di bawah untuk memulihkan Dokumen Word yang dipadamkan daripada OneDrive:
Langkah 1. Buka penyemak imbas anda, pergi ke https://onedrive.live.com , dan tekan kekunci Enter.
Langkah 2. Log masuk ke OneDrive menggunakan kelayakan anda. Sebaik sahaja anda mendapat akses, navigasi ke Tong Kitar Semula di sebelah kiri skrin.
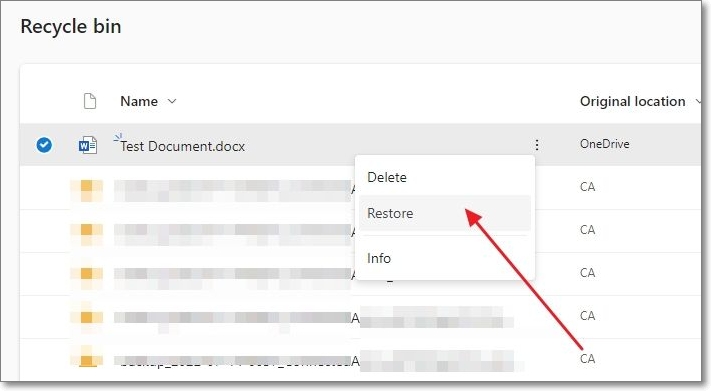
Langkah 3. Klik kanan pada fail yang dipadam. Menu lungsur turun muncul. Pilih pilihan "Pulihkan".
Selepas berbuat demikian, fail anda akan diambil semula di mana anda akan menyimpannya pada mulanya.
Selanjutnya, jika anda telah menyimpan fail anda dalam Bilik Kebal Peribadi, anda tidak akan dapat mencarinya seperti biasa. Sebaliknya, anda perlu mengklik pada Tunjukkan Item Bilik Kebal Peribadi dari Tong Kitar Semula, dan dokumen Word akan disenaraikan di sana.
Jika anda ingin memulihkan dokumen Word yang dipadamkan beberapa hari yang lalu, anda tidak akan menemui fail itu selepas 30 hari. OneDrive mengekalkan fail yang dipadam selama 30 hari sahaja. Selanjutnya, jika anda mempunyai Langganan Microsoft 365, dokumen tersebut akan disimpan selama 93 hari.
Pulihkan Versi Sebelumnya Dokumen Word yang Disimpan dalam OneDrive
Kami memberi perlindungan kepada anda jika anda ingin mendapatkan semula versi terdahulu Word Document yang disimpan dalam OneDrive. Anda tidak perlu mencarinya pada peranti anda dan mengikuti prosedur bentuk panjang; anda boleh melakukannya dengan mudah.
Ikuti langkah-langkah yang dinyatakan di bawah untuk melakukannya:
Langkah 1. Pergi ke OneDrive dan log masuk dengan kelayakan anda. Navigasi ke dokumen yang versi sebelumnya anda ingin dapatkan.
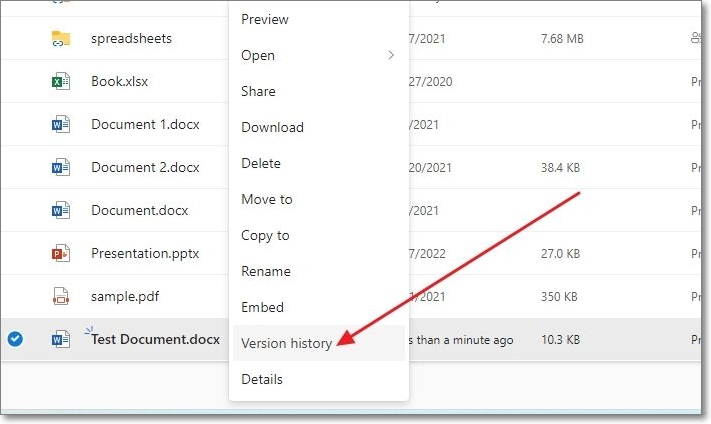
Langkah 2. Klik kanan padanya, dan menu lungsur akan muncul; klik pada Sejarah Versi. Sekarang, pilih "Pulihkan" untuk mendapatkan semula dokumen anda.
Versi sebelumnya dokumen anda kini akan dipulihkan.
Kongsi artikel ini di media sosial anda dan bantu orang lain yang memerlukan maklumat ini.
Kesimpulannya
Selepas membaca tutorial ini, anda telah mempelajari empat cara berguna untuk memulihkan dokumen Word yang dipadamkan. Anda boleh menyemak tong kitar semula PC anda, memulihkan daripada versi terdahulu dokumen atau menggunakan Cloud Drive. Wizard Pemulihan Data EaseUS menawarkan cara paling berkesan untuk memulihkan dokumen Word yang dipadam secara kekal dalam situasi kehilangan data yang teruk. Cuba sekarang!
artikel berkaitan
-
Cara Memulihkan Fail Permainan/Data Stim/Simpanan Permainan yang Dipadamkan pada PC
![author icon]() Daisy/2024/09/18
Daisy/2024/09/18
-
Cara Memulihkan Komputer ke Tarikh Terdahulu [Windows 11/10]
![author icon]() Daisy/2024/09/11
Daisy/2024/09/11
-
Cara Memulihkan Fail yang Dipadamkan daripada Kad SD Dengan Mudah
![author icon]() Daisy/2024/09/10
Daisy/2024/09/10
-
Cara Menggunakan Wizard Pemulihan Data EaseUS
![author icon]() Daisy/2024/09/18
Daisy/2024/09/18