Isi kandungan
# 1. Pembetulan pantas untuk "Folder tidak boleh diakses. Akses dinafikan":
| Penyelesaian Boleh Digunakan | Penyelesaian masalah langkah demi langkah |
|---|---|
| Betulkan 1. Tukar Pemilikan | Klik kanan folder tidak boleh diakses > "Properties" > "Security" > "Advanced"... Langkah penuh |
| Betulkan 2. Semak Kebenaran | Klik kanan folder > "Properties" > "Keselamatan" > "Nama kumpulan atau pengguna"... Langkah penuh |
| Betulkan 3. Alih Keluar Penyulitan | Klik kanan folder > "Properties" > "Umum" > "Lanjutan" > Nyahtanda "Sulitkan kandungan untuk menjamin data"... Langkah penuh |
# 2. Pembetulan untuk "D:\ tidak boleh diakses. Akses dinafikan." ralat:
| Penyelesaian Boleh Digunakan | Penyelesaian masalah langkah demi langkah |
|---|---|
| Betulkan 1. Pulihkan Data daripada Drive | Jalankan perisian pemulihan data EaseUS > Imbas pemacu yang tidak boleh diakses > Pulihkan data... Langkah penuh |
| Betulkan 2. Tukar Pemilikan | Klik kanan pemacu tidak boleh diakses > "Properties" > "Security" > "Advanced" > "Edit"... Langkah penuh |
| Betulkan 3. Semak Ralat Cakera | Jalankan Prompt Perintah sebagai pentadbir > Taip chkdsk N: /f /r (Ganti N dengan huruf pemacu cakera anda)... Langkah penuh |
Apakah Ralat Dinafikan Akses dalam Windows 10/8/7
Nampaknya majoriti pengguna Windows telah menghadapi masalah yang tepat apabila cuba membuka folder atau dokumen, imej atau fail video tertentu. Mesej ralat mungkin berbeza dari isu ke isu, contohnya:
- Folder XXX tidak boleh diakses. Akses dinafikan.
- Lokasi tidak tersedia. D:\ tidak boleh diakses. Akses dinafikan.
- Akses ditolak.
- Anda tidak mempunyai kebenaran untuk mengakses folder ini pada masa ini.
Jika anda mengalami masalah sebegini, bertenang. Di sini kami akan menunjukkan kepada anda beberapa cara praktikal untuk menyelesaikan dua jenis masalah akses ditolak: akses fail/folder ditolak, dan akses USB atau cakera keras luaran ditolak.
Isu 1. Fail/Folder Tidak Boleh Dicapai, Akses Ditolak
"Kebelakangan ini, saya sering mendapat ralat semasa cuba membuka mana-mana folder dalam File Explorer, ia mengatakan folder tidak boleh diakses, akses dinafikan. Saya tidak boleh mengakses, menukar, menyimpan atau memadam fail dan folder dengan mesej ralat. Bagaimana boleh Saya menyelesaikan isu ini dan mengakses kerja dengan fail dan folder saya. Saya sangat bimbang tentang kehilangan kandungan folder saya."
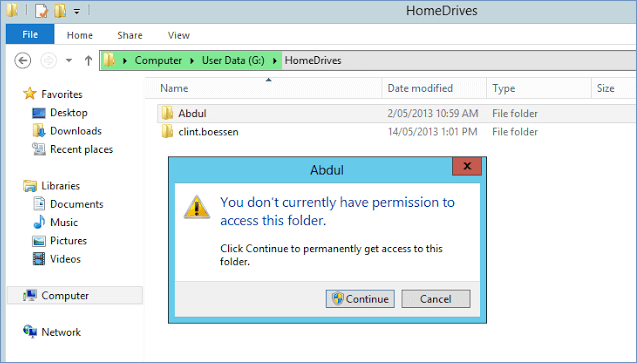
Apa yang Menyebabkan Akses Fail/Folder Dinafikan
- Pemilikan folder telah berubah.
- Anda tidak mempunyai kebenaran yang sesuai
- Fail/folder disulitkan.
- Fail/folder rosak.
- Profil pengguna rosak.
Penyelesaian 1. Ambil Pemilikan Fail atau Folder
Jika anda tidak boleh membuka fail atau folder selepas anda memasang versi baharu Windows, sebabnya mungkin perubahan dalam maklumat akaun. Oleh itu, anda mungkin tidak lagi mempunyai pemilikan beberapa fail atau folder. Anda mungkin boleh menyelesaikan isu ini dengan memulihkan pemilikan fail dan folder anda.
1. Klik kanan folder yang ingin anda ambil pemilikan, kemudian pilih "Properties".
2. Klik "Keselamatan" > "Lanjutan" > "Tukar". Jika anda digesa untuk kata laluan pentadbir atau untuk pengesahan, taip kata laluan.
3. Taipkan nama pengguna yang anda ingin berikan pemilikan dan kemudian klik "Semak Nama" dan "OK".
4. Jika anda mahu orang ini menjadi pemilik fail dan subfolder yang terkandung dalam folder ini, pilih kotak semak "Ganti pemilik pada subbekas dan objek". Kemudian, klik "OK" untuk mengesahkan.

Penyelesaian 2. Semak Kebenaran pada Fail atau Folder
Jika anda tidak mempunyai kebenaran yang sesuai, anda juga mungkin mengalami masalah akses dinafikan. Ikuti langkah di bawah untuk menyemak kebenaran pada fail atau folder.
1. Klik kanan fail atau folder, dan kemudian klik "Properties" > tab "Security".
2. Di bawah "Nama kumpulan atau pengguna", klik nama anda untuk melihat kebenaran yang anda miliki. Untuk mengakses fail atau folder, anda perlu mempunyai kebenaran "Baca".
3. Untuk menukar kebenaran fail atau folder, anda mesti log masuk sebagai pentadbir. Klik "Edit" di bawah Kumpulan atau nama pengguna, klik nama anda, pilih kotak pilihan untuk kebenaran yang anda mesti ada dan kemudian klik "OK".
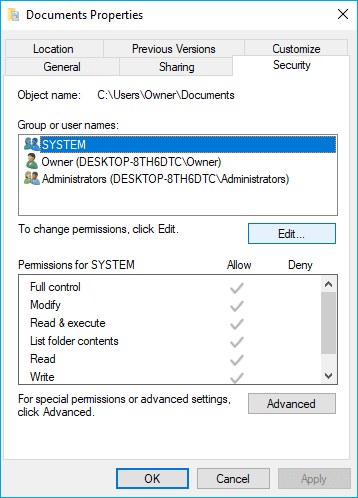
Penyelesaian 3. Semak Sama ada Fail atau Folder Disulitkan
Anda tidak boleh membuka fail atau folder yang disulitkan melainkan menggunakan kata laluan atau sijil. Untuk menentukan sama ada fail atau folder disulitkan, ikut langkah ini.
1. Klik kanan fail atau folder, dan kemudian klik Properties > General tab > Advanced.
2. Jika kotak pilihan "Encrypt contents to secure data" dipilih, anda perlu mempunyai sijil yang digunakan untuk menyulitkan fail atau folder untuk membukanya. Anda boleh menyahtanda "Encrypt contents to secure data" untuk menyahsulit sistem fail. Untuk menyahsulit fail , baca artikel berkaitan.

Penyelesaian 4. Membaiki Fail atau Folder yang Rosak
Fail boleh menjadi rosak kerana beberapa sebab, seperti ranap sistem komputer, pemulihan pemadaman berulang atau gangguan bekalan elektrik secara tiba-tiba. Kebanyakan fail yang rosak tidak boleh dibaiki. Tetapi untuk foto, anda boleh cuba membaiki fail JPEG yang rosak dengan alat pemulihan fail.
Jika folder rosak, anda masih boleh memulihkan data daripada folder tertentu dengan menggunakan Wizard Pemulihan Data EaseUS, perisian pemulihan data kedudukan teratas di pasaran.
Isu 2. Cakera Keras Tidak Boleh Dicapai. Akses Ditolak
Selain masalah ditolak akses fail/folder, anda mungkin juga menemui pemacu kilat USB atau ralat dinafikan akses pemacu keras luaran dalam Windows 10/8/7 seperti yang ditunjukkan oleh imej sampel. Berikut ialah mesej ralat biasa.
- Drive tidak boleh diakses . Fail atau direktori rosak dan tidak boleh dibaca.
- Drive tidak boleh diakses. Parameter tidak betul .
- Drive tidak boleh diakses. Struktur cakera rosak dan tidak boleh dibaca.

Apa sahaja mesej ralat yang anda lihat, akibatnya, anda tidak boleh mengakses fail dan folder yang disimpan pada pemacu. Jangan risau, cuba pendekatan berikut untuk menyelesaikan masalah.
Penyelesaian 1. Pulihkan Data daripada Drive Tidak Boleh Dicapai
Sebelum membetulkan ralat cakera keras tidak boleh diakses, anda harus memulihkan data daripada cakera keras yang bermasalah untuk memastikan keselamatan data. Wizard Pemulihan Data EaseUS boleh mencari melalui cakera keras atau partition untuk semua fail yang hilang, dipadam, tersembunyi dan tidak boleh diakses dengan 3 klik mudah. Ia adalah perisian pemulihan fail yang ideal, terutamanya apabila anda tidak diberi akses yang betul kepada fail data yang tidak boleh dibaca atau tidak boleh diakses pada Windows.
Langkah 1. Pilih folder untuk mengimbas fail yang hilang
Lancarkan Wizard Pemulihan Data EaseUS. Klik dua kali "Pilih Folder" untuk menyemak imbas lokasi di mana anda kehilangan folder dan klik "OK" untuk mengimbas folder yang hilang.

Langkah 2. Cari dan pratonton fail yang ditemui dalam folder yang hilang
Jika anda ingat nama folder, taip nama folder dalam kotak carian untuk mencari fail yang hilang dengan cepat. Kemudian, buka folder yang ditemui dan klik dua kali untuk pratonton fail yang diimbas. Atau anda boleh menggunakan ciri Penapis untuk mencari jenis fail tertentu.

Langkah 3. Pulihkan dan simpan folder yang hilang
Akhir sekali, pilih folder dan fail yang anda perlukan, klik "Pulihkan" dan pilih lokasi baharu & selamat pada PC atau storan awan anda seperti OneDrive, Google Drive atau Dropbox untuk menyimpan data yang dipulihkan.

Selepas mengeksport data daripada USB atau pemacu keras luaran, anda boleh terus menyelesaikan masalah akses yang dinafikan.
Penyelesaian 2. Ambil Pemilikan USB atau Pemacu Keras Luaran
1. Klik kanan pada cakera keras yang tidak boleh diakses, pilih "Properties".
2. Pergi ke tab "Keselamatan", tekan "Lanjutan", kemudian klik butang "Edit". Pada tab "Pemilik", ubah suai pemilikan akaun yang ditentukan.

Penyelesaian 3. Semak dan Baiki Ralat Cakera
Isu "Drive tidak boleh diakses. Akses Ditolak" mungkin mencadangkan kerosakan sistem fail, ralat cakera, rasuah atau sektor buruk. Dalam kes ini, anda boleh menjalankan CHKDSK untuk menyelesaikan masalah.
1. Pasangkan pemacu keras luaran anda, pemacu USB atau kad memori pada PC anda.
2. Taip CMD dalam kotak Carian. Klik kanan dan pilih "Jalankan sebagai pentadbir".
3. Dalam tetingkap Command Prompt, taip chkdsk E: /f /r. (Di sini E ialah huruf pemacu cakera yang menunjukkan ralat "pemacu tidak boleh diakses".)
Jika baris arahan bukan pilihan ideal anda, anda boleh menggunakan alat alternatif baris arahan ini - EaseUS CleanGenius. Gunakan alat satu klik ini untuk membetulkan ralat sistem fail pada cakera keras anda.
Langkah 1. Muat turun EaseUS CleanGenius pada komputer anda secara percuma.
Langkah 2. Jalankan perisian. Klik "Pengoptimuman" pada panel kiri, dan kemudian pilih "Menunjukkan Fail" .

Langkah 3. Pergi ke "Pilih pemacu" dan pilih pemacu dengan ralat sistem fail. Semak pilihan "Semak dan betulkan ralat sistem fail" dan klik "Laksanakan".

Langkah 4. Tunggu EaseUS CleanGenius menyelesaikan proses pembaikan. Selepas itu, klik "di sini" untuk melihat hasilnya.

Ringkasan
Dalam artikel ini, kami telah membincangkan ralat dinafikan akses dalam dua kategori: satu ialah folder tidak boleh diakses dan satu lagi ialah pemacu tidak boleh diakses. Dalam kedua-dua kes, kami menerangkan senario, sebab dan penyelesaian khusus. Kami berharap penyelesaian ini berguna kepada anda. Akhir sekali, sekali lagi, apa pun masalahnya, mengamankan data anda harus menjadi langkah pertama. Jadi, jangan lupa gunakan Wizard Pemulihan Data EaseUS untuk mengeluarkan data sebelum anda membetulkan masalah.
artikel berkaitan
-
Betulkan Fail yang Diekstrak atau Fail Tidak Dipaparkan dalam Folder Windows 10
![author icon]() Daisy/2024/09/23
Daisy/2024/09/23
-
Muat turun Perisian Pemulihan Data Boleh Boot EaseUS untuk Memulihkan Fail
![author icon]() Daisy/2024/09/18
Daisy/2024/09/18
-
Cara Memulihkan Fail daripada Kunci Folder Tanpa Kata Laluan Langkah demi Langkah
![author icon]() Daisy/2024/09/12
Daisy/2024/09/12
-
Kajian TestDisk, Adakah TestDisk Percuma Sepenuhnya
![author icon]() Daisy/2024/09/27
Daisy/2024/09/27