Isi kandungan
| Penyelesaian Boleh Digunakan | Penyelesaian masalah langkah demi langkah |
|---|---|
| Ciri Utama TestDisk | TestDisk ialah alat pemulihan data percuma dan serasi dengan berbilang sistem pengendalian... Langkah penuh |
| TestDisk Kebaikan dan Keburukan | Pelbagai skema partition dan sistem fail yang berbeza boleh dipulihkan sepenuhnya dengan TestDisk... Langkah penuh |
| Tutorial TestDisk Langkah demi Langkah | Pasang TestDisk pada PC anda dan ikut arahan untuk memulihkan data menggunakan TestDisk... Langkah penuh |
| Wizard Pemulihan Data EaseUS | EaseUS Data Recovery Wizard ialah penyelesaian pengambilan data terbaik untuk perniagaan dan penyedia perkhidmatan... Langkah penuh |
Ciri Utama TestDisk
Kehilangan data sulit daripada Windows atau Mac anda amat menyakitkan! Adakah anda menghadapi masalah kerana kehilangan data? Kesannya mungkin teruk! Kehilangan data mengembalikan garis masa produktiviti anda dan membawa kepada kehilangan pelanggan berharga anda jika pelanggaran keselamatan menyertainya.
Setiap kali data sulit syarikat anda dicuri, ia menyebabkan kehilangan kepercayaan dan rasa hormat pelanggan anda. Di sinilah pentingnya mempunyai penyelesaian pemulihan data yang berkuasa! Pemulihan data atau penyelesaian sandaran terkemuka akan membantu anda mengenal pasti format yang tidak dikenali, pemadaman yang tidak dijangka, serangan virus, dokumen yang rosak, dsb.
TestDisk ialah penyelesaian pemulihan data yang terkemuka apabila anda menghadapi ketidakbolehcapaian fail dan folder anda. Jadi, adakah anda bersedia untuk mengetahui lebih lanjut tentang apa itu TestDisk? Dalam artikel hari ini mengenai ulasan TestDisk, kami akan membincangkan ciri, kebaikan & keburukannya, dan sebagainya. Mari mulakan!
Ciri utama TestDisk ditunjukkan di bawah:
- Harga: TestDisk ialah alat pemulihan data percuma. Anda boleh memuat turun TestDisk versi percuma sekarang!
- Pemulihan Data: Sekiranya anda menghadapi partition yang rosak pada jadual partition, data yang disimpan pada segmen tersebut tidak akan dapat dibaca oleh OS anda. Walau bagaimanapun, dengan TestDisk, sesiapa sahaja boleh mendapatkan ext2, HFS, exFAT, JFS, NTFS, ext3, ext4 dan FAT32. Tetapi jika anda kehilangan fail media kepada partition yang rosak, perisian satelit TestDisk, PhotoRec, pakar dalam membaca dan mendapatkan semula fail media daripada peranti storan.
- Keserasian: TestDisk serasi dengan berbilang sistem pengendalian dan menyokong Microsoft Windows 7, 8.1, 10, Vista, XP, 2000, Server 2003, 2008, NT 4.0, FreeBSD, OpenBSD, Linux dan banyak lagi.
- Sokongan Sistem Operasi Berbilang: TestDisk menyediakan sokongan OS berbilang bahasa, seperti macOS, Windows dan pengedaran Linux dan UNIX yang berbeza.
- Sokongan Berbilang Bahasa: Tiada alat pemulihan data yang sempurna! Jika anda menghadapi masalah semasa memulihkan fail dengan TestDisk, menghubungi eksekutif penjagaan pelanggannya adalah satu-satunya jalan keluar. TestDisk mempunyai kemudahan forum sokongan yang tersedia dalam bahasa, termasuk bahasa Inggeris, Perancis dan Jerman.
TestDisk Kebaikan dan Keburukan
Selepas memperkenalkan ciri-ciri utama TestDisk, kami akan berkongsi kelebihan dan kekurangan produk ini, supaya anda lebih mengenali produk ini. Sekarang mari kita lihat dengan lebih dekat kebaikan dan keburukannya.
Kelebihan:
- Sistem fail dan sokongan partition : Pelbagai skema partition dan sistem fail yang berbeza boleh dipulihkan sepenuhnya dengan TestDisk.
- Caj: Tidak seperti alat pemulihan data lain, TestDisk adalah 100% percuma kerana ia perisian percuma sumber terbuka. Oleh itu, ia boleh digunakan dan diubah suai secara percuma. Pembangun alat ini menerima sumbangan untuk membimbing usaha penyelenggaraan dan sokongannya.
- Sokongan OS: TestDisk menyokong bukan sahaja OS Windows tetapi juga pengedaran Linux dan UNIX.
Keburukan:
- UI Lemah: Kedua-dua PhotoRec dan TestDisk adalah perisian baris arahan yang tinggi, yang tidak sesuai terutamanya untuk pengguna yang inginkan UX yang lebih grafik. Walau bagaimanapun, kebanyakan individu menggunakan alat ini dengan tahap kecekapan dan pengetahuan PC yang berbeza. Sebaliknya, orang baru mungkin terhad untuk menggunakan TestDisk untuk mengumpul data untuk sokongan teknologi untuk dinilai.
Panduan Langkah demi Langkah untuk Memulihkan Data Hilang dengan TestDisk
Dalam ini Semakan TestDisk, kami akan berkongsi langkah terperinci untuk memasang TestDisk pada PC anda. Walaupun kaedah muat turun berbeza tersedia untuk OS yang berbeza, pemasangan perisian ini mestilah mudah dari segi OS yang anda gunakan.
Adakah anda menggunakan MacBook Air? Hari ini, kami akan menunjukkan kepada anda cara memasang TestDisk pada MacBook Air anda yang mengendalikan macOS Mojave 10.14.5.
Langkah1. Anda perlu memuat turun versi percuma TestDisk dari sini.
Langkah2. Walau bagaimanapun, untuk Mac, anda perlu mengklik pada butang hijau besar yang menunjukkan TestDisk 7.1, menghasilkan fail: testdisk-7.1-WIP.mac_intel.tar.bz2, yang sedang disimpan ke folder muat turun Mac anda.
Langkah3. Pilih fail untuk menyahmampatnya yang membina folder bernama testdisk-7.1-WIP. Oleh itu, mengembangkan folder itu membuka kunci banyak fail boleh laku untuk PhotoRec dan TestDisk.
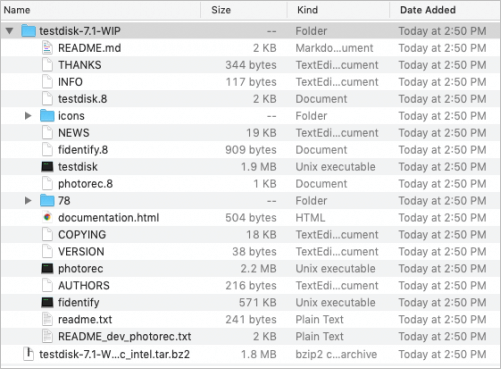
Dalam semakan TestDisk langkah demi langkah ini tutorial, anda boleh mengambil mana-mana MacBook atau PC Windows untuk melancarkan TestDisk. Walau bagaimanapun, langkah terperinci yang digunakan dalam latihan mendapatkan data penting ini adalah seperti berikut:
Langkah1. Mulakan TestDisk.
Langkah2. Pilih "Buat" untuk membuat fail log yang serba baharu.

Langkah3. Berikan kata laluan pentadbir anda apabila dihasut. Sebaik sahaja anda kembali ke program, anda akan melihat teks yang mempamerkan bahawa perisian percuma ini tidak mempunyai jaminan.
Langkah4. Pilih cakera untuk diambil semula dengan cepat. Pada peringkat ini, tiada partition pada cakera ini boleh dinaikkan. Anda mungkin pergi ke Utiliti Cakera dan menyahlekapkan petak.
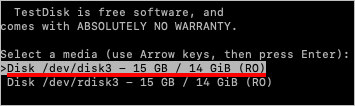
Langkah5. Pilih jenis jadual partition. Anda mesti pra-pilih GPT EFI kerana TestDisk telah menyaksikan jenis partition itu.
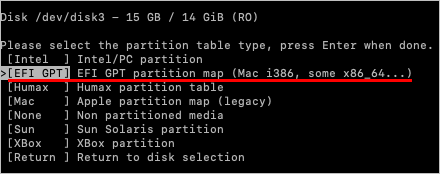
Langkah6. Pilih "analisis" untuk melihat struktur cakera.
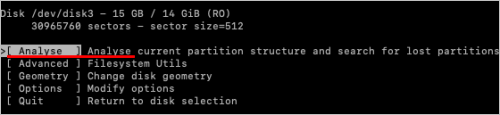
Langkah7. Setelah analisis cakera selesai, struktur cakera anda sedia untuk dinilai.
Langkah8. Jalankan "carian cepat" untuk partition yang salah letak, yang tidak berjaya.

Langkah9. Lakukan atau buat susulan dengan "Carian Lebih Dalam" untuk mencari partition yang tersasar.
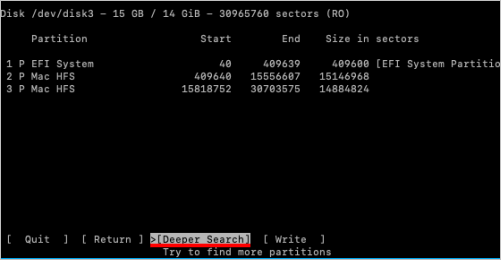
Langkah10. Pilih partition, yang akan diambil, dan tekan butang "tulis".
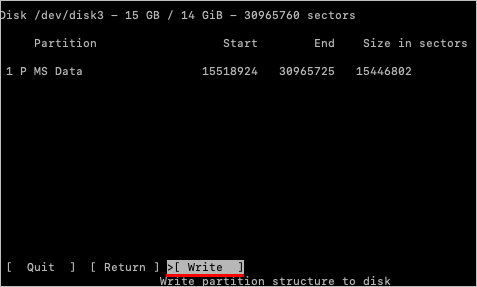
Langkah 11. Dengan mengikut arahan, anda perlu meneruskan pengambilan semula.
Wizard Pemulihan Data EaseUS - Alternatif TestDisk
TestDisk, sebagai perisian antara muka baris arahan, ia menyusahkan untuk pengguna setiap hari memahami, dan mereka sering tidak dapat mengendalikannya. Adakah anda memerlukan perisian pengambilan data semua-dalam-satu? Jika ya, EaseUS Data Recovery Wizard ialah alternatif alat pemulihan data yang berkuasa itu, membantu anda mendapatkan semula fail dan data yang dipadam secara tidak sengaja daripada cakera keras yang diformat atau rosak.
Apabila anda tidak dapat mendapatkan semula data oleh TestDisk, EaseUS ialah penyelesaian ajaib yang boleh memulihkan fail anda yang hilang dengan serta-merta selepas mengosongkan tong kitar semula. Dengan EaseUS, anda boleh:
- Pulihkan Data NAS: Ia merupakan pengambilan data luar biasa pertama dunia untuk pelayan NAS. EaseUS telah menjadikan pemulihan data NAS menjadi mudah dan boleh mendapatkan setiap jenis kandungan NAS.
- Pemulihan RAW: Apabila cakera keras PC anda menjadi RAW, ia tidak akan menjengkelkan dan menjengkelkan lagi. EaseUS data recovery wizard pro membolehkan anda mengimbas semua fail pengambilan daripada mana-mana peranti storan yang tidak boleh diakses. Selain itu, ia membantu menyelesaikan pemulihan fail dengan cekap dan selamat.
Cara Menggunakan Wizard Pemulihan Data EaseUS untuk Memulihkan Data
EaseUS Data Recovery Wizard ialah penyelesaian pengambilan data terbaik untuk perniagaan dan penyedia perkhidmatan. Ia mencampurkan pendekatan klasik dan mesra pengguna dengan set elemen yang mudah untuk membantu anda mendapatkan semula fail, yang anda telah keluarkan secara tidak sengaja daripada PC anda. Adakah anda bimbang untuk menggunakan Wizard Pemulihan Data EaseUS untuk mendapatkan semula data terpantas? Jangan risau, kerana kami telah membantu anda!
Langkah 1. Jalankan Wizard Pemulihan Data EaseUS pada komputer anda. Pilih pemacu tempat anda kehilangan fail dan klik "Cari Data Hilang". Jika fail anda yang hilang berada pada peranti storan luaran, sambungkannya ke komputer anda terlebih dahulu.

Langkah 2. Perisian akan segera mengimbas fail yang dipadamkan dengan segera, dan kemudian secara automatik melakukan imbasan mendalam untuk mencari lebih banyak fail yang hilang. Selepas imbasan selesai, anda boleh menggunakan "Penapis" atau "Kotak carian" untuk mencari jenis fail tertentu dengan cepat.

Langkah 3. Klik butang "Pratonton" atau klik dua kali pada fail untuk pratonton penuh. Akhir sekali, pilih fail yang dikehendaki, klik "Pulihkan" dan pilih lokasi selamat atau pemacu Awan lain untuk menyimpan semua fail sekaligus.

Kesimpulan
Mereka yang tertanya-tanya apa itu TestDisk, semoga artikel ini mengurangkan semua kebimbangan anda dan memberi anda maklumat ringkas tentang alat pemulihan data ini. Memandangkan anda ingin mendapatkan semula fail daripada peranti storan utama, seperti SSD, HDD, pemacu denyar dan kad SD, anda disyorkan untuk menyemak TestDisk.
Perisian ini selamat dan percuma; oleh itu, anda boleh memuat turun TestDisk versi percuma dengan mengikuti langkah-langkah yang dinyatakan di atas. Tetapi jika anda sedang mencari alternatif terbaik untuk TestDisk, EaseUS Data Recovery Wizard ialah penyelesaian terbaik!
Soalan Lazim Pemulihan TestDisk
Memandangkan anda telah mendapat maklumat tentang TestDisk, ciri, harga, proses pemasangannya dan kebaikan & keburukan, kini tiba masanya untuk melihat beberapa Soalan Lazim biasa untuk memahami penggunaan TestDisk dengan lebih baik.
Adakah TestDisk Selamat Digunakan?
TestDisk ialah alat yang teguh dan boleh dipercayai yang tidak beroperasi di sebalik sebarang tirai. Sebagai perisian sumber terbuka, dengan TestDisk, anda boleh memuat turun kod sumber dengan cepat dan menyemak silang integritinya.
Bagaimana Menggunakan TestDisk untuk Memulihkan Partition?
Untuk mendapatkan semula partition menggunakan TestDisk, anda harus memilih pemacu storan terlebih dahulu untuk mengimbas. Selepas itu, pilih jenis jadual partition dan pilih "lanjutan" untuk menyemak lebih banyak pilihan utiliti. Anda boleh memilih partition pemacu sumber fail yang dihapuskan dan lihat direktorinya di sini.
Pada masa ini, anda perlu menyalin fail yang hilang dengan memilihnya dan menekan C. Setelah selesai, anda mesti menampalnya ke dalam folder yang dikehendaki dengan menekan C sekali lagi.
Bagaimana Menggunakan TestDisk untuk Membaiki Pemisahan Mentah?
Anda boleh menggunakan TestDisk untuk membetulkan partition RAW dengan mengimbas pemacu PC anda dan partition yang tersedia. Apabila TestDisk memberikan anda senarai panjang partition yang tersedia untuk penilaian, anda boleh melakukan Carian Lebih Dalam atau Carian Pantas untuk imbasan menyeluruh pemacu anda.
Semua partition yang rosak itu akan ditunjukkan dalam warna hijau. Pada peringkat ini, pilih partition yang ingin anda betulkan, pilih untuk menulis dan tekan enter. Sahkan pilihan anda dengan menekan Y, dan partition RAW anda yang terjejas akan diambil semula dalam masa beberapa minit.
artikel berkaitan
-
[Pembetulan] Padam Fail Secara Automatik Apabila Klik Kiri pada Windows 10/8/7
![author icon]() Cedric/2022/09/21
Cedric/2022/09/21
-
Muat Turun Percuma Alat Pemulihan MySQL untuk Memulihkan Pangkalan Data MySQL | 2024 Percuma
![author icon]() Daisy/2024/09/13
Daisy/2024/09/13
-
Bagaimana untuk Memulihkan Data yang Hilang dengan Alternatif Percuma Easy Recovery Essentials
![author icon]() Brithny/2022/09/21
Brithny/2022/09/21
-
Betulkan Data Rosak dan Pulihkan Fail daripada PSP Memory Stick | 2024
![author icon]() Daisy/2024/09/23
Daisy/2024/09/23