Isi kandungan
Jangan panik jika ralat " Pemacu Tidak Boleh Dicapai. Parameter Tidak Betul " berlaku pada peranti anda. Dalam panduan ini, anda akan belajar:
Apakah Ralat "Parameter Tidak Betul".
Saya menaik taraf kepada Windows 10 Pro. Selepas ini, saya telah dikunci daripada 2 pemacu saya, 1 pada pemacu luaran G dan L yang lain, pada kad SCSI, tetapi yang lain berfungsi pada kad ini, dan begitu juga dengan kad USB. Apa yang saya perhatikan ialah setiap kali ia but, saya perlu menunggu sementara ia melakukan imbasan pada G untuk mencari ralat, kemudian membetulkannya, dan perkara yang sama dengan pemacu L. Ia but ke dalam Windows dan masih tidak boleh melebihi pemacu. Ia hanya membuang parameter tidak betul... - daripada answers.microsoft.com
'Parameter tidak betul' ialah ralat yang biasanya berlaku dalam Windows 10/8/7 dan menghalang anda daripada membuka peranti dan mengakses data anda. Ia biasanya menyerang pemacu keras luaran, pemacu kilat USB atau kad memori SD dengan mesej: Lokasi tidak tersedia . D:\ tidak boleh diakses. Parameter tidak betul .
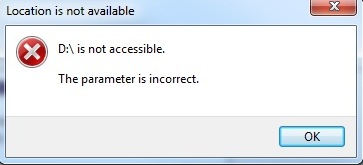
Punca kesilapan ini:
| Sebab-sebab | Penerangan |
| 💾Masalah pemandu | Pemacu mengendalikan komunikasi antara perkakasan yang disambungkan ke komputer dan sistem Windows. Jika pemandu anda sudah lapuk, rosak atau tiada, ia boleh menyebabkan masalah "parameter tidak betul". |
| 📁Rasuah sistem fail | Sistem fail menguruskan data yang disimpan pada cakera keras. Jika ia telah rosak, anda tidak boleh mengakses pemacu dengan lokasi tidak tersedia dan parameter adalah ralat tidak betul. |
| 📃Kerosakan fail sistem Windows | Fail sistem Windows yang rosak boleh menyebabkan kerosakan dalam komunikasi antara komputer dan pemacu, mengakibatkan masalah ini. |
| ❌Sektor buruk | Apabila sektor buruk muncul, ia menghalang anda daripada mengakses dan membaca data yang terkandung dalam sektor itu. |
| 😈Jangkitan virus | Virus boleh merosakkan sistem fail cakera anda, fail sistem dan pemacu keras. Parameter adalah ralat tidak betul boleh berlaku jika anda diserang oleh virus tertentu. |
| 🔅Kegagalan kuasa | Kegagalan kuasa secara tiba-tiba boleh merosakkan sistem Windows anda serta sistem fail cakera anda, menyebabkan anda tidak dapat mengakses data dengan betul. |
Pergi melalui bahagian berikut dan anda akan mendapat data penuh daripada peranti yang tidak boleh diakses. Anda juga akan berjaya mengalih keluar ralat daripada cakera keras anda, pemacu keras luaran, USB, SD, dsb.
Perkara Pertama yang Perlu Dilakukan: Pulihkan Data daripada Pemacu Keras dengan Ralat "Parameter Tidak Betul".
Ambil perhatian bahawa beberapa pembetulan untuk ralat "Parameter tidak betul" boleh menyebabkan kehilangan data pada peranti storan anda, seperti pemformatan cakera keras atau menjalankan alat CHKDSK. Untuk melindungi data anda, anda perlu memulihkan fail anda daripada cakera keras atau peranti storan luaran anda terlebih dahulu dengan perisian pemulihan data profesional.
Wizard Pemulihan Data EaseUS boleh mengakses semua pada cakera keras anda yang bermasalah dan mematikan data. Ciri imbasan lanjutannya akan mengimbas dan memulihkan semua fail pada HDD, SSD, pemacu keras luaran, pemacu kilat USB, kad SD dan banyak lagi.
Perisian pemulihan data ini membolehkan anda mendapatkan semula fail yang dipadam daripada Recyle Bin yang dikosongkan , cakera keras yang diformat atau rosak, partition yang hilang, pemacu RAW, dan lain-lain. Muat turun percuma dan ikuti panduan di bawah untuk memulihkan data daripada cakera keras yang tidak boleh diakses.
Tutorial Video:
Panduan Langkah demi Langkah:
Langkah 1. Gunakan kabel USB yang betul untuk menyambungkan pemacu keras luaran anda ke komputer anda. Jalankan Wizard Pemulihan Data EaseUS dan anda akan melihat cakera luaran anda di bawah Pemacu luaran. Perisian ini menyokong semua jenama cakera luaran yang popular, termasuk WD, Seagate, Toshiba, LaCie, SanDisk, Samsung, dll.
Pilih pemacu keras luaran dan kemudian klik butang "Cari Data Hilang".

Langkah 2. Sebaik sahaja proses imbasan bermula, perisian akan mencari lebih banyak data yang hilang dan dipadam dan memaparkan data dalam hasil imbasan. Data yang dipulihkan akan disusun dengan baik. Anda boleh mencari fail/folder sasaran dengan cepat mengikut jenis fail atau cari dalam kotak carian dengan nama fail yang tepat.

Langkah 3. Anda boleh pratonton fail yang ditemui oleh algoritma pengimbasan Wizard Pemulihan Data EaseUS. Kemudian, pilih fail dan klik "Pulihkan". Untuk mengelakkan overwriting data, kami mengesyorkan agar anda menyimpan data yang dipulihkan ke pemacu yang berbeza daripada pemacu Seagate yang asal.
💡 Petua: Anda boleh memulihkan data pada cakera tempatan, pemacu keras luaran dan juga storan awan.

Selepas mendapatkan semula semua data anda daripada pemacu keras luaran, pemacu USB, dsb., peranti storan, ikut Bahagian 2 di bawah untuk mengalih keluar ralat "Parameter tidak betul" secara kekal. Jika anda mendapati perisian pemulihan data EaseUS membantu, kongsi dengan rakan anda di Twitter, Facebook atau Instagram!
Betulkan "Parameter Tidak Betul" dalam Windows 10/8/7 [6+ Pembaikan]
Berlaku untuk: Alih keluar ralat "Parameter tidak betul" supaya pemacu tidak boleh diakses dan berfungsi semula.
Selepas memulihkan data anda daripada peranti anda, ikut pembetulan dalam bahagian ini untuk mengalih keluar ralat dan membaiki pemacu USB , pemacu keras luaran atau kad memori untuk digunakan semula.
6 Pembaikan untuk Menghilangkan Ralat "Parameter Tidak Betul":
| Kaedah | Ulasan Editor | Tahap Risiko |
| 🛠️ Beralih kepada Perkhidmatan Pembaikan Cakera Keras | Ia adalah kaedah yang berguna jika anda fikir menyelesaikan isu ini sendiri adalah mustahil. Ia sentiasa menjadi pilihan yang tepat untuk membiarkan profesional menyelesaikan isu tersebut. | rendah |
| 👩💻 Jalankan SFC untuk Membetulkan Sistem Fail yang Rosak | Anda boleh membaiki fail sistem yang rosak dengan menjalankan baris arahan scannow SFC dalam Prompt Perintah. Gunakan CMD dengan berhati-hati jika anda tidak biasa dengan baris arahan. | Sederhana |
| ⚙️ Tukar Tetapan Simbol Perpuluhan | Tetapan yang salah boleh menyebabkan isu ini dan anda boleh menukar tetapan simbol perpuluhan untuk menyelesaikan isu ini. | rendah |
| 💾 Format dan Tetapkan Semula Sistem Fail | Anda harus menyandarkan fail penting sebelum memformat dan menetapkan semula sistem fail, atau anda akan kehilangan data penting selepas tetapan semula. | tinggi |
| 💿 Jalankan CHKDSK untuk Membaiki Ralat Cakera/Sektor Buruk | Ia adalah satu lagi baris arahan yang boleh membantu anda menyelesaikan masalah ini, dan kami harus mengingatkan anda untuk menggunakan CMD dengan berhati-hati jika anda tidak biasa dengan baris arahan. | tinggi |
| ✅ Kemas kini pemandu | Mengemas kini atau memasang semula pemacu boleh membetulkan parameter adalah isu yang salah dengan mudah. | rendah |
Yang pertama pembetulan disenaraikan, lebih berkesan ia akan menjadi.
Betulkan 1. Pergi ke Perkhidmatan Pembaikan Cakera Keras Terbaik
| Tahap Kesukaran: Mudah | Tahap Risiko: Rendah |
Cara paling berkesan untuk membetulkan ralat "parameter tidak betul" ialah meminta bantuan perkhidmatan pembaikan cakera keras profesional. Perkhidmatan Pemulihan Data EaseUS menyediakan perkhidmatan pemulihan data dan pembaikan cakera keras. Ia boleh membaiki cakera keras yang rosak, rosak, mati, USB, SSD dan pemacu NAS dengan mudah. Hubungi pakar untuk membetulkan ralat "parameter tidak betul".
Perkhidmatan Pemulihan Data EaseUS
Klik di sini untuk menghubungi pakar kami untuk penilaian percuma
Rujuk dengan pakar pemulihan data EaseUS untuk perkhidmatan pemulihan manual satu-satu. Kami boleh menawarkan perkhidmatan berikut selepas diagnosis PERCUMA
- Membaiki struktur RAID yang rosak, OS Windows tidak boleh boot dan fail cakera maya yang rosak
- Pulihkan/baiki partition yang hilang dan pemacu partition semula
- Nyahformat cakera keras dan baiki pemacu RAW (pemacu disulitkan Bitlocker)
- Betulkan cakera yang menjadi partition yang dilindungi GPT
Betulkan 2. Jalankan Perintah SFC untuk Betulkan Fail Sistem yang Rosak
| Tahap Kesukaran: Sederhana | Tahap Risiko: Sederhana. Operasi palsu boleh menyebabkan masalah yang serius. |
Ralat "parameter tidak betul" kebanyakannya dalam sistem komputer, di mana fail sistem hilang atau rosak.
Anda boleh menggunakan utiliti Windows yang dipanggil System File Checker (SFC) untuk mengimbas fail sistem yang rosak. Alat ini secara automatik mencari dan membetulkan fail untuk anda.
Langkah 1. Buka Windows Command Prompt dengan cara yang sama seperti yang ditunjukkan dalam Fix 2.
Langkah 2. Kali ini masukkan SFC /scannow dalam tetingkap hitam dan tekan Enter.
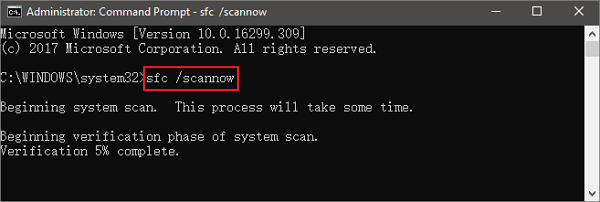
Langkah 3. Keluar dari Prompt Perintah apabila proses pengimbasan selesai.
Selepas ini, mulakan semula PC dan sambung semula peranti anda untuk melihat sama ada masalah telah diselesaikan.
Betulkan 3. Tukar Tetapan Simbol Perpuluhan
| Tahap Kesukaran: Mudah | Tahap Risiko: Rendah |
Jika simbol perpuluhan tidak ditetapkan kepada ".", anda mungkin menghadapi isu "parameter peranti tidak betul" pada komputer. Berikut ialah langkah untuk menukar tetapan dan membetulkan isu ini:
Langkah 1. Pergi ke Tetapan > Masa & Bahasa > Wilayah & Bahasa.
Langkah 2. Klik "Tarikh, masa & tetapan wilayah tambahan".
Langkah 3. Di bawah bahagian Wilayah, klik "Tukar format tarikh, masa atau nombor".
Langkah 4. Klik "Tetapan tambahan", kemudian dalam simbol Perpuluhan, taip . (titik) , dan klik "OK" dua kali.
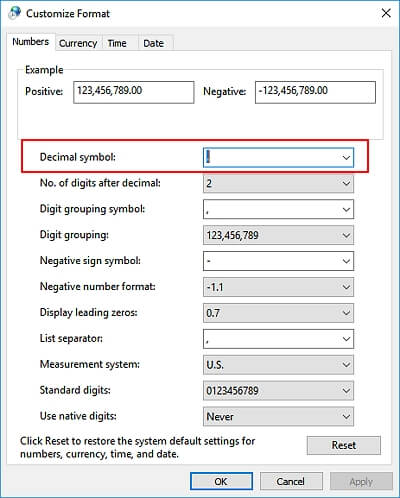
Selepas ini, mulakan semula PC dan cuba akses cakera keras anda, pemacu keras luaran, USB, dll., pada komputer anda.
Kongsi cara praktikal di atas di media sosial anda dan bantu kami menjangkau lebih ramai pengguna yang boleh mendapat manfaat daripada kandungan ini.
Betulkan 4. Format Pemacu Keras Dalaman/Luaran atau USB untuk Tetapkan Semula Sistem Fail
| Tahap Kesukaran: Mudah | Tahap Risiko: Tinggi. Pemformatan akan menyebabkan kehilangan data. Ingat untuk memulihkan data dahulu. |
Cara paling berkesan untuk membetulkan ralat "Parameter tidak betul" adalah dengan melakukan pemformatan peringkat tinggi, juga dipanggil format pantas dalam Windows. Ia akan menetapkan semula sistem fail peranti sasaran, menjadikannya boleh diakses semula.
Langkah 1. Sambungkan cakera yang tidak boleh diakses ke PC anda
Langkah 2. Buka File Explorer dan klik kanan pada peranti yang tidak boleh diakses dan pilih "Format".
Langkah 3. Tetapkan semula sistem fail - NTFS (untuk pemacu keras Dalaman), FAT32 (untuk USB, pemacu keras luaran kurang daripada 32GB).
Langkah 4. Kemudian klik "OK", dan pemformatan akan dilakukan dengan cepat.

Operasi ini akan mencipta sistem fail baharu untuk volum dan membaiki semua kemungkinan ralat atau kerosakan padanya.
Betulkan 5. Jalankan CHKDSK untuk Membaiki Ralat Cakera/Sektor Buruk
| Tahap Kesukaran: Sederhana | Tahap Risiko: Tinggi. Perintah CHKDSK boleh menyebabkan kehilangan fail yang serius. Pulihkan data pada mulanya. |
Perintah CHKDSK boleh menyemak dan membaiki kerosakan sistem fail, ralat, kerosakan dan sektor buruk pada pemacu keras luaran atau cakera USB dengan ralat "Drive Is Not Accessible. Parameter Is Correct".
Ambil perhatian bahawa arahan CHKDSK akan memadamkan semua data semasa membetulkan ralat peranti. Jadi pastikan anda memulihkan semua data daripada peranti yang bermasalah terlebih dahulu dengan perisian pemulihan data yang boleh dipercayai.
Langkah 1. Pasangkan pemacu keras luaran anda, pemacu USB atau kad memori pada PC anda.
Langkah 2. Buka Prompt Perintah.
- Dalam Windows 7: Taip cmd dalam kotak carian, tekan Enter. Kemudian klik "cmd. exe" dalam senarai program.
- Dalam Windows 10/8: Taipkan cmd dalam kotak carian, klik kanan Prompt Perintah dan pilih "Jalankan sebagai pentadbir".
Langkah 3. Taip chkdsk F: /f /x /r dan tekan Enter.
Gantikan F dengan huruf pemacu pemacu keras luaran atau peranti USB anda.

Setelah selesai, keluar dari Prompt Perintah dan sambungkan semula pemacu storan ke komputer anda. Lihat jika ralat berterusan.
Betulkan 6. Kemas kini Pemacu Cakera
| Tahap Kesukaran: Mudah | Tahap Risiko: Rendah |
Pemacu cakera mengendalikan komunikasi antara perkakasan yang disambungkan ke komputer. Jika pemandu anda hilang, rosak, atau ketinggalan zaman, anda akan melihat prestasi cakera keras yang pelik, seperti cakera keras tidak dipaparkan. Mengemas kini atau memasang semula pemacu boleh membetulkan isu "parameter tidak betul".
Langkah 1. Klik kanan butang Mula Windows dan pilih "Pengurus Peranti".
Langkah 2. Cari dan kembangkan "Pemacu cakera". Pilih dan klik kanan pemacu keras dalaman atau luaran anda dan klik "Kemas kini pemacu".
Langkah 3. Klik "Cari secara automatik untuk pemacu", dan pemacu terbaik untuk peranti anda akan dipasang.
Langkah 4. Jika tiada pemacu yang dikemas kini tersedia, anda boleh cuba menyahpasang dan memasang semula pemacu cakera.

Petua Bonus untuk Membetulkan Ralat "Parameter Tidak Betul".
Sebagai tambahan kepada pembetulan yang dinyatakan di atas, anda boleh mencuba petua yang disenaraikan di bawah untuk menjadikan pemacu anda boleh digunakan dan boleh diakses:
- Jalankan Perisian Antivirus
- Lakukan But Bersih
- Jalankan PC dalam Mod Selamat
Cara Melindungi Pemacu Terhadap Ralat "Parameter Tidak Betul".
Selepas melaksanakan kaedah yang disediakan dalam Bahagian 1 dan Bahagian 2, anda kini sepatutnya boleh mengakses peranti dan data storan anda tanpa sebarang masalah.
Namun, ini belum berakhir. Adalah wajar untuk mempelajari beberapa petua berguna untuk menghalang pemacu keras, pemacu keras luaran atau USB daripada isu "parameter salah".
Cuba petua yang diberikan di bawah untuk melindungi data anda dan peranti anda daripada ralat ini sepenuhnya:
- #1. Sandarkan data penting dengan kerap
- #2. Jalankan perisian antivirus dengan kerap
- #3. Pasang dan cabut plag peranti luaran dengan betul
- #4. Kemas kini pemacu cakera tepat pada masanya
Jika anda mendapati blog ini membantu, kongsi dengan rakan anda di Twitter, Facebook atau Instagram!
Kesimpulan
"Parameter tidak betul" biasanya membayangkan masalah yang tidak kelihatan pada cakera keras atau pemacu storan boleh tanggal, menyekat akses data. Memandangkan sebab-sebab kesilapan sedemikian, anda sepatutnya mempunyai pemahaman yang jelas sekarang.
Untuk menangani isu ini tanpa kehilangan data, anda perlu melakukan pemulihan data dengan Wizard Pemulihan Data EaseUS terlebih dahulu.
Antara semua pembetulan yang mungkin, pemformatan ialah cara paling berkesan untuk mengalih keluar ralat ini dan menjadikan peranti itu boleh diakses semula. Jika anda memformatkan cakera keras anda secara langsung dan kehilangan data, gunakan perisian pemulihan data EaseUS untuk memulihkan cakera keras yang diformatkan secepat mungkin.
Soalan Lazim Parameter Adalah Salah
Anda boleh membaca soalan dan jawapan di bawah jika anda masih menghadapi masalah.
1. Apakah maksud ralat Parameter?
Ralat Parameter ialah ralat standard yang paling biasa dilihat apabila cuba menyalin, mengalihkan atau memadam fail. Ralat ini biasanya berlaku kerana fail yang anda cuba ubah suai sedang digunakan oleh program lain.
2. Bagaimanakah anda membetulkan Parameter tidak betul dalam Windows 11?
Untuk membetulkan Parameter adalah ralat yang salah:
- Betulkan 1. Jalankan FSC
- Betulkan 2. Tukar Tetapan Perpuluhan
- Betulkan 3. Format Peranti
- Betulkan 4. Jalankan CHKDSK
3. Bagaimanakah saya boleh membetulkan ralat 87 Parameter tidak betul?
- Gunakan baris arahan DISM dengan betul
- Kembalikan Kemas Kini Windows dan kosongkan Gedung Komponen
- Jalankan alat SFC /SCANNOW
- Jalankan alat CHKDSK
- Jalankan Pemulihan Sistem
artikel berkaitan
-
Bagaimana untuk Memperbaiki/Menukar Pemacu Keras Luaran RAW ke NTFS tanpa Kehilangan Data
![author icon]() Cedric/2022/09/21
Cedric/2022/09/21
-
Pemulihan Windows.old: Bagaimana untuk Memulihkan Fail dari Folder Windows.old
![author icon]() Brithny/2022/09/21
Brithny/2022/09/21
-
Betulkan/Baiki Kad SD RAW dengan Cara Terbukti
![author icon]() Daisy/2024/09/11
Daisy/2024/09/11
-
Bagaimana untuk Membetulkan USB yang Rosak Tanpa Memformat | 6 Penyelesaian
![author icon]() Daisy/2024/09/11
Daisy/2024/09/11