Isi kandungan
Navigasi Pantas untuk Penyelesaian untuk Mengalih keluar Penyulitan Fail:
| Penyelesaian Boleh Digunakan | Penyelesaian masalah langkah demi langkah |
|---|---|
| Alih Keluar Sulitkan Kandungan | Klik kanan fail/folder yang disulitkan > "Sifat" > "Terperinci" > "Sulitkan Kandungan untuk Melindungi Data"... Langkah penuh |
| Alih keluar Penyulitan daripada PDF | Buka PDF yang disulitkan dalam Adobe Acrobat > "Lanjutan" > "Keselamatan" > "Alih Keluar Keselamatan"... Langkah penuh |
| Alih keluar Penyulitan daripada Excel | Buka Excel yang disulitkan > "Semakan" > "Helaian Tidak Dilindungi" > Masukkan kata laluan... Langkah penuh |
| Buang Fail Disulitkan Ransomware | Lancarkan perisian pemulihan fail EaseUS > Imbas peranti > Pulihkan fail yang hilang yang dipadamkan oleh ransomware... Langkah penuh |
Cara Menyahsulit Fail
"Fail saya yang terletak pada desktop secara automatik disulitkan selepas berpindah ke mana-mana lokasi lain, dan warna nama fail bertukar kepada hijau. Dengan mengklik Harta fail, dalam Tetapan Lanjutan, pilihan Sulitkan kandungan untuk menjamin data disemak secara automatik tanpa meminta kebenaran saya Bagaimana untuk mengalih keluar penyulitan dalam Windows dan bagaimana untuk menyahsulit fail ?"
Gambaran Keseluruhan Penyulitan Fail
Sistem Fail Penyulitan Windows (EFS) ialah salah satu teknologi penyulitan fail/folder asas yang membolehkan fail disulitkan secara telus untuk melindungi data sulit daripada penyerang dengan akses fizikal kepada komputer. Apabila fail disulitkan dengan cara ini, nama fail akan menunjukkan warna hijau dan bukannya teks hitam biasa. Kecuali untuk EFS, Windows dilengkapi dengan ciri penyulitan lain, bernama BitLocker, yang juga boleh menjaga data penting dengan mengekod pemacu logik.
Sebaik sahaja anda mendayakan fungsi penyulitan untuk pemacu anda, fail baharu atau sedia ada dan folder akan disulitkan secara automatik pada pemacu dengan sijil dan kunci peribadi. Jika anda menyalin fail yang tidak disulitkan ke folder dengan sifat yang disulitkan, ia juga akan disulitkan secara automatik. Ini menjadikannya mustahil untuk pengguna yang tidak dibenarkan untuk mengakses dan mengedit data.
Cara Mengalih Keluar Sulitkan Kandungan untuk Melindungi Data
Anda boleh mengalih keluar penyulitan sistem fail dengan menyahtanda ciri "Sulitkan Kandungan untuk Melindungi Data". Ya, ini hanya berfungsi untuk sistem fail, bukan untuk fail tertentu. Jika anda ingin menyahsulit fail, sijil atau kata laluan amat diperlukan. Untuk memulihkan fail yang disulitkan tanpa kata laluan , semak artikel topik.
Langkah 1. Cari fail atau folder yang ingin anda enkripsi.
Langkah 2. Klik kanan fail/folder dan klik "Properties." Kemudian, klik butang "Lanjutan..." pada skrin Umum.
Langkah 3. Tandai kotak "Sulitkan Kandungan untuk Melindungi Data" di bawah bahagian Mampat atau Sulitkan atribut, kemudian klik butang "OK".
Langkah 4. Meneruskan mengklik butang "OK". Kotak amaran penyulitan akan muncul.
Langkah 5. Tandai kotak "Encrypt the File Only" untuk menyulitkan fail individu, kemudian klik "OK" untuk menyelesaikannya.

Bagaimana untuk Menyahsulit Fail dalam Windows 10/8/7
Baca bahagian ini dan lihat cara menyahsulit fail PDF dan Excel. Jika fail yang disulitkan anda hilang, anda boleh memulihkan data yang dipadam dahulu dan menggunakan cara di bawah untuk menyahkod.
Cara Mengalih Keluar Penyulitan daripada Fail PDF
PDF ialah salah satu format fail yang paling boleh dipercayai yang digunakan oleh pengguna untuk membentangkan dan bertukar dokumen. Pada masa kini, keselamatan adalah kebimbangan utama untuk semua pengguna, jadi ramai pengguna memilih untuk menyulitkan dokumen PDF mereka dengan menggunakan kata laluan kepada mereka. Walau bagaimanapun, apabila orang lain perlu membaca PDF, anda perlu mengalih keluar penyulitan. Ikuti langkah berikut untuk menyahsulit fail PDF dalam Adobe Acrobat. Dan premisnya ialah anda mesti tahu kata laluan.
Langkah 1. Buka Adobe Acrobat pada komputer anda.
Langkah 2. Buka fail PDF yang dilindungi dan taip kata laluan apabila digesa.
Langkah 3. Klik "Lanjutan" di bahagian atas tetingkap Acrobat. Pilih "Keselamatan" dan kemudian klik "Alih Keluar Keselamatan."
Langkah 4. Klik "OK" untuk mengesahkan tindakan dan mengalih keluar penyulitan. Kemudian, tekan "Ctrl+S" untuk menyimpan fail PDF yang tidak disulitkan.
Bagaimana untuk mengalih keluar Penyulitan daripada Excel
Alih keluar penyulitan daripada lembaran kerja Excel dan dokumen Excel adalah berbeza. Semak jalan masing-masing.
Nyahsulit Lembaran Kerja Excel
Langkah 1. Klik tab "Semak" pada bar alat. Kemudian, pilih "Nyahlindung Helaian". Anda akan diminta untuk kata laluan.
Langkah 2. Masukkan kata laluan dan klik "OK". Kini, anda telah mengalih keluar kata laluan daripada lembaran kerja Excel dan anda boleh mula mengedit.
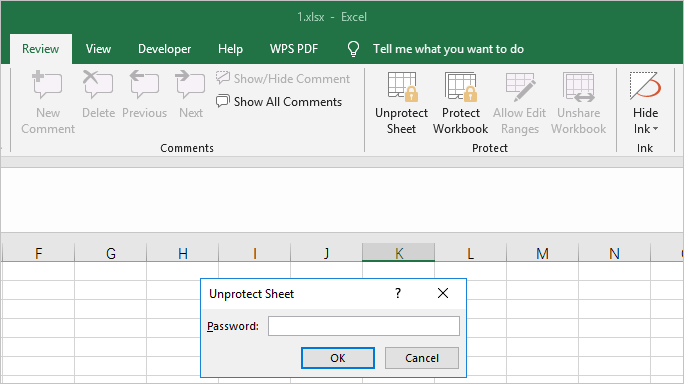
Nyahsulit Dokumen Excel
Langkah 1. Buka dokumen Excel yang anda mahu alih keluar penyulitan.
Langkah 2. Klik "Fail" > "Maklumat" > "Lindungi Buku Kerja." Dalam menu lungsur, klik "Sulitkan dengan Kata Laluan". Kotak masukan kata laluan timbul.
Langkah 3. Padam kata laluan dalam kotak, biarkan kotak kosong. Klik "OK" untuk mengalih keluar kata laluan daripada dokumen. Kemudian, klik "Simpan" sebelum keluar dari dokumen.
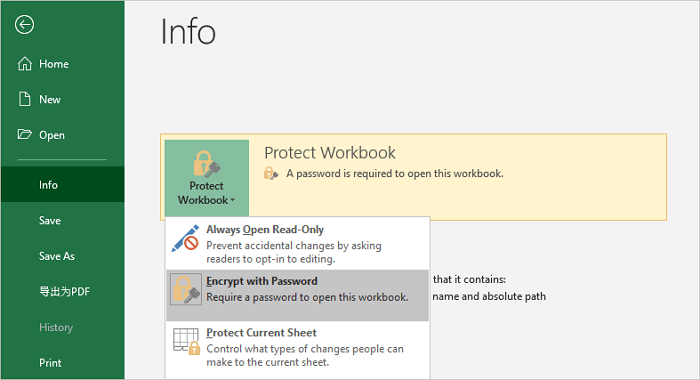
Cara Mengalih Keluar Penyulitan daripada Fail yang Dijangkiti Ransomware
Selain menyulitkan fail anda secara aktif, fail anda juga boleh disulitkan secara permisif oleh virus ransomware. Dalam kes ini, kami mencadangkan agar anda tidak membayar wang tebusan dan menggunakan Wizard Pemulihan Data EaseUS untuk memulihkan fail asal yang dipadamkan oleh perisian tebusan. Dengan cara ini, anda boleh mengalih keluar penyulitan.
Anda perlu memahami bahawa kebanyakan virus komputer menyulitkan fail dalam tiga langkah, seperti tangkapan skrin di bawah. Pertama, buat salinan keseluruhan semua fail; kedua, padam semua fail asal; ketiga, menyulitkan salinan. Itulah sebabnya anda melihat fail yang disulitkan sebaik sahaja komputer anda dijangkiti virus.
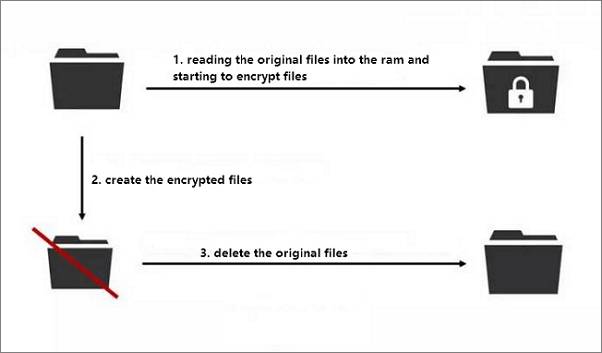
Cara Memulihkan Fail Disulitkan Ransomware
Apa yang anda perlu lakukan ialah mencari perisian pemulihan data yang boleh dipercayai dan cuba langkah di bawah:
Biarkan Bantuan Perisian Pemulihan Fail EaseUS : untuk memulihkan fail yang disulitkan perisian tebusan, anda boleh menggunakan Wizard Pemulihan Data EaseUS . Perisian pemulihan fail yang berkuasa ini membolehkan anda memulihkan data daripada serangan virus, pemadaman tidak sengaja, pemformatan cakera keras, kehilangan partition, pengosongan tong kitar semula dan banyak lagi.
Langkah 1. Pilih pemacu yang dijangkiti virus untuk diimbas
Jalankan perisian pemulihan fail virus EaseUS pada PC Windows anda. Pilih cakera yang diserang oleh virus untuk mengimbas fail yang hilang atau tersembunyi. Ambil perhatian bahawa:
- Jika ia adalah HDD di mana fail disembunyikan atau dipadamkan oleh virus, lebih baik memasang perisian pada volum yang berbeza atau pemacu USB luaran untuk mengelakkan tiruan data.
- Jika peranti yang dijangkiti ialah pemacu keras luaran, pemacu kilat atau kad memori, tidak mengapa untuk memasang perisian pada pemacu tempatan komputer.

Langkah 2. Semak semua hasil imbasan
Wizard Pemulihan Data EaseUS akan segera memulakan proses imbasan untuk mencari fail anda yang dipadam atau tersembunyi pada cakera keras yang dijangkiti virus. Untuk mencari fail yang dikehendaki dengan cepat, anda boleh menggunakan Penapis atau ciri kotak carian untuk memaparkan hanya gambar, video, dokumen, e-mel, dsb.

Langkah 3. Pratonton dan pulihkan fail yang dipadam/tersembunyi
Apabila proses selesai, anda boleh pratonton fail yang diimbas. Pilih fail yang anda mahu dan klik butang "Pulihkan". Anda harus menyimpan fail yang dipulihkan ke lokasi selamat yang lain atau pemacu Awan, bukan di tempat ia hilang.

Selepas pemulihan data, teruskan mengambil masa untuk mengalih keluar virus dengan perisian antivirus untuk memastikan komputer anda bersih. Kami amat menyarankan anda membuat sandaran fail penting anda dengan kerap untuk mengelakkan kehilangan data yang tidak dijangka. Anda boleh melakukannya secara manual atau automatik dengan menggunakan perisian sandaran berjadual Windows.
artikel berkaitan
-
Cara Membetulkan EMP.dll Not Found Ralat Hogwarts Legacy
![author icon]() Daisy/2024/09/11
Daisy/2024/09/11
-
Bagaimana untuk Menukar Fail Shortcut ke Fail Asal
![author icon]() Cedric/2022/09/21
Cedric/2022/09/21
-
[Tetap] Pemacu Pen Tidak Dipaparkan/Dikesan dalam Komputer Saya dalam Windows
![author icon]() Daisy/2024/09/11
Daisy/2024/09/11
-
Betulkan Anda Perlu Memformat Cakera dalam Drive | Tiada Kehilangan Data
![author icon]() Daisy/2024/09/18
Daisy/2024/09/18