Isi kandungan
- ⭐Pulihkan Data Sebelum Membetulkan Drive Tidak Boleh Diakses
- Kaedah 1. Cara Membetulkan Pemacu Tidak Boleh Dicapai melalui Properties
- Kaedah 2. Betulkan Drive Tidak Boleh Diakses dengan Perintah CMD
- Kaedah 3. Format Cakera untuk Betulkan Cakera Tidak Boleh Dicapai
- Kaedah 4. Betulkan Pemacu Keras Tidak Boleh Dicapai melalui Perkhidmatan Pembaikan Data
Kadangkala pemacu keras, storan luaran dan pemacu kilat USB boleh terjejas oleh virus atau kegagalan kuasa, dan pemacu pemaparan tidak boleh diakses oleh Windows. Jika anda menghadapi cakera keras rosak , memformat semula partition boleh menjadi penyelesaian yang cepat. Walau bagaimanapun, semua data pada partition itu akan dipadamkan semasa pemformatan semula.
Anda boleh membetulkan cakera tidak boleh diakses dan mengakses ralat yang dinafikan dengan empat kaedah. Anda boleh melihat cepat di sini:
| Kaedah | Ulasan Editor |
| 🤗Ubah suai pemilikan pemacu | Ada kemungkinan anda tidak mempunyai hak untuk mengakses cakera keras ini kerana tetapan pemilikan yang salah. Pemacu anda akan boleh diakses selepas menukar tetapan dalam Properties. |
| 🖥️Gunakan baris arahan CMD | Kaedah ini tersedia untuk orang yang biasa dengan Command Prompt dan boleh menaip baris arahan yang betul. |
| 💽Formatkan cakera keras | Kaedah ini akan menyebabkan kehilangan data, dan lebih baik anda sandarkan cakera ini dahulu dan kemudian format cakera keras dalam Pengurusan Cakera atau hanya klik kanan dan format cakera. |
| 👩🔧Hubungi perkhidmatan pemulihan data | Jika anda tidak dapat menyelesaikan masalah ini sendiri, anda boleh menghubungi perkhidmatan pemulihan data profesional untuk menyelesaikan isu yang tidak boleh diakses tanpa kehilangan data. |
Oleh kerana ralat tidak boleh diakses tidak membenarkan anda membuka sebarang fail pada cakera, anda tidak boleh menyandarkan data yang disimpan di sana. Jadi, anda perlu menangguhkan pemformatan semula partition sehingga fail anda selamat. Sebelum memformat, mari lihat cara untuk mengeluarkan data daripada pemacu anda yang tidak boleh diakses.

⭐Pulihkan Data Sebelum Membetulkan Pemacu Tidak Boleh Diakses
Sekiranya anda telah memformat semula pemacu anda dan kehilangan data, anda mungkin masih boleh memulihkan fail yang dipadamkan . Apabila anda memadamkan sesuatu pada PC, fail tidak dimusnahkan, tetapi ruang yang mereka duduki pada cakera disediakan kepada sistem untuk menulis di atasnya. Tidak menggunakan PC anda sama sekali adalah penting, kerana menulis apa-apa pada cakera boleh menimpa fail anda.
EaseUS Data Recovery Wizard ialah program pemulihan fail yang sangat baik yang boleh membantu anda mendapatkan semula fail daripada pemacu yang tidak boleh diakses dan boleh menjadi penyelamat apabila anda bimbang anda kehilangan data anda.
- Pulihkan data daripada pemacu D apabila anda menghadapi ralat D tidak boleh diakses, ralat dinafikan .
- Pulihkan cakera keras berformat , tong kitar semula yang dikosongkan, kad memori, pemacu denyar, kamera digital dan kamkoder.
- Menyokong pemulihan data untuk peningkatan Windows yang gagal, pemformatan, kerosakan cakera keras, dsb.
Tutorial berikut akan membimbing anda tentang pemulihan cakera keras :
Langkah 1. Pilih cakera keras yang tidak boleh diakses. Klik "Imbas" dan biarkan perisian pemulihan data EaseUS mengimbas semua data dan fail yang hilang pada pemacu yang dipilih.

Langkah 2. Apabila imbasan pemacu selesai, anda boleh menggunakan ciri "Penapis" atau klik pilihan "Cari fail atau folder" untuk mencari fail yang hilang pada pemacu keras yang tidak boleh diakses.

Langkah 3. Pilih fail yang anda ingin pulihkan daripada pemacu yang tidak boleh diakses dan klik "Pulihkan" untuk menyimpannya ke lokasi baharu.

Anda boleh berkongsi halaman ini untuk mengesyorkan EaseUS Data Recovery Wizard kepada lebih ramai pembaca!
Sebelum tutorial bertulis, kami telah menyediakan video untuk membimbing anda untuk membetulkan masalah yang ditolak akses, dan anda juga boleh memuat turun Wizard Pemulihan Data EaseUS dengan tutorial dalam video ini.
- 00:52 Ambil pemilikan pemacu keras sasaran
- 02:15 Pulihkan data daripada cakera keras
- 05:42 Bagaimana untuk memformat cakera keras
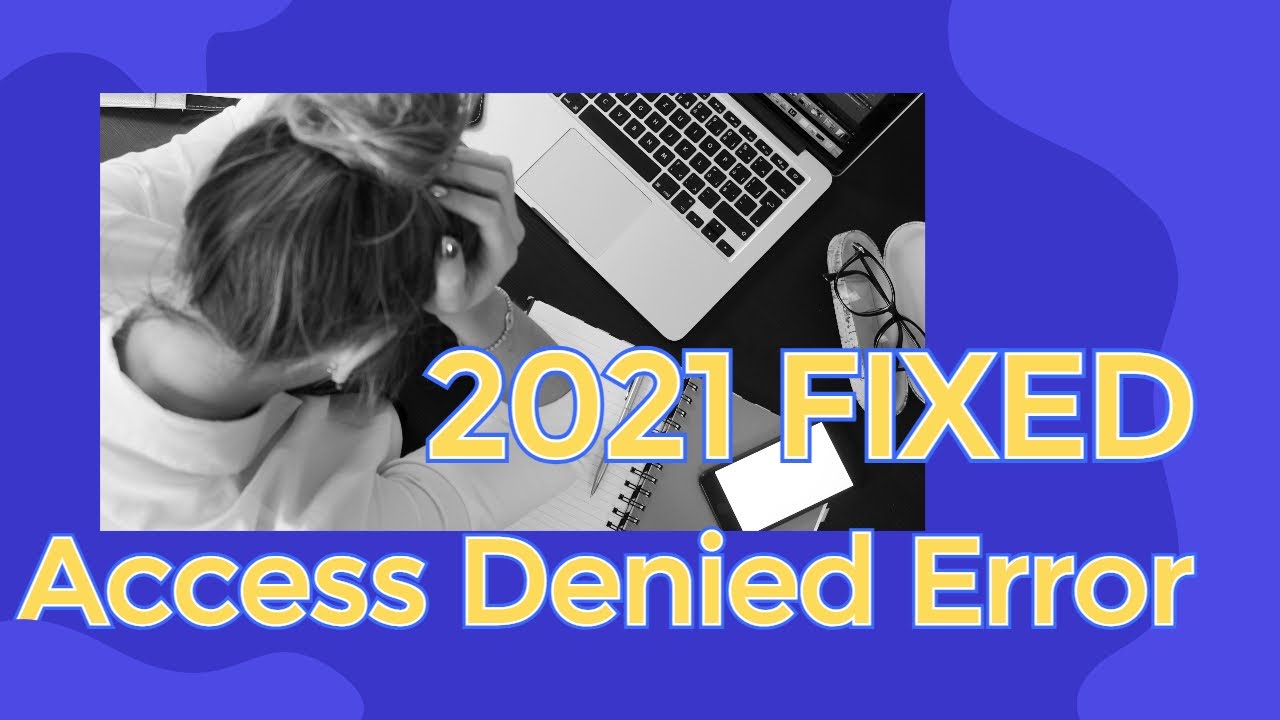
Kaedah 1. Cara Membetulkan Pemacu Tidak Boleh Dicapai melalui Properties
Dengan masalah khusus ini, anda selalunya akan mendapat mesej ralat utama lokasi tidak tersedia akses dinafikan , diikuti dengan masalah kedua yang menunjuk pada jenis isu yang dialami PC. Ini boleh sangat membantu apabila memikirkan kaedah pembaikan yang akan digunakan. Berikut adalah beberapa masalah yang paling biasa.
- Akses dinafikan
- Semakan Lebihan Kitaran Ralat Data
- Fail atau direktori rosak dan tidak boleh dibaca
- Parameter tidak betul
Jika anda melihat mesej ralat Access ditolak, mungkin anda perlu melaraskan status Pemilik dalam Windows. Ini tidak kelihatan sangat mudah, tetapi ia agak mudah. Inilah yang perlu anda lakukan.
Langkah 1. Klik kanan pada cakera keras yang tidak boleh diakses dan pilih "Properties".
Langkah 2. Pergi ke tab "Keselamatan", tekan Lanjutan, kemudian klik butang "Edit".
Langkah 3. Pada tab "Pemilik", ubah suai pemilikan akaun yang ditentukan.
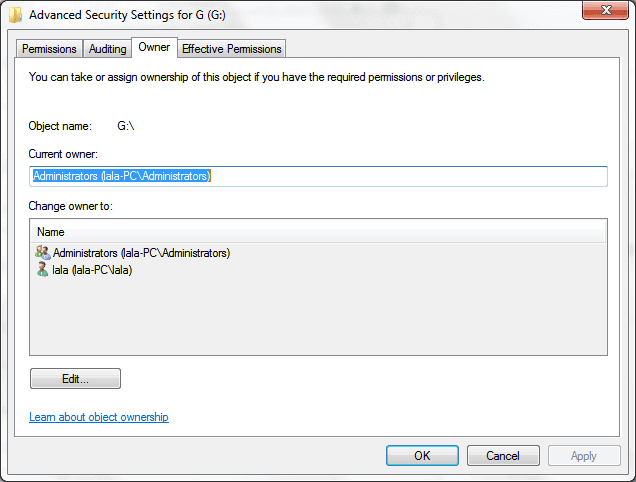
Dalam imej di atas, anda boleh melihat cara anda boleh menukar pemilikan pemacu. Anda juga boleh menambah pengguna baharu supaya sesiapa sahaja yang mempunyai akses kepada PC boleh membaca pemacu itu. Tetapan "Semua orang" ini mudah, tetapi ia meningkatkan risiko mendedahkan komputer anda kepada sesiapa sahaja yang mengetahui kata laluan ke PC anda.
Berikut ialah demonstrasi cara membetulkan 'drive is not accessible, access is denied error via properties:
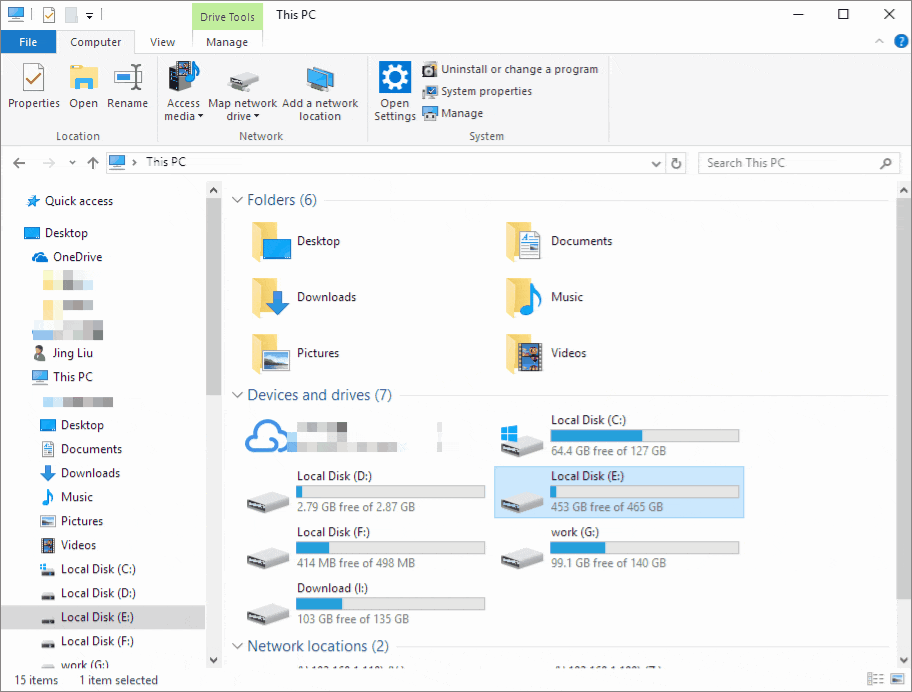
Kaedah 2. Betulkan Drive Tidak Boleh Diakses dengan Perintah CMD
Jika isu "pemacu tidak boleh diakses" disertakan dengan mesej kedua yang bukan "akses dinafikan", maka terdapat kemungkinan besar puncanya ialah sistem fail atau rasuah data, ralat cakera atau sektor buruk. Dalam kes ini, anda perlu menjalankan alat CHKDSK dalam Windows. Inilah yang perlu dilakukan:
Langkah 1. Palamkan pemacu keras luaran, pemacu USB atau kad memori ke dalam PC anda.
Langkah 2. Buka Prompt Perintah.
- Dalam Windows 7, Klik "Mula " , taip cmd dalam kotak carian, tekan Enter, dan kemudian klik "cmd.exe" di bawah senarai program.
- Dalam Windows 11/10/8, tekan butang Windows Key + X dan pilih pilihan "Command Prompt (Admin )" .
Langkah 3. Dalam tetingkap Prompt Perintah baharu, taip chkdsk E: /f /r . (Di sini, E ialah huruf pemacu cakera yang menunjukkan ralat "pemacu tidak boleh diakses".)
- Amaran
- Menjalankan CHKDSK mudah-mudahan dapat membetulkan ralat pemacu yang tidak boleh diakses, jadi tukarkannya kepada huruf yang sepadan dengan yang ditunjukkan pada PC anda.
Anda juga mungkin ingin mengetahui cara membetulkan isu seperti "Anda perlu memformat cakera sebelum menggunakannya". Semak artikel berikut untuk mengetahui lebih lanjut:

Dibetulkan: Anda Perlu Memformat Cakera dalam Pemacu Sebelum Anda Boleh Menggunakannya 👩🔧
Dapatkan mesej ralat yang anda perlukan untuk memformat cakera dalam pemacu sebelum anda boleh menggunakannya pada kad memori SD, pemacu USB atau pemacu keras luaran? Baca lebih lanjut >>
Kaedah 3. Format Cakera untuk Betulkan Cakera Tidak Boleh Dicapai
Untuk mendapatkan hasil terbaik dengan memulihkan data dan memastikan pemacu anda berfungsi sekali lagi, adalah idea yang baik untuk mencuba pemulihan dahulu, diikuti dengan memformat semula.
Setelah pemulihan data selesai, anda boleh memformat semula pemacu dan diharapkan mengembalikannya kepada keadaan yang sihat. Untuk melakukan ini, ambil langkah berikut:
Langkah 1. Pergi ke "Komputer Saya" atau "PC ini" dan klik kanan cakera yang anda perlukan untuk membaiki.
Langkah 2. Pilih pilihan "Format".
Langkah 3. Dalam tetingkap pop timbul, anda boleh menetapkan sistem fail dan saiz kluster, klik butang "OK", dan Windows akan menguruskan yang lain. Apabila anda tidak dapat memformat cakera keras dengan kaedah ini, anda boleh mencuba alat profesional yang lain.

Kaedah 4. Betulkan Pemacu Keras Tidak Boleh Dicapai melalui Perkhidmatan Pembaikan Data
Kadangkala peranti storan data, HDD, kad memori atau stik USB tidak dikenali oleh sistem pengendalian, menjadikannya tidak boleh diakses oleh data profesional atau peribadi. Kami menyediakan perkhidmatan pemulihan data yang berkesan untuk membetulkannya. Anda boleh membaiki pemacu anda yang tidak boleh diakses dengan bantuan pakar.
Perkhidmatan Pemulihan Data EaseUS
Klik di sini untuk menghubungi pakar kami untuk penilaian percuma
Rujuk dengan pakar pemulihan data EaseUS untuk perkhidmatan pemulihan manual satu-satu. Kami boleh menawarkan perkhidmatan berikut selepas diagnosis PERCUMA
- Selesaikan masalah HDD, SSD, pemacu keras luaran, pemacu kilat USB dan pemacu pen
- Betulkan cakera yang tidak boleh dibaca atau diakses kerana sektor buruk
- Betulkan cakera yang menjadi partition yang dilindungi GPT
- Membaiki pemacu RAW yang rosak yang perlu diformat semula (pemacu yang disulitkan BitLocker juga disokong)
- Lap data, nyahformat cakera keras, pasang/nyahpasang perisian atau pemacu, dsb.
Kesimpulan
Anda telah mempelajari empat penyelesaian berkesan untuk membetulkan ralat pemacu tidak boleh diakses dalam Windows 11/10/8/7. Kaedah ini juga berfungsi dengan baik jika anda menggunakan pemacu keras luaran, SSD, pemacu kilat USB, pemacu pen dan kad SD. Sebelum anda memformat cakera keras anda, anda dinasihatkan untuk menjalankan Wizard Pemulihan Data EaseUS untuk mengelakkan kehilangan data.
Soalan Lazim Drive Tidak Boleh Diakses
Terdapat 3 soalan dan jawapan berkaitan di bawah. Baca satu persatu untuk mendapatkan bantuan tambahan.
1. Mengapakah cakera keras baharu saya tidak boleh diakses?
Memandangkan cakera keras adalah baharu sepenuhnya, ia diiktiraf sebagai ruang yang tidak diperuntukkan. Pengurusan Cakera tidak boleh mengaksesnya. Oleh itu, anda mesti memulakan cakera baharu sebelum Pengurus Cakera boleh mengaksesnya .
2. Bagaimana untuk mengakses cakera keras yang tidak boleh diakses?
Untuk mengakses cakera keras:
- 1. Semak ralat cakera daripada Harta
- 2. Beralih kepada perkhidmatan pembaikan cakera
- 3. Jalankan arahan CMD...
3. Mengapa pemacu rangkaian saya tidak dipaparkan?
Salah satu sebab pemacu rangkaian tidak muncul ialah penggunaan UAC (Kawalan Akaun Pengguna). Dua pilihan tersedia pada skrin apabila anda log masuk ke mana-mana tetingkap sebagai pentadbir. Seorang pentadbir diberikan hak, dan seorang lagi tanpa hak. Biasanya, pengguna standard tidak dapat melihat Pemacu Rangkaian Mappen kerana pengehadan dalam akaun.
artikel berkaitan
-
Bagaimana untuk Memulihkan Data dari Pemacu Keras Luaran (4 Cara Tersedia)
![author icon]() Cedric/2022/09/21
Cedric/2022/09/21
-
10 Perisian Pemulihan Pemacu Keras Terbaik untuk Windows dan Mac
![author icon]() Cedric/2022/09/21
Cedric/2022/09/21
-
Fail Lesap dan Hilang dari Pemacu Keras
![author icon]() Brithny/2022/09/21
Brithny/2022/09/21
-
Secara tidak Sengaja telah Format Pemacu Keras? Nyahformat Pemacu Keras Baik Sekarang!
![author icon]() Brithny/2022/09/21
Brithny/2022/09/21