Isi kandungan
Kegagalan But yang Mungkin Anda Hadapi
Terdapat beberapa situasi biasa yang mencadangkan kegagalan but.
- Komputer tersekat pada skrin " Menyediakan Pembaikan Automatik " atau gelung Pembaikan Automatik
- Anda menerima mesej ralat: " DISK BOOT FAILURE - INSERT SYSTEM DISK AND TEKAN ENTER "
- Anda melihat skrin biru kematian menunjukkan, " PC anda menghadapi masalah dan perlu dimulakan semula "
- Skrin hitam memaparkan " Peranti Boot Tidak Ditemui - Sila pasang sistem pengendalian pada cakera keras anda "
Banyak situasi atau mesej ralat lain membayangkan anda tidak boleh boot ke Windows. Secara amnya, untuk membetulkan komputer yang tidak boleh but, anda perlu mencuba ciri dalam pilihan lanjutan untuk menyelesaikan isu tersebut, yang mungkin memerlukan media pemasangan Windows. Pendek kata, bukan mudah untuk menyelesaikan masalah yang berkaitan dengan but. Walaupun anda menggunakan penyelesaian, anda mungkin gagal menangani isu tersebut. Itulah sebabnya ramai pengguna memilih untuk menyelamatkan data pada komputer secara langsung atau sebagai pilihan terakhir.
Apa yang Anda Perlukan: Muat Turun Perisian Pemulihan Data Boleh Boot
Bagaimana untuk memulihkan data daripada PC atau komputer riba yang tidak boleh boot? Dengan mencipta USB, CD atau DVD boleh boot yang dibungkus dengan utiliti pemulihan data, anda boleh but komputer yang bermasalah daripada media boleh boot dan kemudian menggunakan perisian pemulihan data dalam persekitaran untuk memulihkan semua fail daripada komputer.
Wizard Pemulihan Data EaseUS boleh membantu anda mencipta cakera boleh boot dan menyelesaikan isu ini.
Dengan itu, anda boleh membakar Persekitaran Prapemasangan Windows (WinPE) yang dipasang pada USB, CD atau DVD, yang membolehkan anda memulakan komputer dan menyelamatkan fail.
Petua Penting Sebelum Menggunakan Perisian Pemulihan Data Boleh Boot
- Sediakan peranti storan kosong: pemacu kilat USB, pemacu keras luaran atau CD/DVD (perakam CD/DVD diperlukan)
- Sediakan komputer yang sihat yang melaluinya anda boleh membuat cakera boleh boot
- Anda perlu menukar jujukan but dalam BIOS untuk but komputer daripada cakera boleh but
- Perisian pemulihan data boleh boot EaseUS tidak akan berfungsi untuk mendapatkan semula data anda jika cakera keras PC rosak secara fizikal
sedia? Mari lihat cara mencipta USB/CD/DVD boleh boot dengan perisian pemulihan data boleh boot EaseUS.
Langkah 1. Cipta cakera boleh boot
Lancarkan Wizard Pemulihan Data EaseUS, pilih "PC Ranap" dan klik "Pergi ke Pulih".

Pilih USB kosong untuk mencipta pemacu boleh boot dan klik "Buat".
⚠️Amaran: Apabila anda mencipta cakera boleh but, Wizard Pemulihan Data EaseUS akan memadamkan semua data yang disimpan dalam pemacu USB. Sandarkan data penting terlebih dahulu.

Langkah 2. But komputer anda daripada USB boleh boot
Sambungkan cakera boleh boot ke PC yang tidak boleh boot dan tukar urutan but komputer anda dalam BIOS. Bagi kebanyakan pengguna, ia berfungsi dengan baik apabila mereka memulakan semula komputer mereka dan menekan F2 serentak untuk memasuki BIOS.
Tetapkan untuk but PC daripada "Peranti Boleh Alih" (cakera USB boleh boot) di luar Pemacu Keras. Tekan "F10" untuk menyimpan dan keluar.

Langkah 3. Pulihkan data daripada sistem/PC yang ranap
Selepas but daripada cakera boleh but Wizard Pemulihan Data EaseUS, pilih pemacu yang ingin anda imbas untuk mencari semua fail anda yang hilang. Pratonton dan pulihkan fail yang anda perlukan ke lokasi yang selamat.
💡Petua: Anda boleh memulihkan data pada cakera tempatan, pemacu keras luaran dan juga storan awan.

Cara Menyediakan Diri Anda untuk Isu But
Kegagalan but adalah salah satu isu paling teruk yang mungkin berlaku kepada komputer. Sebaik sahaja ia berlaku, tidak kira betapa berat hati anda, ia tidak akan berhenti. Dalam kebanyakan kes, ia muncul secara tidak dijangka dan membuatkan anda dalam kebimbangan. Ia perlu untuk belajar bagaimana untuk menyelesaikan masalah. Tetapi yang lebih penting, anda harus tahu cara menyediakan diri anda untuk masalah berkaitan but yang berpotensi.
Buat Titik Pemulihan Sistem
Kebanyakan masalah but berlaku disebabkan oleh perubahan sistem. Titik pemulihan sistem membolehkan anda melakukan pemulihan sistem yang akan mengembalikan komputer anda ke titik kerja apabila kegagalan but timbul. Untuk membuat titik pemulihan sistem:
Langkah 1. Taip "buat titik pemulihan" dalam kotak carian pada bar tugas.
Langkah 2. Klik "Buat titik pemulihan" daripada hasil carian.
Langkah 3. Klik "Buat" di bawah tab "Perlindungan Sistem" untuk membuat titik pemulihan sistem.
Langkah 4. Taip perihalan untuk titik pemulihan, dan kemudian pilih Cipta > OK.
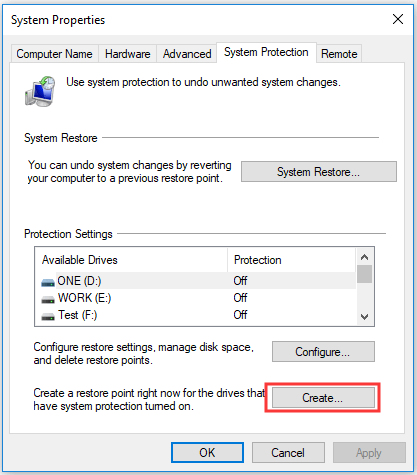
Buat Imej Sistem
Ciri Sandaran dan Pulihkan dalam Windows boleh membantu anda mencipta imej sistem, yang merupakan salinan pemacu sistem Windows. Selain itu, anda juga boleh menambah partition lain untuk disandarkan bersama pemacu sistem. Dengan imej sistem, anda tidak dapat memulihkan komputer yang berhenti berfungsi.
Langkah 1. Sediakan pemacu keras LUARAN yang cukup besar dan sambungkannya ke komputer.
Langkah 2. Taip panel kawalan dalam bar carian Windows dan pilih "Panel Kawalan" yang ditunjukkan dalam hasilnya.
Langkah 3. Pilih "Sandarkan dan Pulihkan" dan klik "Buat imej sistem".
Langkah 4. Semak "Pada cakera keras" (anda boleh menukar lokasi sandaran mengikut keperluan anda) dan klik "Seterusnya".
Langkah 5. Pilih partition yang anda boleh masukkan dalam imej sistem dan klik "Seterusnya".
Langkah 6. Ikut arahan pada skrin untuk mula mencipta imej sistem.
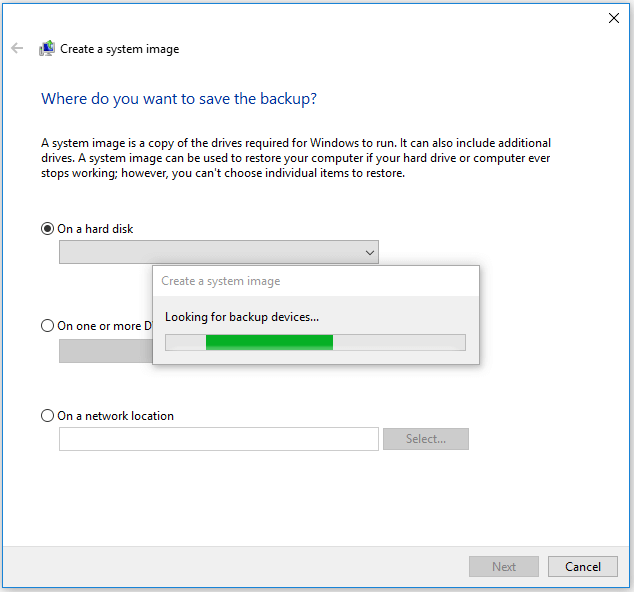
Pada kali berikutnya komputer anda tidak but, anda boleh menyelesaikannya dengan cepat dengan melakukan pemulihan sistem atau pemulihan imej sistem jika pembaikan lain tidak berjaya.
Selesaikan Isu But Windows dengan Perkhidmatan Pembaikan Windows 10
Jika tidak tahu cara membetulkan kegagalan but Windows, gunakan perkhidmatan penetapan manual Windows daripada EaseUS. Pasukan teknikal profesional kami boleh membantu anda menyelesaikan sebarang ralat permulaan sistem, termasuk kegagalan sistem, skrin biru sistem, skrin hitam sistem dan sebagainya.
Perkhidmatan Pemulihan Windows EaseUS
Klik di sini untuk menghubungi pakar kami untuk penilaian percuma
Rujuk dengan pakar pemulihan data EaseUS untuk perkhidmatan pemulihan manual satu-satu. Kami boleh menawarkan perkhidmatan berikut selepas diagnosis PERCUMA:
- Betulkan isu but Windows, termasuk BSOD
- Betulkan ralat Windows dan konfigurasikan persekitaran Windows
- Pulihkan sistem apabila ia gagal boot
- Optimumkan komputer Windows untuk menjadikannya berjalan dengan cepat
Garis Bawah
Apabila PC atau komputer riba gagal untuk but, perisian pemulihan data boleh boot membantu dalam mendapatkan semula data yang disimpan pada pemacu keras komputer. Selain itu, anda juga boleh mencipta media boleh boot dengan perisian pengklonan cakera , yang juga boleh membantu anda mengekstrak data daripada komputer.
Soalan Lazim Perisian Pemulihan Data Boleh Boot
Jika anda masih menghadapi masalah dengan pemulihan data boleh boot, baca soalan dan jawapan di bawah untuk mendapatkan bantuan tambahan.
1. Bolehkah saya memulihkan data pada USB boleh boot?
Anda perlu memulihkan data pada USB boleh boot apabila ia berkaitan dengan komputer yang ranap. Wizard Pemulihan Data EaseUS boleh membantu anda memulihkan data dengan pemacu kilat USB boleh boot. Muat turun perisian pemulihan data ini dan dapatkan semula fail yang hilang sekarang.
2. Apakah 4 jenis pemulihan data?
- Pemulihan Cakera Keras
- Pemulihan Pita
- Pemulihan Optik
- Pemulihan Digital
3. Alat manakah yang terbaik untuk pemulihan data?
5 perisian pemulihan cakera keras teratas:
- Wizard Pemulihan Data EaseUS
- Recuva
- Pemulihan Data Gerudi Cakera
- Pemulihan Data Bijak
- Perisian Pemulihan Data Ontrack...
4. Bagaimanakah cara saya memulihkan data daripada pemacu keras boleh boot?
- Lancarkan Wizard Pemulihan Data EaseUS, pilih Pemulihan PC Ranap, dan klik Pergi ke Pulih.
- Pilih USB kosong untuk mencipta pemacu boleh boot dan klik Cipta.
- Sambungkan cakera boleh boot ke PC yang tidak boleh boot dan tukar urutan but komputer anda dalam BIOS.
- Tetapkan untuk but PC daripada Peranti Boleh Alih.
- But daripada cakera boleh but Wizard Pemulihan Data EaseUS.
- Pilih pemacu yang ingin anda imbas untuk mencari semua fail anda yang hilang.
- Pratonton dan pulihkan fail yang anda perlukan ke lokasi yang selamat.
artikel berkaitan
-
Cara Memulihkan Foto Yang Dipadamkan Secara Kekal daripada Galeri Tanpa Sandaran
![author icon]() Daisy/2024/09/10
Daisy/2024/09/10
-
Pulihkan Fail selepas tetapan semula Windows 10
![author icon]() Cedric/2022/09/21
Cedric/2022/09/21
-
Cara Memulihkan Fail Yang Hilang Semasa Bergerak
![author icon]() Cedric/2022/09/21
Cedric/2022/09/21
-
Kunci Perisian Alternatif Percuma Pemulihan Pemisahan Hetman
![author icon]() Daisy/2024/09/13
Daisy/2024/09/13