Isi kandungan
Mari lihat navigasi pantas untuk memperbaiki ralat akses folder yang ditolak dan mendapatkan semula akses.
| Penyelesaian yang boleh dilaksanakan | Penyelesaian Masalah Langkah demi langkah |
|---|---|
| Pulihkan data dari pemacu keras pada mulanya | Sebelum membetulkan masalah akses folder yang ditolak, pulihkan data dari folder atau cakera keras yang tidak dapat diakses ...Langkah penuh |
| Betulkan 1. Tukar hak milik | Klik kanan folder yang anda mahu miliki, klik "Properties". Klik "Keselamatan"> "Lanjutan" ...Langkah penuh |
| Betulkan 2. Lakukan boot bersih | Dari Mula, cari msconfig. Pilih "Konfigurasi Sistem" dari hasil carian ...Langkah penuh |
| Betulkan 3. Dapatkan kebenaran | Untuk mendapatkan kebenaran folder tujuan, klik kanan folder cakera keras atau fail yang tidak dapat diakses, pilih ...Langkah penuh |
| Kaedah yang lebih berguna | Untuk memperbaiki ralat, periksa dan perbaiki sistem fail dengan pengurus partition percuma, format cakera keras ...Langkah penuh |
Ralat: Akses Folder Destinasi Ditolak pada Windows 10
"Atas sebab - sebab tertentu, saya tidak dapat mengakses fail pada cakera keras luaran WD Elements saya. Juga, pemacu tidak lagi muncul di rangkaian saya. Saya menerima mesej ralat yang mengatakan:Akses Folder Destinasi Ditolak. Anda memerlukan kebenaran untuk melakukan tindakan ini. Saya mengklik "Cuba Lagi", tetapi tidak berjaya. Bagaimana cara mendapatkan semula akses ke fail saya? "
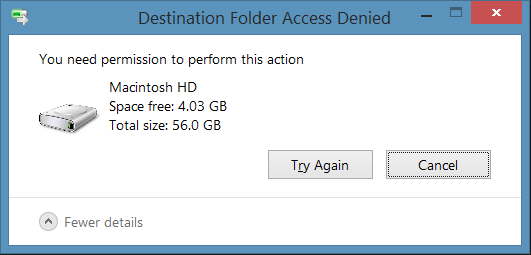
"Akses Folder Destinasi Ditolak. Perlu Kebenaran untuk Melakukan Tindakan ini" biasanya terjadi ketika anda sedang berusaha menyalin atau memindahkan folder atau fail ke lokasi lain. Biasanya, masalah ini berlaku kerana ketiadaan 'Kemilikan'. Kepemilikan folder atau fail hadir dengan beberapa akaun pengguna lain. Walaupun folder dan fail tersedia di akaun anda, ia tidak tersedia untuk pengubahsuaian apa pun. Dalam kes ini, menukar pemilikan ke akaun pengguna semasa anda menyelesaikan masalah.
Walau bagaimanapun, anda mungkin akan mendapati bahawa anda tidak dapat memadam fail sistem, walaupun sebagai pentadbir. Ini kerana perkhidmatan Trusted Installer memiliki fail sistem windows secara lalai, dan Windows File Protection akan mencegahnya daripada ditimpa. Oleh itu, anda akan menemui kesalahan folder akses yang ditolak. Baca artikel cara ini dan pelajari cara berkesan untuk menyelesaikan masalah ini.
Perkara Pertama Yang Perlu Dilakukan : Pulihkan Data dari Pemacu Keras yang Tidak Dapat Diakses
Sebelum mengambil tindakan untuk memperbaiki masalah folder akses yang ditolak, eksport data penting anda terlebih dahulu untuk mengelakkan masalah kehilangan data.
Perisian pemulihan data cakera berkuasa- EaseUS Data Recovery Wizard, membolehkan anda memulihkan fail yang dipadam / hilang atau data yang diformat pada peranti storan dengan beberapa klik mudah. Ia juga boleh membaiki fail yang rosak di Windows 10/8/7. Ia memperbaiki foto, video, Word, Excel, dan fail lain yang rosak secara automatik semasa pemulihan.
Anda boleh memuat turun dan menggunakan perisian ini secara percuma untuk mengambil data dari pemacu keras, USB, atau peranti lain yang tidak dapat diakses dalam tiga langkah.
1. Muat turun dan pasang perisian EaseUS Data Recovery Wizard di komputer anda.

2. Guna alat pemulihan data untuk mencari dan memulihkan data yang hilang.
Pilih lokasi penyimpanan atau folder tertentu yang mana data terhilang itu berada dan klik butang Scan

3. Setelah selesai imbasan, cari fail dan folder yang boleh dipulihkan dalam senarai keputusan imbasan.
Pilih fail berikut dan klik butang Recover. Untuk pilihan lokasi untuk simpan data yang dipulihkan, anda mesti jangan menggunakan pemacu yang asal.

5 Cara Teratas untuk Memperbaiki Akses Folder Destinasi Ditolak pada Windows 10/8/7
Setelah memulihkan data, cubalah lima kaedah di bawah untuk menyelesaikan akses folder tujuan yang ditolak walaupun dengan kawalan penuh.
Pembetulan 1. Berikan Kawalan Penuh kepada Folder dengan Mengubah Kepemilikan
Untuk membetulkan akses folder tujuan ditolak, anda harus mengambil alih folder tersebut:
Untuk pengguna Windows 10
Langkah 1. Klik kanan folder yang ingin anda ambil hak miliknya, dan kemudian klik "Properties" dari Menu Konteks.
Langkah 2. Klik "Keselamatan"> "Lanjutan", dan kemudian klik tab "Pemilik".
Langkah 3. Klik "Tukar". pada layar yang muncul, di bidang "Masukkan nama objek untuk memilih", masukkan Pentadbir, atau masukkan nama pengguna Anda. Kemudian, klik "Semak Nama". Sekiranya semuanya berjalan lancar, input akan berubah. Klik "OK" untuk menyimpan perubahan.
Langkah 4. Bahagian pemilik kini akan berubah. Tandakan "Ganti pemilik pada subkontainer dan objek" dan klik "Terapkan" dan "OK" untuk menyimpan perubahan. Ataupun anda boleh menyemak pilihan "Ganti semua kemasukkan kebenaran objek kanak-kanak".
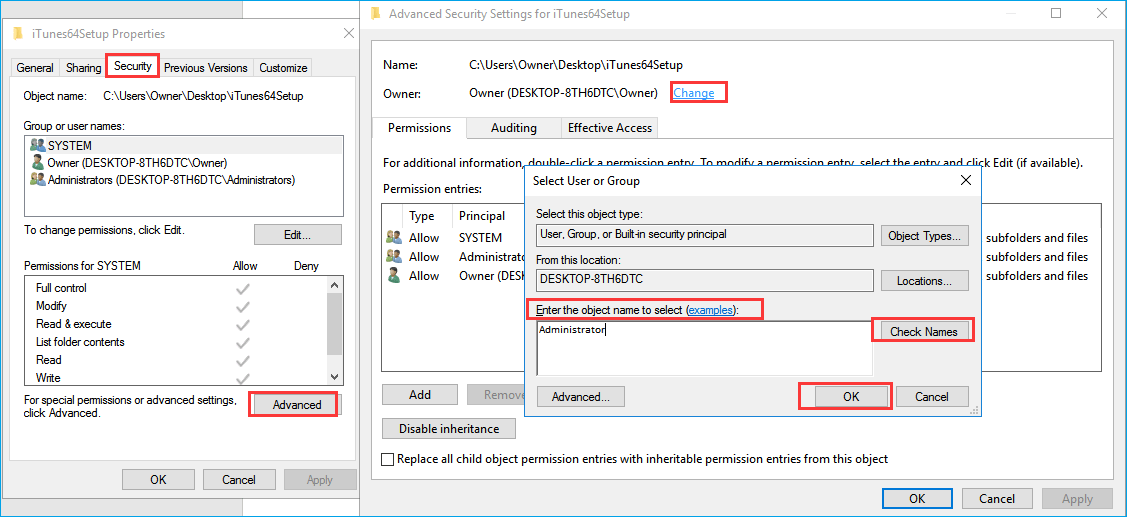
Bagi pengguna Windows 7 memberikan kebenaran
Langkah 1. Klik kanan pada fail dan pilih "Sifat" dari Menu Konteks.
Langkah 2. Klik pada butang "Edit" di Sifat windows Klik "OK" untuk mengesahkan permintaan.
Langkah 3. Pilih "pengguna / kumpulan" dari tetingkap kebenaran atau klik "Tambah" untuk menambahkan pengguna atau kumpulan lain.
Langkah 4. Di bawah "Kebenaran", periksa "Kawalan Penuh" di bawah lajur "Benarkan" untuk memberikan kebenaran kawalan hak akses penuh.
Langkah 5. Klik "OK" supaya perubahan boleh berlaku dan klik ok untuk keluar dari tetingkap "Sifat".
Sebaik sahaja anda mengambil alih fail atau folder, periksa sama ada anda telah menyelesaikan masalah anda.
Pembetulan 2. Lakukan But Bersih Windows 10 untuk Memperbaiki Akses Folder ynag Ditolak
Cara lain untuk memperbaiki kesilapan akses folder yang ditolak adalah dengan melakukan but bersih. Ikuti langkah-langkah ini untuk mengakses folder anda.
Langkah 1. Dari Mula, cari msconfig.
Langkah 2. Pilih "Konfigurasi Sistem" dari hasil carian. Pada tab "Perkhidmatan" pada kotak dialog Konfigurasi Sistem, tekan atau klik untuk memilih kotak centang "Sembunyikan semua perkhidmatan Microsoft", dan kemudian ketuk atau klik "Lumpuhkan semua".
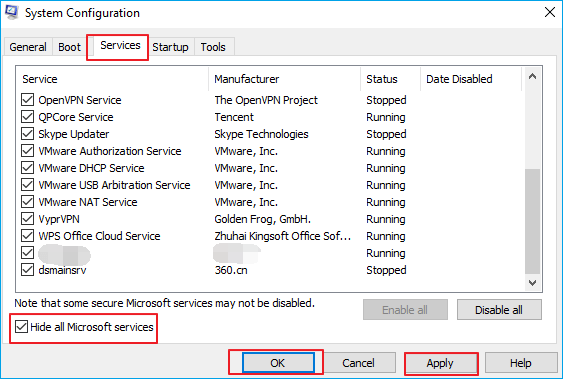
Langkah 3.Pada tab "Permulaan" pada kotak dialog Konfigurasi Sistem, ketuk atau klik "Buka Pengurus Tugas".
Langkah 4. Pada tab "Permulaan" di Pengurus Tugas, untuk setiap item permulaan, pilih item dan kemudian klik "Lumpuhkan". Tutup Pengurus Tugas.
Langkah 5.Pada tab Permulaan pada kotak dialog Konfigurasi Sistem, ketik atau klik "OK", dan kemudian mulakan semula komputer.
Pembetulan 3. Dapatkan Kebenaran untuk Peranti yang Tidak Dapat Diakses
Sekiranya anda masih gagal memperbaiki akses folder destinasi Windows 10 ditolak, anda boleh mencuba mendapatkan kebenaran dengan cara ini.
Langkah 1. Klik kanan folder pemacu keras, USB, atau fail yang tidak dapat diakses, dan pilih "Sifat".
Langkah 2. Pergi ke "Keselamatan", klik "Lanjutan" dan arahkan ke tab Pemilik.
Langkah 3. Klik "Edit", klik nama pengguna anda di bawah "Kumpulan" atau nama pengguna.
Langkah 4. Semak semua kotak di ruang Izinkan dan klik "OK", kemudian klik "Terapkan" untuk mendapatkan izin bagi mengakses peranti anda yang tidak dapat diakses.
Pembetulan 4. Perbaikan Sistem Fail yang rosak untuk Memperbaiki Akses Folder Destinasi Ditolak
Sekiranya sistem fail pemacu keras rosak, anda juga tidak dapat mengakses folder tersebut. Anda boleh menggunakan alat pemulihan pemacu keras percuma -EaseUS Partition Mater untuk memeriksa dan membaiki pemacu keras dengan klik. Perisian partisi percuma ini membantu anda membuat, mengklon, memformat, menggabungkan dan mengubah saiz / memindahkan partisi. Ikuti langkah-langkah ini untuk memeriksa dan memperbaiki sistem fail.
Langkah 1: Jalankan EaseUS Partisi Master, klik kanan partisi, dan pilih "Tukar Huruf Pemacu".
Langkah 2: Di tetingkap baru, klik anak panah ke bawah dan pilih huruf pemacu untuk partisi dari menu lungsur turun, kemudian klik "OK".
Langkah 3: Klik butang "Jalankan Operasi" di sudut kiri atas, periksa perubahannya, dan klik "Terapkan" untuk mengubah huruf pemacu partisi yang dipilih.
Ataupun anda boleh menjalankan perintah CHKDSK untuk memperbaiki sistem fail yang rosak dari pemacu keras yang dinafikan akses.
- Buka Perintah Prompt dan klik:chkdsk /f c:(ganti c dengan huruf pemacu pada pemacu keras anda yang tidak dapat diakses).
- Tekan Masuk untuk membiarkan proses pemeriksaan berjalan.
- Setelah selesai, taip keluar dan tekan Enter untuk menyelesaikan proses.
Pembetulan 5. Format Peranti untuk Memperbaiki Kesalahan Akses yang Ditolak
Sekiranya pembaikan cepat ini tidak dapat membantu anda keluar dari masalah, anda dapat memformat peranti untuk menyelesaikan kesalahan folder akses Windows yang ditolak. Sebagai format akan menghapus fail, jadi buat cadangan terlebih dahulu. Terdapat beberapa cara untukformat pemacu keras, ikuti langkah di bawah untuk memformat cakera keras di File Explorer.
Langkah 1. Klik kanan pada peranti yang tidak dapat diakses - cakera keras dalaman / luaran, kad USB atau SD, dan lain-lain dan pilih "Format".
Langkah 2. Tetapkan sistem fail, nama label, dan lain-lain untuk peranti yang tidak dapat diakses.
Langkah 3. Periksa "Format Pantas" dan klik "Mula" untuk menyelesaikan kesalahan folder akses yang ditolak.
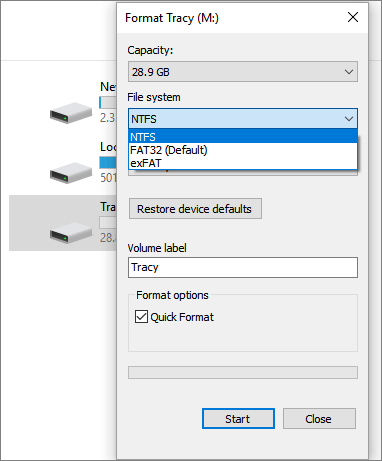
Konklusinya
Sebilangan besar pengguna komputer telah dilaporkan menerima pesan ralat "Akses Folder Destinasi Ditolak" ketika mereka cuba menyalin, memindahkan, atau menghapus fail atau folder sama ada secara tempatan, atau dari sumber yang dikongsi. Anda dapat menyelesaikan kesilapan penolakan akses folder tujuan dengan berkesan jika anda telah mencuba penyelesaian di atas.
EaseUS bukan sahaja dapat memberi anda penyelesaian ralat penolakan akses tetapi juga memberi anda cara untuk memulihkan fail atau folder dengan perisian pemulihan data profesional. Anda selalu boleh meminta bantuan EaseUS sekiranya anda mempunyai masalah.
Soalan Lazim - Akses Folder Destinasi Ditolak Windows 10
Mesej akses folder Destinasi ditolak biasanya muncul apabila anda tidak mempunyai hak pentadbir yang diperlukan untuk menyalin fail atau folder. Sekiranya anda mempunyai masalah lain yang berkaitan, anda boleh membaca soalan dan jawapan di bawah untuk mendapatkan bantuan tambahan.
Mengapa Akses Folder Ditolak?
Kesalahan "Akses Ditolak" muncul kerana sebab berikut:
- Anda tidak boleh memberikan hak milik untuk mengakses fail dan folder
- Akses folder ditolak kerana penyulitannya
- Ada masalah dengan sistem fail anda
Apakah hak pentadbir?
Hak pentadbir adalah sekumpulan protokol yang menetapkan pengguna tertentu sebagai pemilik Sistem.
Bagaimana cara membetulkan akses folder tujuan yang ditolak?
Sekiranya anda mendapat ralat Access Denied di Windows, ikuti penyelesaian berikut:
- Betulkan 1. Tukar hak milik
- Betulkan 2. Lakukan but bersih
- Betulkan 3. Dapatkan kebenaran
- Betulkan 4. Jalankan CHKDSK untuk memperbaiki sistem fail
- Betulkan 5. Format peranti
Bagaimana cara mengakses folder Found.000?
Folder FOUND.000 dibuat semasa pengguna menjalankan perintah CHKDSK. Pengguna selalunya tidak dapat melihat folder FOUND.000. Bagi mendedahkan folder tersebut:
Langkah 1.Buka Panel Kawalan Windows dan arahkan ke Pilihan Penjelajah Fail pada Windows 10, 8.1, dan 8.
Langkah 2.Pada tetingkap Pilihan Penjelajah Fail, arahkan ke tab Lihat, di bahagian Fail dan folder tersembunyi, tandakan pilihan Tunjukkan fail, folder, dan pemacu tersembunyi.
Langkah 3. Buka semula pemacu keras atau peranti tempatan anda untuk memeriksa folder FOUND.000 pada PC anda sekali lagi.
Apa yang berlaku sekiranya folder tujuan dihapuskan?
Sekiranya folder tujuan dihapuskan, semua data dan data yang berkaitan bersama akan terhapus juga atau menjadi tidak responsif, jadi mengetahui cara memulihkannya adalah baik.
artikel berkaitan
-
[Selesai] Folder Dokumen Saya Hilang dari Windows 10
![author icon]() Cedric/2021/11/17
Cedric/2021/11/17
-
7 Rekah Perisian Pemulihan Data dengan Kunci Bersiri dan Kod Pendaftaran
![author icon]() Brithny/2021/08/23
Brithny/2021/08/23
-
Bagaimana untuk Memulihkan Fail Terlalu Besar untuk Tong Kitar Semula
![author icon]() Arya/2021/06/08
Arya/2021/06/08
-
Bagaimana untuk Mendapatkan Fail yang Dihapus tiada di Tong Kitar Semula
![author icon]() Brithny/2021/10/25
Brithny/2021/10/25