Isi kandungan
Navigasi Pantas:
- Folder terlalu besar untuk dikitar semula
- Kes pengguna benar
- Pulihkan fail besar yang dipadamkan
- Sesuaikan tetapan tong kitar semula
Mesej Ralat - Folder Ini Terlalu Besar untuk Dikitar Semula
Pernakah anda menerima Ralat ini "Folder ini terlalu besar untuk dikitar semula, adakah anda mahu menghapusnya secara kekal? ".
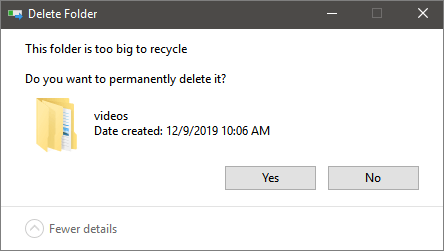
Ke mana perginya fail yang dipadamkan secara kekal? Secara umum, apabila anda pertama kali memadam fail di komputer dengan mengklik kanan pilihan padam atau tekan kekunci "Padam", ia akan dimasukkan ke Tong Kitar Semula, Sampah, atau sesuatu yang serupa demikian bergantung kepada sistem operasi anda. Ia akan tetap berada sehingga anda mengosongkan Tong Kitar Semula atau memulihkan balik fail dari dalamnya. Memulihkan data dari Tong Kitar Semula adalah praktikal jika anda membuang fail/folder dengan menekan kekunci DEL atau dengan mengklik kanan pada barang dan memilih Padam.
Tetapi, ia tidak selalu berfungsi dengan cara ini. Sekiranya fail yang dihapus lebih besar daripada saiz maksimum Tong Kitar Semula, barang ini akan pintas ke Tong Kitar Semula dan akan dihapus secara kekal. Seperti gambar menunjukkan, saiz maksimum Tong Kitar Semula ialah 8998MB, jika fail atau folder anda lebih besar daripada 8998MB, anda akan menerima ralat ini.
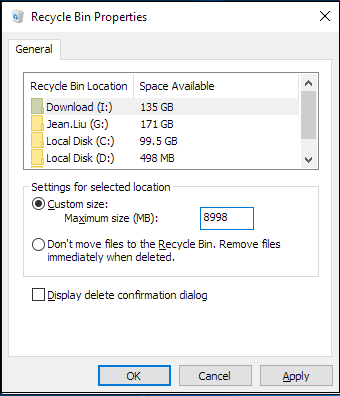
Untuk menyelesaikan keraguan bagi pengguna, saya merancang untuk melakukan perbincangan mendalam mengenai "fail yang terlalu besar untuk Tong Kitar Semula". Tiga aspek akan terlibat dalam kandungan berikut:
- 1. Kes pengguna benar fail terlalu besar untuk Tong Kitar Semula
- 2. Cara memulihkan fail besar yang dihapuskan
- 3. Cara menyesuaikan tetapan Tong Kitar Semula untuk menyelesaikan masalah ini
Fail Dihapus Secara Kekal Daripada dimasukkan ke Tong Kitar Semula
"Saya tersilap menghapuskan keseluruhan folder dari partisi pagi ini, di mana saya kehilangan berpuluh-puluh fail besar yang sangat penting, termasuk fail PSD Photoshop yang lebih besar daripada 12GB. Folder yang dihapus memintas Tong Kitar Semula kerana saiz folder terlalu besar untuk ia. Oleh itu, saya tidak dapat mencari barang yang dipadamkan dalam Tong Kitar Semula dan memulihkan fail besar daripadanya. Apakah cara lain yang harus saya cuba untuk memulihkan semula fail yang terlalu besar untuk Tong Kitar Semula? "
Seperti yang telah saya nyatakan di atas, setelah anda menghapus barang tersebut ketika muncul mesej "fail terlalu besar untuk Tong Kitar Semula", kesemua tersebut akan dihapus secara kekal. Operasi ini seperti "Shift + Delete"aktiviti. Walau bagaimanapun, kesemua ini masih dalam pemacu keras, sekurang-kurangnya sehingga fail lain atau bahagian fail lain disimpan ke lokasi yang sama. Anda hanya membuang entri dan bukan fail itu sendiri. Maka, fail masih ada dan dapat dipulihkan selagi tidak ditimpa. Dalam kes ini, hanya yang boleh dipercayai dan profesional perisian pemulihan data yang dapat membantu anda untuk memulihkan fail yang terlalu besar bagi Tong Kitar Semula.
Bagaimana Memulihkan Fail Besar yang Dihapuskan
Sebaik-baiknya, anda harus berhenti menggunakan peranti untuk mengelakkan data ditimpa. Kemudian, gunakan program pemulihan data profesional untuk mengimbas dan memulihkan fail yang dipadam. Semakin awal anda melakukan pemulihan data setelah anda memadam fail anda, semakin baik peluang pemulihan. Untuk menjimatkan masa dan tenaga anda, saya ada cadangan - EaseUS Data Recovery Wizard.
Dengan perisian pemulihan data - EaseUS Data Recovery Wizard, anda dengan mudahnya dapat melakukan pemulihan fail besar yang telah memintas Tong Kitar Semula dan fail yang hilang dalam situasi lain dengan langkah-langkah mudah. (Lompat ke hujung artikel untuk pengenalan alat ini dengan lebih terperinci jika anda mempunyai soalan.)
1. Muat turun dan pasang perisian EaseUS Data Recovery Wizard di komputer anda.

2. Guna alat pemulihan data untuk mencari dan memulihkan data yang hilang.
Pilih lokasi penyimpanan atau folder tertentu yang mana data terhilang itu berada dan klik butang Scan

3. Setelah selesai imbasan, cari fail dan folder yang boleh dipulihkan dalam senarai keputusan imbasan.
Pilih fail berikut dan klik butang Recover. Untuk pilihan lokasi untuk simpan data yang dipulihkan, anda mesti jangan menggunakan pemacu yang asal.

Bagaimana untuk Menyesuaikan Tetapan Tong Kitar Semula
Sekiranya anda tidak mahu fail yang dihapuskan, sama ada besar atau kecil, untuk memintas Tong Kitar Semula, anda boleh menukar sifat Tong Kitar Semula.
Langkah 1.Klik kanan "Tong Kitar Semula". Pilih "Sifat".
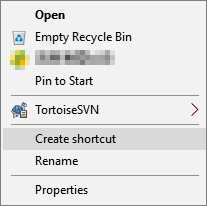
Petua Pantas: Jika anda tidak dapat menjumpa ikon di desktop, anda dapat mengontrol ikon desktop pada Tetapan> Pemperibadian> Tema, dan mengklik pilihan tetapan ikon Desktop di bawah bahagian "Tetapan Berkaitan".
Langkah 2. Di bawah bahagian "Tetapan untuk lokasi yang dipilih", pilih pilihan "Saiz tersuai".
Dalam kotak "Saiz maksimum (MB)", tentukan ruang pemacu keras maksimum dalam megabyte yang boleh digunakan Tong Kitar Semula pada partisi tertentu. Sebagai contoh, jika anda mempunyai pemacu 500GB, dan anda mahu Tong Kitar Semula untuk menggunakan ruang 50GB, maka anda perlu menentukan 51200 megabytes (kerana 1GB sama dengan 1024MB).
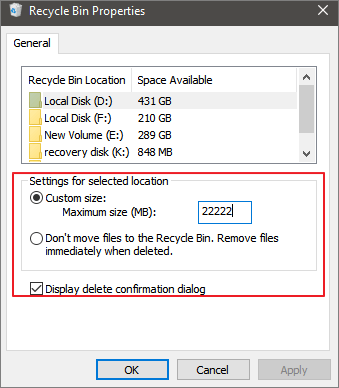
Langkah 3. Klik butang "Terapkan". Klik butang "OK".
Setelah anda menyelesaikan langkah-langkahnya, Tong Kitar Semula akan dapat menyimpan lebih banyak atau lebih sedikit fail dari lokasi tertentu bergantung pada konfigurasi anda. Dimana setiap partisi yang dikonfigurasikan pada peranti anda mempunyai Tong Kitar Semula tersendiri, pemacu yang boleh ditanggalkan seperti kad SD dan pemacu kilat USB tidak disokong, yang bermaksud apabila anda padamkan fail pada kad SD atau USB, kesemua akan dipadamkan secara kekal.
Kesimpulannya
Sebagai alat yang boleh dipercayai dan serba boleh, EaseUS Data Recovery Wizard dapat menghilangkan kerisauan anda setiap kali anda kehilangan fail. Jangan ketinggalan alat mudah tetapi canggih ini untuk melindungi keselamatan data anda. Dengan alat ini dipasang pada komputer Windows anda, anda dapat:
- Pulihkan fail yang dipadam, diformat, atau hilang.
- Pulihkan pelbagai jenis fail, termasuk foto, video, fail audio, e-mel, fail yang dibuat oleh Microsoft Office, perisian Adobe, dan banyak lagi.
- Dapatkan data dari pelbagai peranti, termasuk pemacu keras, kad memori, pemacu kilat USB, kamera digital, peranti mudah alih, dan media simpanan lain.
- Dapatkan kembali kandungan yang hilang dalam pelbagai situasi: penghapusan tak sengaja/pemformatan. Kegagalan OS, kehilangan partisi, dan banyak lagi.
EaseUS Data Recovery Wizard dapat sentiasa menolong anda, jangan sekali risau akan kehilangan data.
artikel berkaitan
-
Hide it Pro Pemulihan: Pulihkan Fail / Foto yang Dihapus di Telefon
![author icon]() Brithny/2021/11/17
Brithny/2021/11/17
-
Muat turun Perisian Pemulihan Dokumen Microsoft Word untuk Memulihkan Fail Word
![author icon]() Arya/2021/05/21
Arya/2021/05/21
-
Pulihkan Foto yang Dihapus pada Semua Peranti (Kamera/Telefon/PC/MAC) Dalam 3 Langkah
![author icon]() Brithny/2021/10/26
Brithny/2021/10/26
-
Bagaimana untuk Memulihkan Fail Selepas Tetapan Semula Kilang Komputer Riba
![author icon]() Cedric/2021/10/22
Cedric/2021/10/22