Isi kandungan
Fail yang saya hapuskan tidak ada di dalam Tong Kitar Semula, bagaimana memulihkannya?
"Hanya beberapa minit yang lalu, saya tidak sengaja memadam fail yang berfungsi, dan tidak lama kemudian saya menyedari kesilapan saya. Kemudian saya pergi ke Tong Kitar Semula dengan memikirkan untuk memulihkannya kembali dari sana. Tetapi saya kecewa, fail yang dipadam tidak muncul. Saya nak mengetahui bagaimana memulihkan fail yang dipadam tiada dalam tong kitar semula? "
Mengapa Fail yang Dihapus Tidak ada di Tong Kitar Semula
Apabila anda memadamkan fail dalam situasi berikut, fail yang dihapus tidak akan berakhir dalam tong kitar semula.
- Padam fail menggunakan kekunci Shift+Delete (pelajari caranya untuk memulihkan fail Shift+Delete)
- Memadam fail melalui Arahan Prompt
- Keluarkan fail dari pemacu denyar (lihat pemulihan fail dari pemacu denyar)
- Pilihan "Jangan pindahkan fail ke Tong Kitar Semula" di Tong Kitar Semula telah dipilih
- Fail yang dipadamkan terlalu besar untuk tong kitar semula atau tong kitar semula sudah penuh
- Tong Kitar Semula yang rosak tidak menyimpan fail yang dipadamkan
- Tong kitar semula dikosongkan (baca memulihkan fail dari tong kitar semula yang dikosongkan)
Tidak kira penyebabnya yang menyebabkan fail yang dihapus tidak ada di tong kitar semula, anda boleh mencuba penyelesaian dengan kaedah di bawah.
Pulihkan Fail yang Dihapus Tidak ada dalam Tong Kitar Semula dengan Perisian Pemulihan Data EaseUS (Paling Berkesan)
Setiap kali anda memadam fail, sistem operasi anda tidak akan memadam data sepenuhnya setelah fail tersebut dihapuskan. Pada hakikatnya, ruang yang dibebaskan ditandai sebagai tersedia dan siap digunakan untuk menyimpan maklumat. Selagi ruang tidak ditimpa, ada kemungkinan yang baik bahawa anda dapat memulihkan fail yang telah dipadamkan walaupun tiada dalam tong kitar semula dengan menggunakan perisian pemulihan pemacu keras profesional - EaseUS Data Recovery Wizard.
Alat pemulihan data yang canggih ini membolehkan anda memulihkan data yang hilang dari pemaccu keras luaran, tong kitar semula yang dikosongkan, HDD, SSD, pemacu denyar USB, Pemacu pen, kad CF/SD, dan sebagainya.
Walaupun anda mungkin mendapati beberapa penyelesaian sama sekali dalam artikel ini sangat berguna, menggunakan program pemulihan data EaseUS adalah yang paling selamat dan berkesan. Mulakan pemulihan sekarang!
1. Muat turun dan pasang perisian EaseUS Data Recovery Wizard di komputer anda.

2. Guna alat pemulihan data untuk mencari dan memulihkan data yang hilang.
Pilih lokasi penyimpanan atau folder tertentu yang mana data terhilang itu berada dan klik butang Scan

3. Setelah selesai imbasan, cari fail dan folder yang boleh dipulihkan dalam senarai keputusan imbasan.
Pilih fail berikut dan klik butang Recover. Untuk pilihan lokasi untuk simpan data yang dipulihkan, anda mesti jangan menggunakan pemacu yang asal.

Bagaimana untuk Memulihkan Fail yang Dihapus Tiada Dalam Tong Kitar Semula Tanpa Perisian
Sekiranya anda tidak mahu menggunakan perisian pihak ketiga untuk mengambil fail yang dihapus, masih ada dua cara lain untuk melakukannya dengan menggunakan versi sebelumnya atau sandaran fail.
Pulihkan Fail yang Dihapus dari Versi Sebelumnya
Ciri Versi Sebelumnya adalah sebahagian daripada perkhidmatan bayangan Volume. Dengan perkhidmatan ini, Windows mewujudkan titik pemulihan yang membantu anda dengan berkesan untuk mengembalikan perubahan. Dalam kes ini, apabila anda salah memadam satu atau lebih fail atau folder kritikal, anda boleh mencuba mendapatkannya kembali dari Versi Sebelumnya tanpa memuat turun atau memasang perisian pemulihan data pihak ketiga. Ia berfungsi walaupun anda mengosongkan tong kitar semula atau shift+delete fail atau folder anda.
1. Klik kanan folder yang dulu mengandungi fail yang dihapuskan dan klik "Pulihkan versi sebelumnya". Sekarang, anda akan melihat pilihan untuk memulihkan folder.
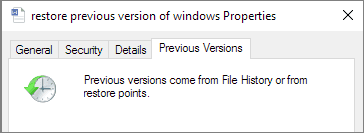
2. Pilih yang dihapuskan dari senarai versi sebelumnya yang tersedia. Dan klik "Pulihkan".
Sekiranya anda tidak melihat "Pulihkan Versi sebelumnya" dengan klik kanan, ikuti langkah di bawah untuk meneruskan.
- Pergi ke Panel Kawalan untuk menghidupkan "Perlindungan Sistem".
- Klik pada "Sistem & Keselamatan"> "Sistem"> "Perlindungan Sistem" (di bar sisi kiri).
- Pemacu yang tersedia dengan perlindungan yang sesuai akan ditunjukkan.
- Pilih pemacu tertentu dan klik pada konfigurasi.
- Klik "pulihkan tetapan sistem dan versi fail sebelumnya" dan klik "OK". Itu sahaja; sekarang anda akan melihat pilihan untuk memulihkan fail tertentu.
Ambil Fail dari Sandaran Windows
Sekiranya anda telah membuat sandaran dengan ciri Sandaran Windows, maka anda mungkin dapat memulihkan fail yang dipadam yang tidak terdapat dalam tong kitar semula di Windows 10 dari sandaran.
1. Sambungkan media simpanan sandaran anda dengan PC Windows anda.
2. Tekan Windows + I kunci untuk pergi ke "Tetapan".
3. Pilih "Kemas kini & Keselamatan"> "Sandaran".
4. Klik "Pergi ke Sandaran & Pulihkan (Windows 7)".
5. Klik "Pulihkan Fail Saya".
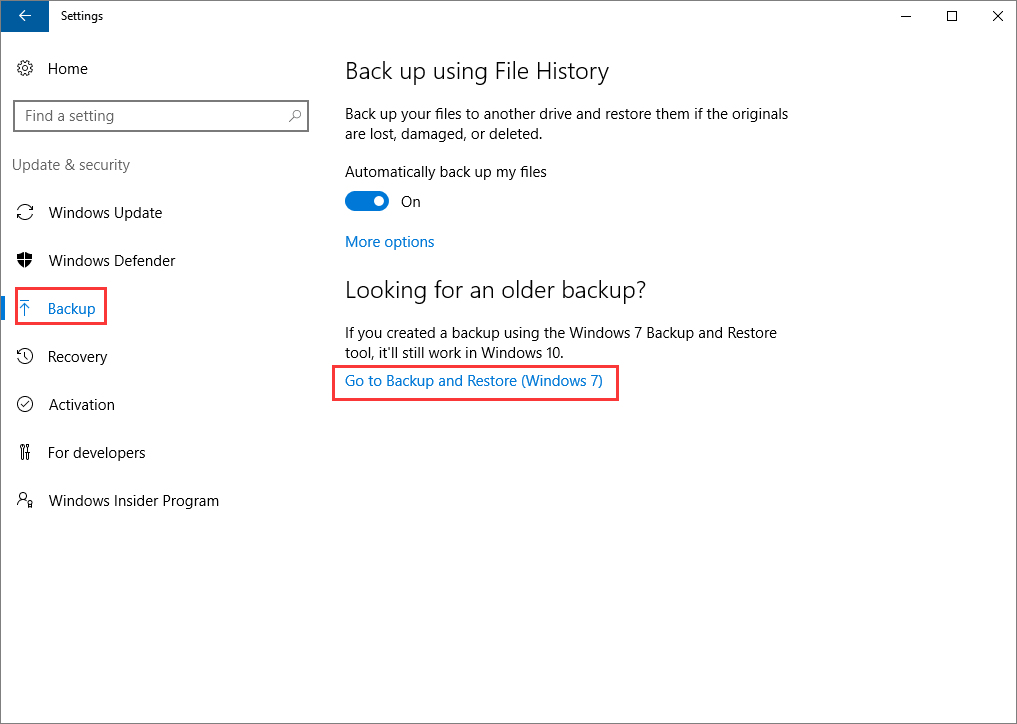
Kaedah ini hanya berfungsi jika anda mempunyai sandaran. Sekiranya tidak, anda tidak dapat memulihkan fail yang dipadamkan. Tetapi jangan putus asa, anda boleh melakukannya melalui EaseUS yang boleh dipercayai perisian pemulihan data. Cubailah. Ia tidak akan mengecewakan anda.
artikel berkaitan
-
Pulihkan Fail selepas tetapan semula Windows 10
![author icon]() Cedric/2021/10/25
Cedric/2021/10/25
-
Fail Dihapus Secara Automatik Tanpa Tanya Windows 10
![author icon]() Cedric/2021/11/17
Cedric/2021/11/17
-
![author icon]() Cedric/2021/10/26
Cedric/2021/10/26
-
Muat turun Perisian Perengkah Alternatif Pemulihan Foto dengan Kekunci Serial
![author icon]() Brithny/2021/10/25
Brithny/2021/10/25