Isi kandungan
Cara memulihkan fail yang dipadam di Windows:
Langkah 1. Periksa Recycle Bin. Hentikan Recycle Bin daripada mengosongkan fail dengan begitu kerap.
Langkah 2. Pulihkan fail menggunakan System Restore.
Langkah 3. Pulihkan fail yang dipadam dari versi sebelumnya.
Cara Memulihkan Fail yang Dipadam dari Recycle Bin
Sekiranya anda hanya memadamkan fail di komputer anda dengan memindahkannya ke Recycle Bin dan tidak menekan butang Empty Recycle Bin, pulihkan fail yang baru dipadam sebenarnya agak mudah.
Langkah 1. Buka Recycle Bin, cari dan klik kanan fail yang anda mahukan dan pilih "Restore".
Langkah 2. Ini akan mengambil semula fail yang dipadam kembali ke lokasi asalnya. Selepas pemulihan, anda boleh menyalin fail ke pemacu lain yang anda mahukan.
Langkah pantas untuk memulihkan fail yang dipadam dalam Windows 10
Cara memulihkan fail yang dipadam di PC dengan Recycle Bin:
1. Klik kanan pada ikon di desktop.
2. Pilih Buka dari menu lungsur turun/jatuh-bawah.
3. Periksa dan pilih fail untuk dipulihkan.
4. Klik kanan pada fail yang anda perlukan.
5. Pilih Restore from untuk memulihkan fail yang dipilih. Anda juga boleh mengeluarkan fail dari Recycle Bin untuk dipulihkan.
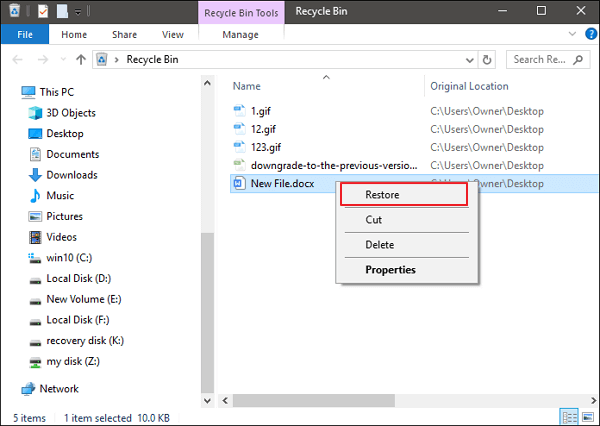
Cara Memulihkan Fail yang Dihapus dengan Perisian Pemulihan Fail yang Dipadam
Sekiranya fail yang dipadam tidak berada di recycle bin tetapi anda ingin mendapatkan semula fail yang dihapus dan bukan versi yang disimpan sebelumnya, anda boleh mencuba perisian pemulihan data pihak ketiga. EaseUS Data Recovery Wizard adalah alat pemulihan data yang mudah digunakan di pasaran selama lebih dari satu dekad. Ia direka untuk menangani semua situasi kehilangan data yang rumit seperti data yang dipadam, data yang diformat, pemulihan data setelah serangan virus, kerosakan sistem, ralat raw, dan banyak lagi. Ia telah membantu banyak pengguna dalam mengembalikan fail yang dipadam dari PC, cakera keras luaran, kad memori, pemacu USB.
EaseUS Data Recovery Wizard menggunakan teknologi algoritma canggih untuk mengimbas secara menyeluruh setiap unit penyimpanan cakera keras fizikal. Proses keseluruhan bagi pengguna untuk mencari dan mencari item yang dipadam adalah seperti berikut.
1. Muat turun dan pasang perisian EaseUS Data Recovery Wizard di komputer anda.

2. Guna alat pemulihan data untuk mencari dan memulihkan data yang hilang.
Pilih lokasi penyimpanan atau folder tertentu yang mana data terhilang itu berada dan klik butang Scan

3. Setelah selesai imbasan, cari fail dan folder yang boleh dipulihkan dalam senarai keputusan imbasan.
Pilih fail berikut dan klik butang Recover. Untuk pilihan lokasi untuk simpan data yang dipulihkan, anda mesti jangan menggunakan pemacu yang asal.

Awas: Jangan simpan kembali data yang dipulihkan ke partisi atau pemacu di mana anda kehilangan data! Anda boleh memindahkan ke lokasi tersebut setelah pemulihan dilakukan, tetapi pulih terus ke pemacu yang sama berisiko berlakunya penimpaan fail.
Cara Memulihkan Fail yang Dipadam dari Versi Sebelumnya
Sekiranya fail yang anda padam tidak ada di recycle bin, atau jika anda telah mengosongkan recycle bin dan tidak mahu menggunakan perisian pihak ketiga untuk mengambil fail yang dipadam, anda boleh cuba untuk memulihkan versi lama fail yang dipadam atau hilang dengan menggunakan ciri sandaran dan pemulihan percuma yang dibina dalam Windows. Untuk melakukannya:
Di Windows 7:
Langkah 1. Klik butang "Start"> "Computer", arahkan ke folder yang dulunya mengandungi fail atau folder.
Langkah 2. Klik kanan folder, kemudian klik "Restore previous versions".
Langkah 3. Anda akan melihat senarai versi sebelumnya yang tersedia dari fail atau folder yang dipadamkan dengan masa dan tarikh yang berbeza. Pilih versi yang anda mahu dan klik "Restore" untuk mendapatkan fail yang dipadam.
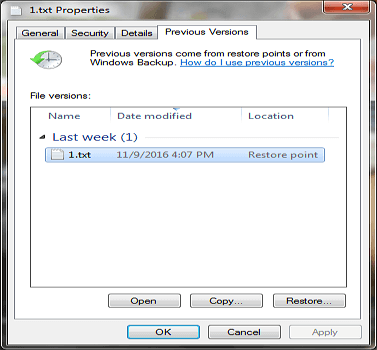
Di Windows 10 / 8.1 / 8:
Langkah 1. Buka folder yang dulu mengandungi fail yang dihapus dan klik butang "History".
Langkah 2. File History akan memaparkan semua fail yang terdapat dalam sandaran folder terbaru.
Langkah 3. Klik butang "Previous" untuk mencari dan pilih fail yang ingin diambil, kemudian klik butang "Restore" untuk mendapatkannya kembali.
Ke Mana Pergi Fail yang Dipadam
Adakah anda pernah bermasalah dengan kehilangan data yang berkaitan secara tidak sengaja pada cakera keras PC, kad memori, atau peranti USB kerana tersalah padam? Ini adalah bagaimana pengguna Microsoft menghapus gambar, video, dokumen, dan fail lain yang sering digunakan dalam penggunaan harian dan ke mana fail yang dipadam itu pergi.
Untuk menghapus fail atau folder, klik kanan pada ikonnya dan pilih Delete dari menu pop-timbul.
Untuk memadam dengan cepat, tekan sahaja butang Delete. Atau, seret dan lepaskan fail terus ke Recycle Bin.
Item yang dipadam mengikut cara tersebut sepatutnya masuk ke recycle bin, dan anda ada peluang kedua untuk memulihkannya. Selain itu, terdapat dua situasi lain yang anda padamkan fail.
Dalam dua kes ini, fail yang dipadamkan akan memintas Recycle Bin dan akan hilang selama-lamanya. Oleh itu, anda tidak dapat memulihkan fail yang hilang dari recycle bin. Bagaimana memulihkan fail yang dipadam di Windows dan mengambil data yang hilang secara kekal? Anda boleh menyemak kandungan di atas untuk mengetahui cara berguna untuk membatalkan penghapusan fail.
Bolehkah Saya Memulihkan Fail yang Dihapus
Adakah mungkin untuk memulihkan fail yang dipadam? Apabila kehilangan data berlaku, ingatlah terlebih dahulu untuk berhenti menggunakan komputer anda atau peranti penyimpanan memori luaran yang lain.
Kenapa begitu? Apabila anda mengklik kanan fail dan menekan Delete, sistem menyembunyikan data dengan membuang direktori failnya dan menandakan ruang sebagai ‘kosong’ untuk digunakan. Pada masa ini, anda boleh mendapatkan kembali fail dengan cepat dengan membina semula direktori fail. Data di ruang tersebut tidak akan dikeluarkan sehingga ruang tersebut digunakan oleh data baru. Data baru berkemungkinan akan menimpa fail yang telah dipadam sebelumnya, jadi kemungkinan pemulihan data yang berjaya akan terjejas. Lebih berisiko jika anda mempunyai cakera keras, kad memori, atau pemacu USB dengan ruang kosong yang terhad.
Oleh itu, apabila anda secara tidak sengaja menghapus data dari peranti, hentikan penggunaan peranti seperti yang disyorkan, dan mulailah proses pemulihan data secepat mungkin. Terdapat 3 cara yang mungkin bagi anda untuk memulihkan fail yang dihapus di Windows 10/8.1/8/7.
Kesimpulan
Setelah membaca tutorial ini, kami yakin bahawa anda telah mempelajari kaedah yang berkesan mengenai cara memulihkan fail yang dihapus pada PC Windows 10/8/7. Semasa anda membuang fail, pastikan anda mencarinya terlebih dahulu. Anda boleh mencari Recycle Bin menggunakan kotak carian di sudut kanan atas tetingkap, yang dapat membantu anda memulihkan fail yang dipadam secara tidak sengaja.
Seterusnya, periksa fail sandaran anda untuk memulihkan fail jika anda mempunyai sandaran. Lebih mudah membuat sandaran fail lebih awal daripada mencuba memulihkannya setelah fail itu hilang. Anda harus membuat sandaran fail terpenting anda secara berkala agar anda tidak kehilangan terlalu banyak data penting. Anda boleh mengaktifkan File History atau Windows Backup pada PC atau komputer riba Windows anda untuk melindungi fail.
Fail yang dipadamkan tidak semestinya hilang secara kekal, tetapi fail tidak dapat dipulihkan dengan mudah melainkan anda mempunyai perisian pemulihan data profesional. Muat turun dan gunakan EaseUS data recovery untuk mengimbas cakera keras anda untuk fail yang dipadam dan memulihkan data yang hilang jika anda dapat menemuinya di recycle bin atau peranti sandaran.
Soalan Lazim Memulihkan Fail yang Dipadam
Periksa soalan yang sering diajukan berikut mengenai cara mendapatkan fail yang dipadam di PC atau komputer riba.
1. Bagaimana saya dapat memulihkan fail yang dipadamkan secara percuma?
EaseUS Data Recovery Wizard Free direka secara eksklusif untuk pelanggan yang mengalami kehilangan data yang sedikit. Anda dapat gunakan versi percumanya untuk mendapatkan kembali dokumen, foto, video, dan semua jenis fail dan folder hingga 2GB tanpa pembayaran.
2. Bagaimana memulihkan fail yang dipadam dari cakera keras luaran?
Selain dari cara memulihkan fail yang dipadam di PC, anda mungkin juga ingin mengetahui cara mendapatkan semula fail yang dihapus dari:
Pemacu keras luaran
Pemacu kilat
Kad memori, kad SD
Peranti storan lain
Sebaik sahaja anda mengeluarkan fail dari cakera keras luaran atau pemacu USB atau kad SD yang boleh ditanggalkan, fail yang dipadamkan tidak akan masuk ke recycle bin. Anda perlu menyambungkan peranti storan luaran ke komputer dan membuatnya muncul (di senarai pemacu), kemudian gunakan perisian pemulihan EaseUS untuk memulihkan fail yang dihapus dari cakera keras luaran dengan langkah mudah.
EaseUS Data Recovery Wizard masih membolehkan anda mendapatkan fail yang dipadam setelah berlakunya serangan virus, dari partisi yang dihapus/hilang, partisi raw, ralat sistem operasi, dan sebagainya.
Langkah 1. Sambungkan peranti storan USB luaran anda ke PC.
Langkah 2. Pastikan pemacu USB keluar di senarai.
Langkah 3. Buka perisian pemulihan data EaseUS dan gunakannya untuk mendapatkan fail yang dikeluarkan dari cakera luaran.
3. Bagaimana saya memulihkan fail yang dipadamkan secara kekal di Windows 10?
Fail yang dihapuskan secara kekal dengan menggunakan kekunci shift+delete atau perisian pemadam fail pihak ketiga juga dapat dipulihkan melalui EaseUS Data Recovery Wizard dan memulihkan dari versi sebelumnya, kecuali dari Recycle Bin. Lihat cara memulihkan fail yang dipadamkan secara kekal di Windows 10.
4. Bagaimana memulihkan fail yang dipadam di Android?
Pemulihan data Android memerlukan satu langkah lagi sebelum pemulihan sepenuhnya. Anda perlu root peranti terlebih dahulu, dan kemudian pasang EaseUS Mobisaver for Android pada komputer Windows anda. Perisian ini mampu mengimbas semua gambar, senarai kenalan, mesej, video, dan banyak lagi yang hilang dan menunjukkan hasilnya dalam kategori.
Langkah 1. Sambungkan telefon Android anda ke PC atau komputer riba anda.
Langkah 2. Jalankan EaseUS MobiSaver for Android dan imbas telefon Android untuk mencari data yang hilang.
Langkah 3. Pratonton dan ambil fail yang dipadam di telefon Android.
5. Bagaimana memulihkan fail Excel yang ditimpa?
Bagaimana jika fail Excel ditimpa oleh dokumen baru? Perisian pemulihan data yang biasa tidak boleh mengembalikan fail yang ditimpa secara langsung dan memastikan keseluruhannya. Anda harus cuba lihat fail Temp dan versi sebelumnya. Baca cara memulihkan dokumen Excel yang ditimpa/diganti.
6. Bolehkah anda memulihkan fail yang dipadamkan secara kekal di Google Drive?
Untuk memulihkan fail yang dipadamkan secara kekal dari Google Drive, anda boleh mencari item dari [1] dari sandaran melalui Backup and Sync, [2] fail yang ada secara lokal melalui EaseUS Data Recovery Wizard Free, [3] hubungi Pentadbir & sokongan rasmi untuk menolong. Baca cara memulihkan fail yang dipadamkan secara kekal di Google Drive.
artikel berkaitan
-
Bagaimana untuk Memulihkan Foto yang Hilang di Android, iPhone, PC, Mac, atau Kad SD
![author icon]() Cedric/2021/10/25
Cedric/2021/10/25
-
Perisian Pemulihan Data Windows 10 terbaik ecara Percuma pada 2021
![author icon]() Arya/2021/05/08
Arya/2021/05/08
-
Muat turun Perisian Pemulihan Data Imbasan Mendalam
![author icon]() Brithny/2021/08/20
Brithny/2021/08/20
-
Pemulihan JPG: Cara Memulihkan Fail JPG / JPEG yang Dihapus atau Hilang
![author icon]() Brithny/2021/11/17
Brithny/2021/11/17