Isi kandungan
Berikut ialah penyelesaian kepada peranti USB yang tidak dikenali dan isu tidak berfungsi. Jika anda menemui peranti USB terakhir yang anda sambungkan kepada ralat tidak berfungsi komputer ini, jangan risau. Gunakan kaedah di bawah untuk menjadikan USB anda dikenali dan boleh digunakan semula.
| Penyelesaian Berkesan | Penyelesaian masalah langkah demi langkah |
|---|---|
| Betulkan 1. Cabut plag Komputer | Mulakan semula komputer yang mudah boleh menyelesaikan masalah ini. Matikan komputer > Cabut kabel kuasa... Langkah penuh |
| Betulkan 2. Tukar Kabel/Port USB | Peranti USB tidak dikenali mungkin disebabkan oleh port USB yang rosak. Semak semua port USB yang tersedia... Langkah penuh |
| Betulkan 3. Nyahpasang Pemacu Peranti | Apabila pemacu USB rosak, pemacu USB tidak berfungsi. Pergi ke Pemacu, pilih Nyahpasang... Langkah penuh |
| Betulkan 4. Kemas kini Pemacu Peranti | Menaik taraf pemacu USB ialah penyelesaian yang cekap. Pilih Kemas Kini Pemacu Peranti dalam Peranti... Langkah penuh |
| Lagi Pembetulan dan Pemulihan Data USB | Lebih banyak pembetulan untuk isu USB tidak berfungsi ialah: menukar tetapan USB, melakukan pemulihan data USB sebelum memformat USB, dsb... Langkah penuh |
Peranti USB ralat tidak dikenali biasanya berlaku pada komputer Windows apabila anda memasangkan peranti USB. Apabila pemacu USB anda tidak dipaparkan , anda tidak boleh mengakses data anda. Dalam situasi yang berbeza, ralat diikuti oleh pelbagai mesej:
- " Peranti USB terakhir yang anda sambungkan ke komputer ini tidak berfungsi , dan Windows tidak mengenalinya."
- "Salah satu peranti USB yang dilampirkan pada komputer ini telah rosak dan Windows tidak mengenalinya. Untuk bantuan dalam menyelesaikan masalah ini, klik mesej ini."
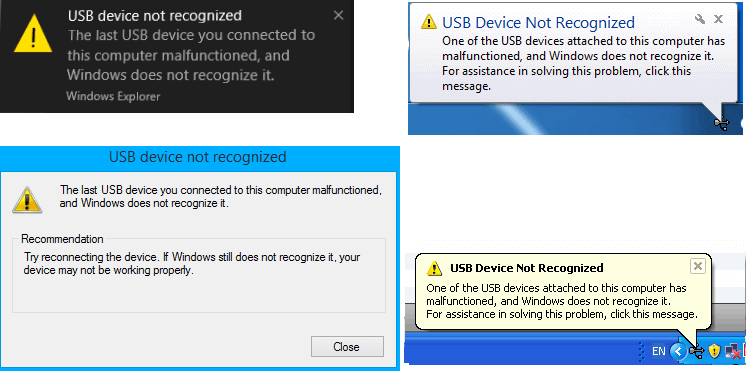
Nota: Untuk isu USB lain, termasuk USB tiada media dalam Pengurusan Cakera, USB rosak dan kod 43 USB , anda boleh memaut ke garis panduan dalam talian untuk membaiki pemacu USB dan memulihkan data anda.
Tutorial Video: Cara Membetulkan Peranti USB Tidak Dikenali
Video ini mengumpul 4 penyelesaian yang boleh dipercayai yang boleh anda ikuti untuk menyelesaikan isu yang diiktiraf peranti USB. Untuk panduan teks terperinci, lompat ke kaedah berikut.

🔥Penyelesaian masalah: Pulihkan Data daripada Pemacu Denyar USB Tidak Dikenali
Jika peranti anda tidak dikenali pada komputer anda, cuba enam penyelesaian di bawah untuk memaparkannya semula. Untuk mengelakkan data hilang daripada pemacu kilat USB anda yang tidak dikenali, anda memerlukan perisian pihak ketiga untuk mendapatkan semula data anda. Di sini, Wizard Pemulihan Data EaseUS boleh membantu apabila peranti USB anda tidak muncul pada komputer anda tetapi muncul dalam Pengurusan Cakera. Program ini berfungsi dengan baik dalam Windows 10/8/7/XP dan versi sebelumnya.
- Pulihkan fail yang dipadam daripada USB , Tong Kitar Semula yang dikosongkan, kad SD, kamera digital dan kamkoder
- Pulihkan data untuk pemadaman mengejut, pemformatan, kerosakan cakera keras, serangan virus dan ranap sistem dalam situasi yang berbeza
- Baiki fail yang rosak pada pemacu USB, termasuk foto, video dan dokumen yang rosak
Langkah 1. Pilih pemacu USB untuk diimbas
Lancarkan Wizard Pemulihan Data EaseUS dan pilih pemacu USB anda di mana anda kehilangan fail penting. Klik "Imbas data yang hilang" untuk bermula.

Langkah 2. Semak dan pratonton data pemacu USB
Apabila pengimbasan selesai, anda boleh mencari jenis fail tertentu dengan cepat dengan menggunakan ciri Penapis serta pilihan Carian.

Langkah 3. Pulihkan data pemacu kilat
Selepas menyemak dan mencari fail pemacu USB yang hilang, klik "Pulihkan" untuk memulihkannya. Anda hendaklah menyimpan fail yang ditemui ke lokasi yang selamat pada PC anda dan bukannya ke pemacu USB anda.
💡 Petua: Anda boleh memulihkan data pada cakera tempatan, pemacu keras luaran dan juga storan awan.

Apabila anda mendapatkan semula data daripada peranti USB, kami cadangkan anda menyimpan fail yang diambil semula ke lokasi yang selamat untuk mengelakkan masalah selanjutnya. Berikut ialah 8 pembetulan untuk menyelesaikan peranti USB tidak dikenali dan tidak berfungsi pada masalah Windows PC, dan kami amat mengesyorkan anda mengikuti kaedah di bawah mengikut turutan. Memandangkan banyak sebab menyebabkan Windows gagal mengenali ralat peranti USB, setiap kaedah adalah untuk senario tertentu.
Betulkan 1. Cabut plag Komputer Anda daripada Sumber Kuasa
Ini kedengaran seperti sekeping kek untuk dilakukan, tetapi ia berkesan! Untuk kebanyakan peranti USB yang tidak dikenali, biasanya tiada yang salah. Mulakan semula komputer yang mudah boleh menyelesaikan masalah ini. Kaedah ini mengebut semula papan induk, yang mempunyai semua perkakasan komputer disambungkan kepadanya, termasuk port USB. But semula papan induk biasanya membantu menyelesaikan bekalan kuasa sementara yang tidak mencukupi untuk peranti luar.
Langkah 1. Potong kuasa komputer anda pada sumbernya, iaitu mencabut palam komputer anda dari salur keluar dinding.
Langkah 2. Biarkan komputer dicabut selama beberapa minit, dan kemudian pasangkannya semula ke soket dinding.
Langkah 3. Semak sama ada komputer mengesan peranti USB dan memberikannya huruf pemacu.

Jika pembaikan ini tidak berfungsi, jangan panik. Ikuti pembetulan lain di bawah.
Betulkan 2. Tukar Port USB untuk Menyelesaikan Peranti USB Tidak Dikenali
Adakah port USB komputer anda tidak berfungsi dengan betul? Semak port USB yang tersedia satu demi satu dan lihat sama ada ia adalah masalah perkakasan komputer atau masalah dengan peranti itu sendiri. Jika menukar ke port lain menyelesaikan masalah, maka terdapat sesuatu yang tidak kena dengan port sebelumnya. Anda boleh menyerah pada port yang rosak itu, atau menghantar komputer anda untuk dibaiki.
Betulkan 3. Nyahpasang Pemacu Peranti USB untuk Menjadikan USB Boleh Dikenali
Jika pemacu USB tidak stabil atau rosak, kaedah ini mengalih keluar pemacu tersebut. Ketahui bahawa menyahpasang pemacu boleh menyebabkan semua port USB menjadi tidak berfungsi.
Langkah 1. Klik kanan pada logo Windows dan pilih Pengurus Peranti.
Langkah 2. Cari dan kembangkan pengawal Universal Serial Bus, klik kanan pada mana-mana pemacu USB, dan klik Nyahpasang. Lakukan ini untuk semua pemacu USB satu demi satu.
Langkah 3. Mulakan semula PC anda. Pemacu USB akan memasang semula secara automatik dan menyelesaikan masalah peranti USB yang rosak.

Betulkan 4. Kemas kini/Tukar Balik Pemacu Peranti untuk Membetulkan Kepincangan USB
Banyak video YouTube dan forum IT mencadangkan menggunakan Pengurus Peranti untuk menyelesaikan masalah peranti USB yang tidak boleh dikenali. Cuba kaedah ini dan lihat sama ada ia berfungsi untuk anda.
Langkah 1. Klik kanan pada logo Windows dan pilih "Pengurus Peranti".
Langkah 2. Kembangkan "Pengawal Bas Bersiri Universal", dan anda akan melihat item yang dipanggil "Hab USB Generik". Klik kanan pada Hab USB Generik pertama dan pilih "Properties".
Langkah 3. Navigasi ke tab "Pemandu" dan pilih "Kemas Kini Pemacu".

Langkah 4. Apabila ditanya bagaimana anda ingin mencari perisian pemacu, terdapat dua pilihan.
1. Cari secara automatik untuk perisian pemacu yang dikemas kini
Cara ini menggunakan kemas kini automatik oleh Windows. Apabila ini selesai, anda hanya perlu memutuskan sambungan peranti USB, mulakan semula komputer dan sambung semula peranti USB sekali lagi. Windows akan memasang pemacu terkini untuk anda.
2. Semak imbas komputer saya untuk perisian pemacu
Apabila anda memilih pilihan ini, anda perlu meneruskan dengan pop timbul "biar saya pilih daripada senarai pemacu peranti pada komputer saya."
Daripada senarai, pilih hab USB Generik, yang biasanya merupakan satu-satunya pilihan. Klik "Seterusnya", dan kemudian Windows akan memasang pemacu untuk anda.
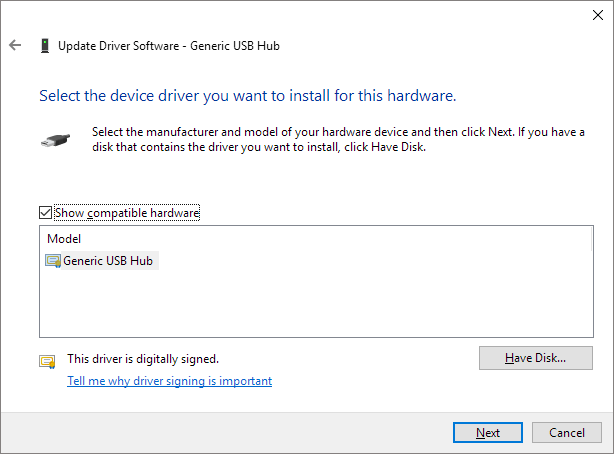
- Petua
- Jika mengemas kini pemacu tidak membantu menyelesaikan masalah peranti USB, cuba kemas kini setiap Hab USB Generik sehingga anda mengemas kini semua.
Dalam laluan yang sama seperti mengemas kini pemacu, gulung semula ke pemacu sebelumnya apabila ralat tidak berlaku. Daripada memilih "Kemas Kini Pemacu" dalam tab "Pemandu", pilih "Pemandu Gulung Kembali" kali ini.
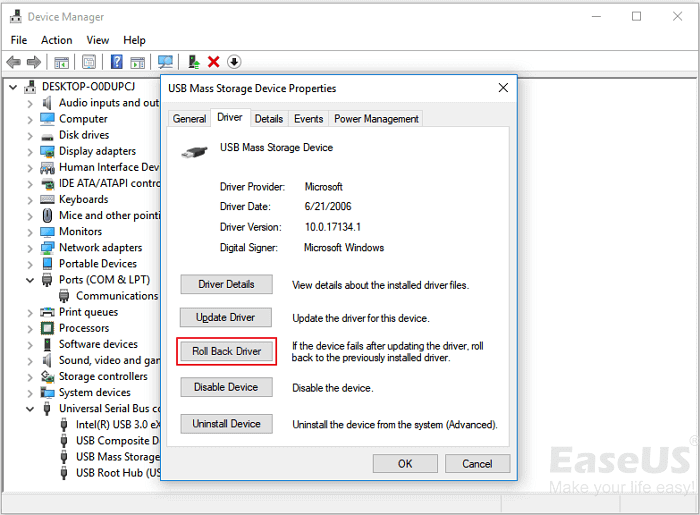
Perubahan yang dibuat pada kuasa komputer dan pemacu peranti harus berkuat kuasa dan peranti USB anda tidak lagi akan melaporkan isu. Jika ini tidak berlaku, cuba tiga kaedah lain satu demi satu.
Betulkan 5. Tukar Tetapan Penangguhan Selektif USB
Satu lagi kemungkinan sebab USB anda tidak berfungsi ialah pemacu hab menggantung USB secara automatik. Dalam kes ini, menukar tetapan penggantungan terpilih USB boleh membantu.
Langkah 1. Klik kanan pada ikon Windows dan klik "Pilihan Kuasa".
Langkah 2. Dalam tetingkap Pilih atau sesuaikan pelan kuasa, klik "Tukar tetapan pelan".
Langkah 3. Klik "Tukar tetapan kuasa lanjutan" dalam tetingkap Edit Tetapan Pelan.
Langkah 4. Dalam tetingkap Power Options, cari dan kembangkan tetapan USB, kembangkan tetapan penggantungan terpilih USB dan Lumpuhkan kedua-dua tetapan On battery dan Plug in.
Langkah 5. Klik "Guna" dan kemudian "OK" untuk menyimpan tetapan.

Betulkan 6. Betulkan USB Root Hub untuk Menangani Peranti USB Tidak Berfungsi
Hab akar USB ialah pemacu perisian yang membolehkan anda menyambungkan berbilang peranti USB ke komputer anda. Kebanyakan komputer mempunyai berbilang hab akar supaya anda boleh berkongsi bas data merentas berbilang peranti. Jadi, jika komputer tidak dapat mengecam pemacu USB anda, cuba betulkan hab akar USB.
Langkah 1. Buka Pengurus Peranti, cari pilihan pengawal Bas Serial Universal dan klik sekali untuk mengembangkannya.
Langkah 2. Cari pilihan USB Root Hub dalam kategori ini, klik kanan padanya, dan pilih "Properties".
Langkah 3. Pergi ke tab "Pengurusan Kuasa" dan nyahtanda pilihan "Benarkan komputer mematikan peranti ini untuk menjimatkan kuasa". Kemudian, klik "OK" untuk menyimpan perubahan anda.

Betulkan 7. Formatkan kepada NTFS/FAT32 dan Cipta Semula Pemisahan pada Peranti USB
Beberapa orang menghadapi isu kerosakan USB lebih daripada sekali. Mereka berkata peranti USB yang sama mula tidak berfungsi semula selepas tempoh yang singkat membaikinya. Jika ini berlaku dengan anda, memformat dan mencipta semula partition baharu boleh membantu.
- Sambungkan USB ke PC, klik kanan pada "PC ini/Komputer Saya", dan pilih "Urus".
- Masukkan Pengurus Peranti, pilih "Pengurusan Cakera", cari dan klik kanan pada USB anda yang tidak berfungsi, dan pilih "Volum format...".
- Selesaikan proses format dan tetapkan sistem fail kepada NTFS atau FAT32.
Semak sama ada USB dipaparkan pada komputer anda atau tidak. Jika tidak, ikuti langkah di bawah:
- Buka "Pengurusan Cakera", klik kanan pada USB, pilih "Padam Kelantangan", dan selesaikan prosesnya.
- Apabila USB ditunjukkan sebagai tidak diperuntukkan, klik kanan padanya, pilih "Volume Mudah Baru", tetapkan huruf pemacu, tetapkan sistem fail (NTFS/FAT32) untuknya, dan lengkapkan prosesnya.
Selepas ini, anda sepatutnya boleh mengakses pemacu USB pada PC anda dan menyimpan data padanya semula.
Betulkan 8. Beralih kepada Perkhidmatan Pembaikan USB Jauh
Jika anda masih tidak dapat membetulkan pemacu USB anda, anda boleh beralih kepada perkhidmatan pemulihan data . Pakar pembaikan USB kami boleh menyelesaikan masalah anda dengan mudah.
Perkhidmatan Pemulihan Data USB EaseUS
Klik di sini untuk menghubungi pakar kami untuk penilaian percuma
Rujuk dengan pakar pemulihan data EaseUS untuk perkhidmatan pemulihan manual satu-satu. Kami boleh menawarkan perkhidmatan berikut selepas diagnosis PERCUMA
- Selesaikan masalah HDD, SSD, pemacu keras luaran, pemacu kilat USB dan pemacu pen
- Betulkan cakera yang tidak boleh dibaca atau diakses kerana sektor buruk
- Betulkan cakera yang menjadi partition yang dilindungi GPT
- Membaiki pemacu RAW yang rosak yang perlu diformat semula (pemacu yang disulitkan BitLocker juga disokong)
- Lap data, nyahformat cakera keras, Pasang/nyahpasang perisian atau pemacu, dsb.
Soalan Lazim Peranti USB Tidak Diiktiraf
Baca soalan dan jawapan di bawah untuk mendapatkan maklumat lanjut untuk membetulkan "peranti USB terakhir yang anda sambungkan ke komputer ini tidak berfungsi dan Windows tidak mengenali":
1. Mengapakah peranti USB saya tidak muncul?
Komputer anda mungkin tidak mengenali pemacu USB anda atas sebab berikut:
- USB tidak disambungkan dengan betul ke komputer
- Port USB pada komputer rosak
- Pemacu USB sudah lapuk atau bermasalah
- Pemacu USB rosak atau rosak
2. Bagaimanakah saya boleh mendapatkan port USB saya untuk mengecam peranti saya?
Untuk mendapatkan port USB mengenali pemacu USB anda, anda boleh:
- Cabut palam USB dan sambungkannya semula selepas beberapa minit.
- Sambungkan pemacu USB anda ke port USB lain
- Sambungkan pemacu kilat USB anda ke komputer lain
- Kemas kini pemacu peranti USB
3. Bagaimanakah saya boleh membetulkan peranti USB yang tidak dikenali dalam Windows 10?
Jika anda menemui peranti USB terakhir yang anda sambungkan kepada masalah komputer ini tidak berfungsi, ambil cara ini untuk menyelesaikan masalah:
- Mulakan semula komputer anda
- Tukar port USB atau komputer lain
- Kemas kini pemacu USB
- Pulihkan data USB dan format pemacu USB
artikel berkaitan
-
6 Cara untuk Membetulkan Ralat Perkakasan Peranti Yang Maut Tanpa Kehilangan Data
![author icon]() Daisy/2024/09/11
Daisy/2024/09/11
-
5 Perisian Pemulihan Pemacu Keras Luaran Terbaik: Pulihkan Data dari Pemacu Keras Luaran
![author icon]() Cedric/2022/09/21
Cedric/2022/09/21
-
Pemulihan Pemacu Keras rosak | Bagaimana untuk Memulihkan Data dari Pemacu Keras yang rosak
![author icon]() Daisy/2022/09/21
Daisy/2022/09/21
-
Cara Membaiki Kad SD yang Rosak Tanpa Kehilangan Data | 2024
![author icon]() Daisy/2024/09/10
Daisy/2024/09/10