Isi kandungan
Kad SD memori SanDisk digunakan secara meluas untuk memanjangkan storan supaya dapat menyimpan lebih banyak gambar, video, muzik dan jenis fail lain. Walau bagaimanapun, perkara mungkin menjadi salah pada kad SD SanDisk disebabkan oleh pelbagai isu, antaranya, 'kad SD SanDisk tidak dapat memformat' ialah kes yang paling membimbangkan.
Pada halaman ini, anda akan belajar:
- 1. Mengapa tidak format kad SD SanDisk?
- 2. Bagaimana untuk Membetulkan ralat Sandisk Tidak dapat memformat?
Ikuti penyelesaian yang disediakan untuk mengalih keluar SanDisk tidak akan memformatkan isu dan memformatkan SanDisk dengan jayanya sendiri.
Punca Kad SD SanDisk Tidak Dapat Memformat Ralat
Sehubungan itu, kad SD SanDisk digunakan pada telefon pintar Android, kamera digital (DSLR), kamera GoPro dan banyak peranti digital yang menyokong storan luaran. Pada suatu hari, anda mungkin mendapati telefon anda tidak dapat memainkan muzik pada kad SD mikro, kamera tidak boleh mengambil gambar dan menyimpan ke kad SDHC, atau GoPro menghantar ralat pelik, terus memberitahu anda "kad SD tidak diformat".
Berikut ialah senarai punca yang menerangkan sebab kad SD SanDisk anda mempunyai ' Windows tidak dapat melengkapkan format dan anda perlu memformatkannya dengan cara lain' isu:
- Kad SD tidak akan dipasang
- Kad SD telah dialih keluar secara tidak dijangka
- Kad SD rosak atau rosak kerana sektor buruk
- Kad SD mempunyai sistem fail yang tidak disokong
- Kad SD dilindungi tulis atau baca sahaja
- Kad SD dijangkiti oleh virus atau perisian hasad
- Windows tidak boleh memformat kad SD yang lebih besar daripada 32GB kepada FAT32
Jika anda mengalami isu yang sama pada kad SD SanDisk anda atau kad memori jenama lain, ikuti dua bahagian seterusnya. Anda akan mengalih keluar ralat "tidak dapat memformat kad SD SanDisk" dan memformat kad SD anda ke sistem fail yang dikehendaki dengan jayanya.
Bahagian 1. Pulihkan Data daripada Kad SD SanDisk (dengan) Ralat Tidak Dapat Format
Berkenaan dengan: Pulihkan data berharga daripada kad SD SanDisk yang tidak dapat diformatkan.
Sebelum anda mula membetulkan kad SD SanDisk, yang tidak akan memformat atau tidak dapat memformatkan isu, amat disyorkan agar anda menjaga data berharga anda yang disimpan pada kad itu terlebih dahulu. Wizard Pemulihan Data EaseUS EaseUS dapat mengimbas dan memulihkan data daripada kad SD yang tidak boleh diakses atau tidak diformat, selagi komputer anda boleh mengecam kad memori.
Muat turun dan pasang perisian ini untuk membenarkan ia mengimbas dan memulihkan segala-galanya pada kad SD SanDisk anda dengan segera. Ia hanya mengambil 3 langkah untuk pemulihan SanDisk :
Langkah 1. Pilih kad SD untuk diimbas
- Muat turun dan pasang EaseUS Data Recovery Wizard pada PC Windows anda.
- Gunakan cara yang betul untuk menyambungkan kad SD SanDisk/Lexar/Transcend anda ke komputer.
- Buka perisian pemulihan kad SD EaseUS dan pilih Pemulihan Kad SD pada panel kiri. Semua pemacu yang disambungkan akan dipaparkan di sini. Pilih kad SD anda dan klik "Imbas untuk data yang hilang".

Langkah 2. Semak keputusan imbasan
- Tunggu sehingga proses pengimbasan selesai.
- Tentukan satu atau beberapa jenis fail untuk dipaparkan, seperti Gambar atau Video.
- Klik "Pratonton" untuk menyemak sama ada ia adalah fail yang dikehendaki.

Langkah 3. Pulihkan data kad SD
- Pratonton fail yang dipulihkan dan klik "Pulih".
- Pilih lokasi lain untuk menyimpan fail yang dipulihkan dan bukannya kad SD asal.

Perkhidmatan Pemulihan Data EaseUS
Klik di sini untuk menghubungi pakar kami untuk penilaian percuma
Rujuk dengan Pakar Pemulihan Data EaseUS untuk perkhidmatan pemulihan manual satu-satu. Kami boleh menawarkan perkhidmatan berikut selepas diagnosis PERCUMA:
- Membaiki struktur RAID yang rosak, OS Windows tidak boleh but dan fail cakera maya yang rosak (.vmdk, .vhd, .vhdx, dll.)
- Pulihkan/baiki partition yang hilang dan pemacu partition semula
- Nyahformat cakera keras dan membaiki pemacu mentah (pemacu disulitkan BitLocker)
- Betulkan cakera yang menjadi partition yang dilindungi GPT
Bahagian 2. Cara Membetulkan Ralat 'Kad SD SanDisk Tidak Dapat Diformat' (3+ Kaedah)
Berlaku untuk: Betulkan ralat 'Kad SD SanDisk tidak dapat diformatkan' yang disebabkan oleh sistem fail yang rosak, sektor buruk, perlindungan tulis atau jangkitan virus.
Di bahagian bawah, anda akan mendapat tiga kaedah yang disediakan secara eksklusif untuk membetulkan isu pemformatan kad SD:
Anda boleh menggunakan kaedah tersebut pada banyak jenama lain kad memori atau pemacu kilat. Ambil perhatian bahawa jika anda mengalami SanDisk tidak dapat memformatkan isu pada telefon atau kamera Android anda, tanggalkannya dari peranti anda dan sambungkannya ke PC Windows anda. Kemudian, cuba kaedah di bawah untuk menyelesaikan isu ini dengan segera.
Kaedah 1. Betulkan Sistem Fail Rosak & Sektor Buruk pada SanDisk Menggunakan Perintah CHKDSK
Jika Windows memberi amaran bahawa Windows tidak dapat melengkapkan format kerana kad SD SanDisk mempunyai sistem fail yang rosak atau sektor buruk, anda boleh cuba menjalankan arahan CHKDSK seperti yang ditunjukkan di bawah untuk membetulkan dua ralat ini:
Ambil perhatian bahawa arahan CHKDSK akan mengalih keluar semua fail yang disimpan secara kekal semasa membetulkan ralat peranti. Jadi pastikan anda menggunakan Wizard Pemulihan Data EaseUS yang boleh dipercayai untuk memulihkan semua fail terlebih dahulu.
Langkah 1. Pada PC, tekan kekunci Windows + R untuk membuka "Run". Taip cmd dan tekan kekunci Enter.
Langkah 2. Klik kanan Command Prompt, dan pilih "Run as Administrator".
Langkah 3. Taip chkdsk f: /f /r /x (ganti f dengan huruf pemacu kad SD SanDisk anda sendiri)

Langkah 4. Taip keluar untuk menutup tetingkap apabila gesaan melengkapkan arahan.
Semak sama ada anda mengakses kad SD anda, jika ya, pergi ke Bahagian 3 dan pilih satu pemformat kad SD untuk memformatkannya kepada NTFS atau FAT32.
Kaedah 2. Alih keluar Perlindungan Tulis daripada Kad SD SanDisk
Terdapat dua pilihan yang boleh membantu anda mengalih keluar perlindungan tulis daripada kad SD SanDisk: 1. Gunakan perintah Diskpart Attribute Clear Readonly; 2. Gunakan alat penyingkiran perlindungan tulis EaseUS.
Mari lihat cara mengalih keluar perlindungan tulis yang menyebabkan SanDisk tidak dapat memformatkan isu sekarang:
Pilihan 1. Gunakan DiskPart untuk Kosongkan Baca Sahaja daripada Kad SD SanDisk
Langkah 1. Buka DiskPart dengan menaip cmd dalam carian Windows dan klik kanan Command Prompt > Run as Administrator.
Langkah 2. Taip diskpart dan tekan Enter.
Langkah 3. Taip baris arahan berikut satu demi satu dan tekan Enter setiap kali:
- cakera senarai
- pilih cakera *
- cakera atribut jelas baca sahaja
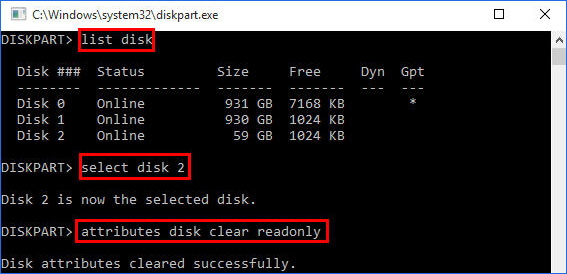
Langkah 4. Taip keluar untuk menutup tetingkap.
Selepas ini, anda sepatutnya boleh memformat kad SD SanDisk anda ke sistem fail yang dikehendaki.
Pilihan 2. Gunakan Alat Penyingkiran Perlindungan Tulis EaseUS
Jika anda tidak menganggap diri anda pengguna pro-komputer dan anda tidak biasa dengan baris arahan, jangan risau. Terdapat penyelesaian berasaskan grafik untuk membantu anda mengalih keluar perlindungan tulis daripada pemacu keras, pemacu USB dan juga kad SD anda.
EaseUS CleanGenius ialah salah satu alat ini yang membantu anda menyelesaikan isu yang disebutkan di atas pada pemacu anda tanpa mengetahui apa-apa tentang baris arahan.
Berikut ialah panduan yang mudah diikuti tentang cara menggunakan alat ini untuk menyelesaikan isu anda:
Langkah 1: MUAT TURUN dan pasang EaseUS CleanGenius (percuma) pada komputer anda.
Langkah 2: Jalankan EaseUS CleanGenius pada PC anda, pilih Pengoptimuman dan pilih mod Perlindungan Tulis.

Langkah 3: Pilih peranti yang dilindungi tulis dan klik Lumpuhkan untuk mengalih keluar perlindungan.

Pilihan 3 . Gunakan Diskpart - Bersihkan Kad SD dan Cipta Partition Baharu
Langkah 1: Pada PC, tekan kekunci Windows + R untuk membuka "Run". Taip cmd dan tekan kekunci Enter.
Langkah 2: Taip diskpart untuk memaparkan utiliti DiskPart.

Langkah 3: Taip cakera senarai dan tekan Enter.

Langkah 4: Taip pilih cakera 2 dan tekan Enter. (Ganti 2 dengan nombor pemacu kad SD anda)

Langkah 5. Taip bersih dan tekan Enter.

Langkah 6: Taip create partition primary dan tekan Enter.

Langkah 7: Taip format fs=ntfs atau format fs=fat32 dan tekan "Enter".

Langkah 8: Selepas ini, taip exit untuk menyelesaikan proses.
Kaedah 3. Kosongkan Virus yang Menyebabkan Kad SD SanDisk Tidak Dapat Memformat
Kadangkala, jangkitan virus atau perisian hasad boleh menghalang anda daripada memformat kad SD anda. Dalam kes ini, anda amat perlu menjalankan perisian antivirus untuk mengosongkan Virus atau perisian hasad yang menyebabkan isu "Kad SD SanDisk tidak dapat memformat".
Langkah 1. Muat turun dan pasang perisian antivirus, seperti Avast, Avire, dsb.
Langkah 2. Imbas dan bersihkan virus daripada kad SD SanDisk atau komputer anda.
Langkah 3. Keluar dari program antivirus setelah selesai.
Ambil perhatian bahawa jika anda biasa dengan Windows Defender, anda juga boleh menggunakannya untuk memadam dan mengalih keluar virus tanpa alat antivirus .
Bahagian 3. Format Kad SD SanDisk selepas Membetulkan Ralat Tidak Dapat Memformat
Berkenaan dengan: Memformat kad SD SanDisk selepas membetulkan isu tidak dapat memformat.
Dalam bahagian ini, anda akan melihat 3 cara paling mudah untuk memformat kad SD SanDisk anda selepas menyelesaikan isu tidak dapat memformat:
- #1. Gunakan Pemformat SD EaseUS
- #2. Gunakan Windows File Explorer untuk Memformat
- #3. Formatkan Kad SD dengan Pengurusan Cakera
Anda boleh memohon sesiapa sahaja untuk memformatkan SanDisk anda ke sistem fail yang dikehendaki sekali lagi.
#1. Gunakan Pemformat Kad SD EaseUS - Syor Terbaik
EaseUS Partition Master ialah pilihan terbaik untuk anda jika anda tidak dapat memformat kad SanDisk kepada FAT32, kerana ia lebih besar daripada FAT32. Ia juga membolehkan anda memformat kad SD, yang mengandungi sistem fail yang tidak disokong, kepada yang biasa.
Muat turun dan gunakannya untuk memformat kad SD SanDisk anda sekarang:
Langkah 1. Cari kad SD anda dan klik kanan partition yang anda mahu formatkan dan pilih "Format".
Langkah 2. Tetapkan label partition baharu, sistem fail (NTFS/FAT32/EXT2/EXT3/EXT4/exFAT), dan saiz kelompok kepada partition yang dipilih, kemudian klik "OK".
Langkah 3. Klik "Ya" pada tetingkap timbul untuk meneruskan.
Langkah 4. Klik butang "Laksanakan 1 Tugasan" pada bar alat, kemudian klik "Guna" untuk mula memformat kad SD anda.
#2. Gunakan Windows File Explorer untuk Memformat Kad SD SanDisk
Langkah 1. Sambungkan kad SD SanDisk ke PC. Klik kanan pada kad SD dan pilih "Format".
Langkah 2. Pada tetingkap format, pilih sistem fail yang betul antara NTFS, FAT32 atau exFAT.
Langkah 3. Klik "Mula".

#3. Formatkan Kad SD SanDisk dengan Pengurusan Cakera
Pengurusan Cakera Windows membolehkan anda memformat semula kad SD SanDisk kepada keadaan biasa. Sambungkan kad SD SanDisk ke PC anda dan mari mulakan pemformatan:
Langkah 1. Klik kanan pada "Komputer" atau "PC ini", pilih Pengurusan dan kemudian Pengurusan Cakera di bawah bahagian Storan.
Langkah 2. Klik kanan pada partition kad SD dan pilih "Format".

Langkah 3. Pada tetingkap format, tandai kotak Lakukan format pantas, dan dengan cara yang sama, anda perlu memilih sistem fail dan saiz unit peruntukan.
Langkah 4. Klik "OK".
- Petua
- Anda mungkin mendapati bahawa pilihan "Format" dikelabukan", yang bermaksud Pengurusan Cakera tidak tersedia untuk digunakan pada masa ini. Anda boleh merujuk kepada Pilihan Format Pengurusan Cakera Dikelabukan untuk mendapatkan bantuan.
Kesimpulan
Halaman ini menerangkan sebab anda tidak boleh memformat kad SD SanDisk dan menyediakan beberapa pembetulan praktikal untuk membantu anda keluar daripada isu ini.
Ambil perhatian bahawa jika anda mempunyai data berharga yang disimpan pada kad ini, gunakan perisian pemulihan data EaseUS atau alat pemulihan data lain untuk memulihkan data yang disimpan dahulu.
Kemudian, anda boleh menggunakan pembetulan yang disenaraikan pada halaman ini untuk menyelesaikan isu ini dan memformat semula kad SD SanDisk kepada keadaan biasa semula. Jika anda menghadapi isu yang sama pada jenama lain kad memori SD atau USB, pembetulan dan kaedah ini juga berfungsi untuk membantu.
artikel berkaitan
-
5 Cara Mengakses Data Cakera Keras Tanpa OS
![author icon]() Cedric/2022/09/21
Cedric/2022/09/21
-
Bagaimana untuk memulihkan foto daripada kad SD yang rosak
![author icon]() Daisy/2024/09/20
Daisy/2024/09/20
-
Fail hilang dari Pemacu Keras Luaran tetapi Masih Mengambil Ruang
![author icon]() Cedric/2022/09/21
Cedric/2022/09/21
-
10 Cara untuk Membetulkan Ralat Cakera Bukan Sistem atau Cakera pada Komputer Riba/PC
![author icon]() Daisy/2024/09/25
Daisy/2024/09/25