Isi kandungan
Bolehkah Saya Mengakses Cakera Keras Tanpa OS
Soalan: "Apakah kaedah terbaik untuk mengakses pemacu keras komputer riba HP saya untuk memulihkan data apabila OS tidak dapat di boot?"
Soalan: "Saya mendapat satu komputer dari rakan saya tetapi kata laluan pengguna hilang. Saya ingin mendapatkan semula beberapa data dari HDD. Saya menganggap bahawa mesti ada cara untuk menyalin data dari cakera keras tanpa OS."
Adakah anda tahu ada berapa banyak cara mengeluarkan data dari pemacu keras tanpa boot masuk ke Windows? Untuk mendapatkan data dari komputer yang tidak dapat di-boot, pertama sekali, anda mesti mencari pendekatan untuk mengakses cakera keras tanpa OS. Anda boleh menggunakan 5 cara di sini untuk mengakses data cakera keras dengan mudah tanpa OS untuk mengakses semua data.
| Untuk Mengakses Cakera Keras | Penyelesaian Langkah demi langkah |
|---|---|
| Pembaikan 1. Cuba Komputer Lain | Kadang-kadang hanya kerosakan OS Windows yang menjadikan pemacu keras anda gagal untuk boot ...Langkah penuh |
| Pembaikan 2. Masukkan ke dalam Pembeku | Sekiranya ia masalah pemacu keras yang nyahaktifkan boot, cuba masukkan ke dalam pembeku ...Langkah penuh |
| Pembaikan 3. Gunakan Prompt Perintah | Undangkan Windows Arahan Prompt supaya anda dapat menggunakan robocopy...Langkah penuh |
| Pembaikan 4. Gunakan Perisian Pemulihan Data | Buat cakera yang boleh di-boot> Boot dari USB yang dapat di-boot> Pulihkan fail ...Langkah penuh |
| Pembaikan 5. Cuba Pelayar Windows | Sambungkan kabel kuasa penyesuai SATA-ke-USB ke penyambung kuasa berbentuk L ...Langkah penuh |
Penyelesaian 1. Pulihkan Pemacu Keras di Komputer Lain
Kadang-kadang hanya kerosakan OS Windows yang menjadikan pemacu keras anda gagal di-boot. Bagus, anda boleh mengeluarkan pemacu dari komputer mati dan menyambungkannya ke komputer lain. Sekiranya anda dapat mengakses pemacu keras seperti biasa, teruskan untuk membuat sandaran data pemacu keras.
Penyelesaian 2. Masukkan Pemacu Keras Anda ke dalam Pembeku
Apa pula jika masalah pemacu keras yang melumpuhkan boot? Cuba masukkan ke dalam pembeku. Banyak pemacu keras yang berhenti berfungsi dapat dihidupkan kembali. Ini bukan penyelesaian tetap untuk memperbaiki pemacu keras yang gagal di-boot, namun, sekurang-kurangnya seseorang mengatakan bahawa ia berfungsi selama kira-kira 20 minit, yang memberikan cukup masa untuk mereka menyalin semua yang ada di dalam pemacu.
Penyelesaian 3. Salin Fail Pemacu Keras dari Perintah Prompt
Atau, jika anda mempunyai media pemasangan Windows ditangan, cuba boot Windows dari cakera boleh di-boot atau pemacu USB. Undangkan Windows Arahan Prompt supaya anda dapat menggunakan robocopy untuk menyalin semua folder dan fail dengan mudah pada pemacu yang dipilih. Masukkan arahan berikut: robocopy C:\tools D:\backup\tools /e.
- Pengubah /e memberitahu robocopy untuk merangkumi semua subdirektori. Ini termasuk folder kosong.
- robocopy secara automatik akan menyalin fail tersembunyi dan fail sistem. Ini akan membuat direktori baru jika tidak ada di lokasi sasaran.
Penyelesaian 4. Pulihkan Data dari Pemacu Keras Tanpa OS
Kaedah terakhir untuk mengakses cakera keras dan memulihkan data tanpa melakukan boot ke sistem operasi Windows adalah dengan mem-boot pemacu keras anda dari OS pihak ketiga.EaseUS Data Recovery Wizard WinPE Edtion disyorkan. Ini adalah pilihan yang ideal untuk memulihkan data dari pemacu keras tanpa boot ke Windows, memulihkan data dari pemacu keras matidan komputer yang tidak dapat boot.
Petua - Pastikan anda mempunyai CD/DVD-Perakam dan pemacu CD/DVD atau USB yang boleh ditulis. Kemudian, ikuti langkah-langkah di bawah:
Untuk mengakses cakera keras tanpa OS:
Langkah 1. Buat cakera yang boleh di-boot.
Sediakan satu USB kosong. Sekiranya anda mempunyai data penting di dalamnya, salin data ke peranti lain. Apabila anda membuat cakera yang dapat di-boot, data pada USB akan dipadamkan. EaseUS Data Recovery Wizard WinPE Edition akan membantu anda membuat cakera yang boleh di-boot. Sambungkan pemacu USB ke PC, lancarkan EaseUS Data Recovery Wizard WinPE Edition. Pilih pemacu USB dan klik "Teruskan" untuk membuat cakera yang boleh di-boot.
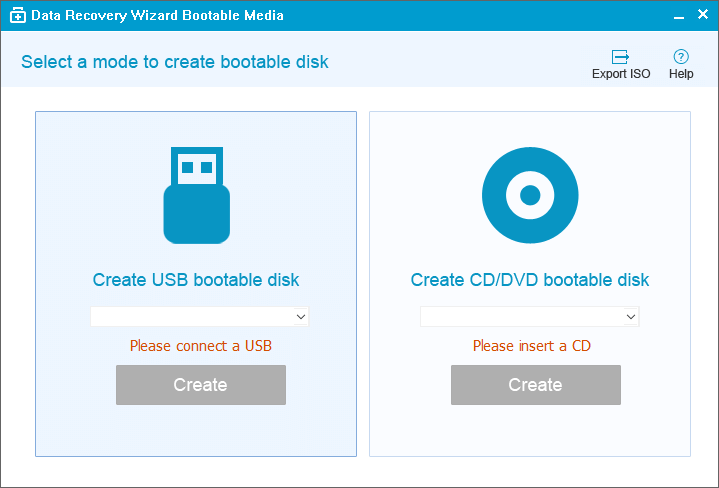
Langkah 2. Boot dari USB yang boleh di-boot.
Sambungkan cakera boot ke PC yang tidak dapat boot dan ubah urutan boot komputer anda di BIOS. Bagi kebanyakan pengguna, ia berfungsi dengan baik semasa mereka menghidupkan semula komputer mereka dan menekan F2 pada masa yang sama untuk memasuki BIOS. Tetapkan untuk boot PC dari "Removable Devices" (cakera USB boleh di-boot) atau "CD-ROM Drive" (CD/ DVD boleh di-boot) di luar Pemacu Keras. Tekan "F10" untuk menyimpan dan keluar.
Langkah 3. Pulihkan fail/data dari pemacu keras PC/komputer riba yang tidak dapat boot.
Semasa anda boot dari USB, anda boleh menjalankan EaseUS Data Recovery Wizard dari cakera boot WinPE. Pilih pemacu yang ingin anda imbas untuk mencari semua fail anda yang hilang.
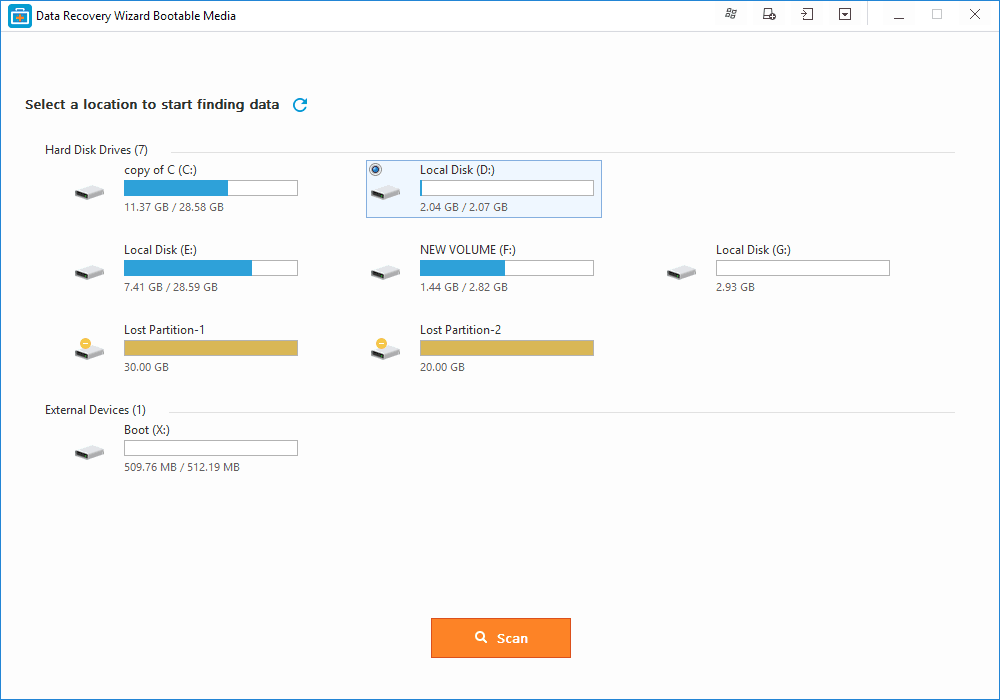
Klik Imbas untuk memulakan proses pengimbasan.
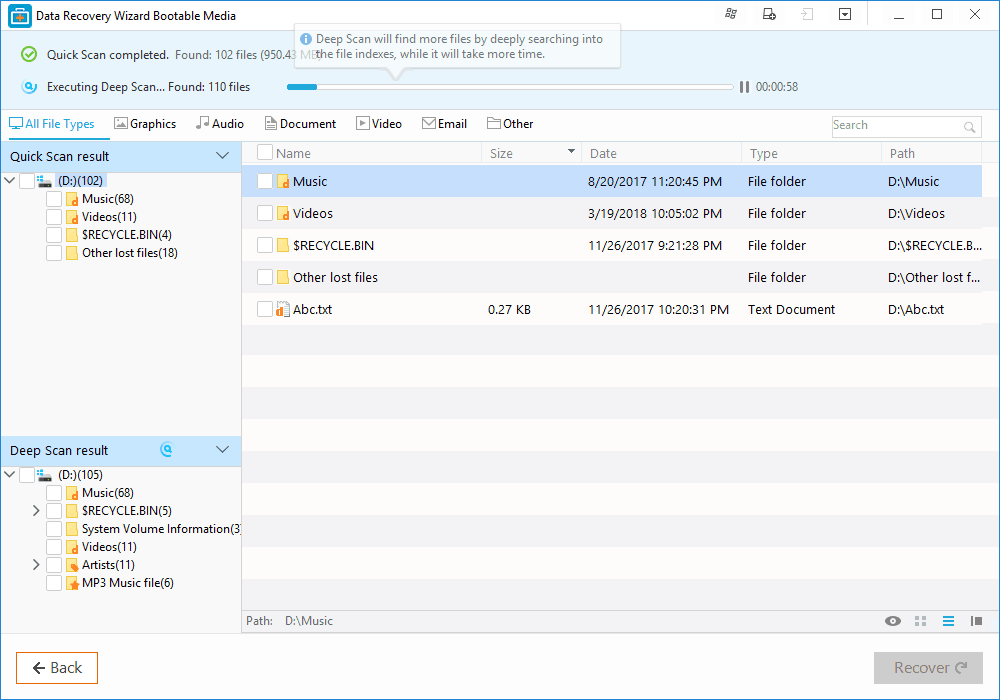
Pulihkan data dari komputer atau komputer riba. Setelah imbasan selesai, anda boleh pratonton semua fail yang dapat dipulihkan, pilih fail yang disasarkan, dan klik butang "Pulihkan" untuk memulihkan fail anda. Sebaiknya simpan semua data yang dipulihkan ke tempat lain untuk mengelakkan penimpaan data.
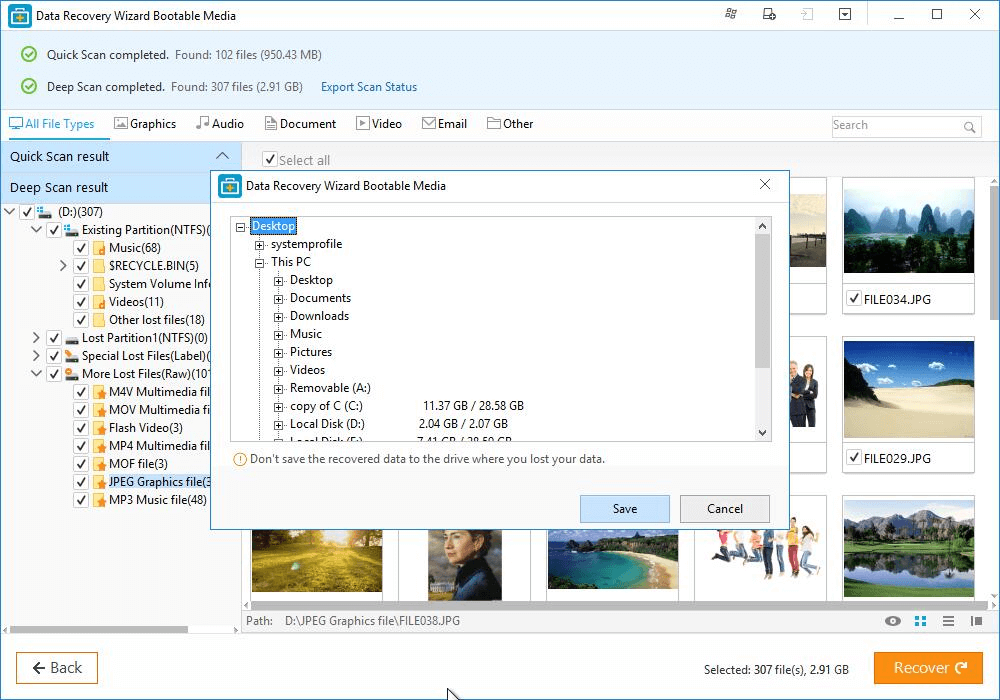
Penyelesaian 5. Lihat Kandungan Pemacu Keras
Apabila anda gagal mengakses pemacu keras, anda dapat melihat kandungan pemacu keras dengan menggunakan Pelayar Windows. Alat ini menjadikan layaran kedalam folder pemacu keras dengan mudah, tetapi ini dengan menganggap bahawa pemacu keras dapat diakses oleh komputer.
Langkah 1. Tukarkan Pemacu Keras Dalaman ke Luaran
1. Sambungkan kabel kuasa penyesuai SATA-ke-USB ke penyambung kuasa berbentuk L pada pemacu SATA dalaman.
Nota: Pemacu SATA mempunyai dua penyambung berbentuk L, bersebelahan. Yang lebih besar dari keduanya adalah penyambung kuasa. Yang lebih kecil adalah port data SATA.
2. Sambungkan penyambung SATA penyesuai ke port data SATA pemacu keras dalaman anda.
3. Letakkan pemacu keras dekat dengan komputer anda pada permukaan yang rata.
4. Pasang kabel kuasa penyesuai ke stopkontak dinding dan tolak suis "Kuasa" ke kedudukan "Hidup".
5. Masukkan kabel USB penyesuai ke port USB yang tersedia di komputer anda. Windows akan mengenali pemacu secara automatik setelah beberapa saat.
Langkah 2. Buka Pelayar Windows
1. Klik "Mula" dan pilih "PC" untuk membuka Pelayar Windows.
2. Klik dua kali huruf pemacu keras dari bahagian Pemacu Cakera Keras sebelah panel kanan untuk melihat kandungan pemacu. Untuk melihat fail dalam folder, klik dua kali folder tersebut.
3. Klik kanan huruf pemacu dan pilih "Keluarkan" setelah anda selesai melayari pemacu.
Langkah 3. Lihat Semua Fail
1. Klik "Atur" di bar alat Pelayr Windows dan pilih "Folder dan Pilihan Carian."
2. Klik "Lihat> Tunjukkan Fail Tersembunyi, Folder, dan Pemacu" di bahagian Tetapan Lanjutan.
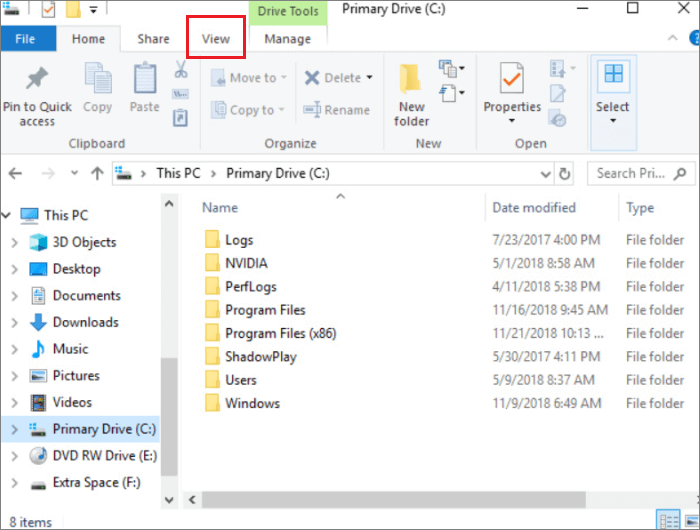
3. Hapus tanda centang "Sembunyikan Fail Sistem Operasi yang Dilindungi (Disyorkan)" di bahagian Tetapan Lanjutan dan klik "Ya" di kotak dialog pengesahan. Klik "OK."
Selepas langkah di atas, anda dapat melihat semua fail dan folder.
Orang Juga Bertanya
Sekiranya anda tidak dapat mengakses pemacu keras atau masih mempunyai soalan, baca soalan berikut.
Bagaimana saya mendapatkan data dari pemacu keras lama?
- Anda boleh menyambungkan pemacu keras lama ke PC baru untuk mengembalikan data.
- Cara lain adalah dengan memulihkan data dari pemacu keras lama dengan bantuan EaseUS perisian pemulihan data.
Bagaimana cara mengakses pemacu keras saya tanpa OS?
Untuk mengakses cakera keras tanpa OS:
Langkah 1. Buat cakera yang boleh di-boot.
Langkah 2. Boot dari USB yang boleh di-boot.
Langkah 3. Pulihkan fail atau data dari pemacu keras PC/komputer riba yang tidak dapat boot.
Mengapa pemacu keras saya tidak muncul?
Sekiranya suate cakera keras tidak mengandungi partisi dan semua ruang cakera tidak diperuntukkan, ia tidak akan ditunjukkan dalam Pelayar Windows. Sekiranya pemacu keras baru tidak dapat dikesan oleh sistem BIOS, penyebabnya mungkin cakera itu tidak diaktifkan.
Bolehkah saya meletakkan pemacu keras lama saya ke komputer baru?
Ya. anda boleh menyambungkan pemacu keras lama ke komputer baru dengan menggunakan kabel kuasa penyesuai SATA-ke-USB.
artikel berkaitan
-
Penyelesaian Pemulihan Pemacu Keras Terbaik | Pulihkan Data dari Pemacu Keras
![author icon]() Brithny/2021/10/26
Brithny/2021/10/26
-
Secara tidak Sengaja telah Format Pemacu Keras? Nyahformat Pemacu Keras Baik Sekarang!
![author icon]() Brithny/2021/10/25
Brithny/2021/10/25
-
Pemulihan Pemacu Raw: Bagaimana untuk Memulihkan Data dari Pemacu RAW dengan Mudah
![author icon]() Cedric/2021/10/22
Cedric/2021/10/22
-
Cara Mencari Gambar pada Hard Drive Lama
![author icon]() Cedric/2021/11/17
Cedric/2021/11/17