Isi kandungan

Jika mesej ralat "Bukan cakera sistem atau ralat cakera" dipaparkan kerana fail but Pemacu Cakera Keras anda telah rosak atau rosak, mengalih keluar semua peranti storan tidak boleh but, menyemak pada kabel IDE atau SATA HDD anda atau menetapkan yang betul keutamaan but dalam BIOS/UEFI harus membetulkan isu tersebut.
Jangan risau jika anda mengalami ralat "Bukan Sistem Cakera atau Cakera" pada komputer riba dan komputer HP, Dell, Compaq, Acer, Lenovo, dsb. Dalam perkara berikut, anda akan menemui 10 pembetulan untuk penyelesaian masalah umum dan penyelesaian masalah lanjutan bagi isu ini. Dapatkan penyelesaian terbaik untuk mengalih keluar ralat ini dan menjadikan komputer anda berfungsi semula.
| Penyelesaian Boleh Digunakan | Penyelesaian masalah langkah demi langkah |
|---|---|
| 5 Pembetulan Penyelesaian Masalah Umum |
Betulkan 1. Alih keluar peranti storan tidak boleh but... Langkah penuh Betulkan 2. Periksa HDD IDE dan kabel SATA... Langkah penuh Lagi Pembetulan... Langkah penuh |
| 5 Pembetulan Penyelesaian Masalah Lanjutan |
Betulkan 5. Pulihkan data daripada cakera keras tanpa OS... Langkah penuh Betulkan 6. Bina semula MBR untuk membetulkan ralat cakera bukan sistem... Langkah penuh Lagi Pembetulan... Langkah penuh |
Mengenai cakera bukan sistem atau ralat cakera
"Apakah maksudnya apabila komputer anda menyatakan ralat cakera atau cakera bukan sistem? Ia adalah HP Compaq 6000 yang mengalami masalah apabila saya memulakannya, mesej muncul dipaparkan sebagai Ralat cakera bukan sistem atau ralat cakera, ganti dan tekan sebarang kekunci bila dah siap."
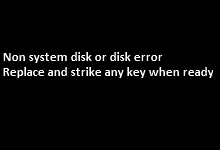
Untuk makluman anda, mesej ralat cakera atau cakera bukan sistem mungkin muncul apabila BIOS komputer tidak dapat mencari sistem pengendalian boleh boot pada mana-mana peranti storan yang disertakan dalam laluan butnya, atau ia gagal mengesan cakera but. Mesej ralat yang serupa termasuk peranti but tidak ditemui , sistem pengendalian tidak ditemui atau sistem pengendalian hilang...
Penyelesaian masalah am untuk cakera bukan sistem atau ralat cakera
Menurut halaman bantuan HP, panduan yang sangat terperinci ditawarkan untuk PC notebook HP untuk menyelesaikan "Ralat cakera bukan sistem" serta "ralat cakera" yang muncul pada skrin hitam dalam Windows 10, 7 dan Vista. Malah, cadangan yang diberikan juga boleh digunakan pada desktop dan komputer riba lain, seperti Dell, Compaq, Acer, Lenovo, dll.
Kesimpulannya, anda boleh mencuba pada mulanya empat pendekatan asas, yang biasanya membantu membetulkan persediaan dan menghentikan ralat semasa pemasangan atau permulaan Windows.
Betulkan 1. Alih keluar semua peranti storan tidak boleh boot
Apakah pemacu storan yang sedang disambungkan ke komputer anda? Semak dan cuba alih keluar semua peranti storan tidak boleh boot, iaitu pemacu bukan sistem, yang menyebabkan komputer menghadapi masalah untuk boot, termasuk cakera liut atau cakera CD/DVD. Selepas pelepasan selamat, cuba matikan dan hidupkan komputer dan lihat jika ralat berterusan.
Betulkan 2. Periksa pada kabel IDE atau SATA HDD anda
Periksa kabel IDE atau SATA HDD anda dan pastikan kabel yang menyambungkan HDD ke papan induk diikat dengan selamat dan mulakan semula komputer anda.
Betulkan 3. Tetapkan keutamaan but yang betul dalam BIOS/UEFI
Akses kepada persekitaran BIOS/UEFI komputer anda dan pastikan pemacu cakera keras yang anda cuba but berada dalam tetapan susunan but yang betul, yang sepatutnya berada di bahagian paling atas senarai pesanan but. Untuk menukar susunan but, anda boleh melakukannya seperti ini:
- Tekan kekunci yang diperlukan untuk memasuki skrin persediaan BIOS atau UEFI (Biasanya Esc, F2, F8, F10) semasa komputer dimulakan semula.
- Dalam BIOS, gunakan kekunci anak panah pada papan kekunci untuk memilih tab But dan berikan pemacu sistem keutamaan but, yang sepatutnya diletakkan di bahagian atas.
- Dalam UEFI, anda boleh menggunakan penuding tetikus untuk menentukan jujukan but.
- Simpan dan keluar dari utiliti persediaan BIOS/UEFI. Komputer akan dimulakan semula dengan tetapan yang diubah.

Betulkan 4. Keluarkan dan pasang semula cakera keras
Sambungan yang tidak baik antara cakera keras dan komputer juga akan mendedahkan isu yang tidak boleh dibut, dan selalunya ia disebabkan cakera keras pernah terjatuh atau rosak. Untuk menyelesaikan masalah sambungan, anda mesti melakukannya dengan cara yang selamat dengan mengikuti proses standard yang ditawarkan di sini.
- Putuskan kuasa
- Keluarkan bateri (Untuk komputer riba sahaja)
- Keluarkan cakera sistem (HDD atau SSD)
- Pasang semula cakera sistem
- Pasang semula bateri (Untuk komputer riba sahaja)
- Hidupkan komputer
Betulkan 5. Gunakan perkhidmatan pembaikan Windows
Penyelesaian di atas tidak mudah untuk pengguna biasa. Jika anda ingin menyelesaikan masalah dengan cara yang selamat, anda boleh menggunakan perkhidmatan pemulihan data Windows manual . Pasukan teknikal profesional EaseUS boleh membantu anda menyelesaikan sebarang ralat permulaan sistem, termasuk kegagalan sistem, skrin biru sistem, skrin hitam sistem dan sebagainya.
Perkhidmatan Pemulihan Windows EaseUS
Klik di sini untuk menghubungi pakar kami untuk penilaian percuma
Rujuk dengan pakar pemulihan data EaseUS untuk perkhidmatan pemulihan manual satu-satu. Kami boleh menawarkan perkhidmatan berikut selepas diagnosis PERCUMA:
- Betulkan isu but Windows, termasuk BSOD
- Betulkan ralat Windows dan konfigurasikan persekitaran Windows
- Pulihkan sistem apabila ia gagal boot
- Optimumkan komputer Windows untuk menjadikannya berjalan dengan cepat
Penyelesaian masalah lanjutan untuk cakera bukan sistem atau ralat cakera
Tidak termasuk faktor luar yang menyebabkan ralat cakera atau cakera bukan sistem, anda perlu menerima fakta bahawa terdapat masalah dengan fail but pemacu cakera keras, yang mungkin rosak atau rosak, dan biasanya membaiki sektor but HDD, but induk rekod ( MBR ) dan data konfigurasi but (BCD) harus berkuat kuasa.
Apatah lagi, untuk melindungi data pada komputer yang tidak boleh boot, anda amat dicadangkan untuk mengambil langkah yang betul untuk menyelesaikan isu itu dengan bijak.
Pertama sekali, muat turun EaseUS Data Recovery Wizard untuk mengakses dan memulihkan data cakera keras tanpa OS .
Kemudian, muat turun pengurus partition boleh boot EaseUS untuk membina semula MBR.
- Petua
- Komputer lain yang sihat tanpa masalah but dan cakera CD/DVD/pemacu USB diperlukan oleh kedua-dua perisian boleh boot untuk mencipta media storan boleh boot. Ia adalah perlu untuk memulihkan data daripada komputer atau cakera keras yang tidak boleh boot, dan mengurus partition seperti partition, format, atau wipe partition tanpa OS serta membetulkan kerosakan cakera keras, sektor buruk dan membina semula MBR.
Betulkan 6. Akses cakera keras dan pulihkan data daripada cakera keras tanpa OS
Langkah 1. Cipta cakera boleh boot
Lancarkan Wizard Pemulihan Data EaseUS, pilih "PC Ranap" dan klik "Pergi ke Pulih".

Pilih USB kosong untuk mencipta pemacu boleh boot dan klik "Buat".
⚠️Amaran: Apabila anda mencipta cakera boleh but, Wizard Pemulihan Data EaseUS akan memadamkan semua data yang disimpan dalam pemacu USB. Sandarkan data penting terlebih dahulu.

Langkah 2. But komputer anda daripada USB boleh boot
Sambungkan cakera boleh boot ke PC yang tidak boleh boot dan tukar urutan but komputer anda dalam BIOS. Bagi kebanyakan pengguna, ia berfungsi dengan baik apabila mereka memulakan semula komputer mereka dan menekan F2 serentak untuk memasuki BIOS.
Tetapkan untuk but PC daripada "Peranti Boleh Alih" (cakera USB boleh boot) di luar Pemacu Keras. Tekan "F10" untuk menyimpan dan keluar.

Langkah 3. Pulihkan data daripada sistem/PC yang ranap
Selepas but daripada cakera boleh but Wizard Pemulihan Data EaseUS, pilih pemacu yang ingin anda imbas untuk mencari semua fail anda yang hilang. Pratonton dan pulihkan fail yang anda perlukan ke lokasi yang selamat.
💡Petua: Anda boleh memulihkan data pada cakera tempatan, pemacu keras luaran dan juga storan awan.

Betulkan 7. Betulkan cakera bukan sistem atau ralat cakera dengan membina semula MBR
Muat turun dan pasang EaseUS Partition Master Professional pada komputer biasa.
Langkah 1. Cipta cakera boleh boot WinPE
- Lancarkan EaseUS Partition Master, dan klik "Media Boleh Boot" pada bar alat. Pilih "Buat media boleh boot".
- Klik "Seterusnya" untuk menyelesaikan proses.

Langkah 2. But EaseUS Partition Master Bootable USB
- Sambungkan USB atau CD/DVD boleh boot ke PC anda.
- Tekan F2 atau Del apabila anda memulakan semula komputer untuk memasuki skrin BIOS. Tetapkan dan but komputer anda daripada "Peranti Boleh Alih" atau "Pemacu CD-ROM". Dan kemudian EaseUS Partition Master akan berjalan secara automatik.
Langkah 3. Bina semula MBR
- Klik "Toolkit" dan pilih "Bina semula MBR".

- Pilih cakera dan jenis MBR. Kemudian, klik "Bina Semula".

- Selepas itu, anda boleh melihat "MBR telah berjaya dibina semula pada Cakera X".

Dengan membina semula MBR yang rosak atau rosak cakera keras sistem, jika secara kebetulan ralat masih berlaku selepas boot komputer, teruskan dengan kaedah lain yang boleh dilakukan untuk menyingkirkan ralat, termasuk menjalankan diagnostik pada cakera keras anda, semak sektor buruk dan baiki jika ada, dan gantikan cakera keras dan pasang semula Windows.
Semua penyelesaian pelengkap tersebut membalas pada alat penting yang sama EaseUS Partition Master. Tutorial terperinci tentang cara menggunakan fungsi yang disebutkan diberikan pada halaman yang dipautkan.
- Betulkan 8. Cara menjalankan ujian permukaan pada cakera keras
- Betulkan 9. Bagaimana untuk menyemak dan membaiki sektor buruk pada cakera keras
- Betulkan 10. Bagaimana untuk menggantikan cakera keras dengan klon cakera
artikel berkaitan
-
Pemulihan Pemacu Denyar Kingston
![author icon]() Daisy/2024/09/13
Daisy/2024/09/13
-
Betulkan Pemacu Keras Luaran Tidak Dimulakan, Ralat Peranti I/O
![author icon]() Daisy/2024/09/13
Daisy/2024/09/13
-
5 Perisian Pemulihan Pemacu Keras Luaran Terbaik: Pulihkan Data dari Pemacu Keras Luaran
![author icon]() Cedric/2022/09/21
Cedric/2022/09/21
-
Bagaimana untuk Menukar RAW ke NTFS Tanpa Memformat
![author icon]() Cedric/2022/09/21
Cedric/2022/09/21