Isi kandungan
Halaman ini memperkenalkan bagaimana memulihkan fail yang dipadamkan secara kekal di Windows 8 kapada pembaca dengan perisian pemulihan datayang kuat dan sandaran Sejarah Fail.
Padam vs Penghapusan Kekal
Sebelum membincangkannya secara terperinci, mari kita bincangkan terlebih dahulu apakah perbezaan antara padam dan penghapusan kekal.
Berikut adalah jadual perbandingan antara padam dan penghapusan kekal, yang akan membantu anda memahami folder atau fail yang dihapuskan secara kekal:
| Perbandingan | Padam | Penghapusan Kekal |
|---|---|---|
| Cara Menghapus Fail / Folder |
|
|
Cara untuk memulihkan fail yang dipadam atau yang dihapus secara kekal berbeza:
# 1: Folder atau fail yang dipadam dengan cara ini tidak hilang secara kekal.
Ia dapat dipulihkan dengan mudah dari tong sampah.
# 2:Folder atau fail yang dihapuskan dengan menekan kekunci "Shift + Delete" atau tong sampah yang dikosongkan akan hilang secara kekal.
Ia tidak dapat dipulihkan secara langsung dari tong kitar semula.
Data yang hilang dengan cara kedua dikenali sebagai folder yang dihapuskan secara kekal / folder. Apabila ia berlaku, bagaimana anda memulihkan fail yang dipadam menggunakan shift atau fail yang dipadamkan secara kekal ?
Kedua-dua perisian pemulihan data profesional dan Sejarah Fail dengan sandaran boleh berusaha menyelesaikan masalah ini. Bagi pengguna Windows 8, yang lebih memilih penyelesaian yang berkesan, perisian pemulihan data akan lebih disukai.
Pulihkan Fail yang Dihapus Secara Tetap dengan Alat Pemulihan Data Windows 8
Kadang-kadang, sukar bagi orang untuk membatalkan penghapusan fail di Windows 8 apabila mereka menyedari bahawa mereka telah menghapus folder yang salah secara kekal. Mujurlah, alat pemulihan data Windows 8 profesional dapat membantu.
Muat turun Wizard Pemulihan Data EaseUS untuk membatalkan penghapusan secara kekal
Wizard Pemulihan Data EaseUS, dengan kapasiti pemulihan failnya yang kuat, dapat mengimbas pemacu keras komputer atau peranti storan komputer anda dengan cepat dan mendalam untuk mencari semua fail, folder yang telah dihapuskan secara kekal.
Ini membolehkan anda memilih dan memulihkan folder dan fail tertentu ke peranti penyimpanan selamat yang lain. Penggunaan muka intuitifnya, membolehkan sesiapa yang tidak mempunyai kemahiran teknikal atau pengalaman pemulihan data semuanya juga boleh menyelesaikan prosesnya dengan hanya beberapa klik mudah.
3 langkah untuk memulihkan fail yang dipadamkan secara kekal dari Windows 8
Langkah 1. Lancarkan perisian pemulihan pemacu keras EaseUS
Jalankan EaseUS Data Recovery Wizard dan pilih pemacu pada cakera keras anda di mana anda kehilangan atau terpadamkan fail-fail. Klik Scan untuk mula mengimbas semua data dan fail-fail yang hilang.

Langkah 2. Imbas untuk mencari semua data pemacu keras yang hilang
Perisian EaseUS pemulihan pemacu keras akan mengimbas keseluruhan pemacu-pemacu yang dipilih dan mencari semua fail-fail yang hilang, termasuk semua data tersedia dan tersembunyi.

Langkah 3. Pratonton dan pulihkan data dan fail-fail pemacu keras yang hilang
Selepas pratonton, sila pilih fail-fail yang dikehendaki yang anda hilang pada pemacu dan klik Recover untuk menyimpannya ke lokasi yang selamat di PC anda atau peranti simpanan luaran yang lain.

Wizard Pemulihan Data EaseUS serasi dengan semua OS Windows termasuk Windows 10 / 8.1 / 8/7 dan Vista / XP, dll.
Sekiranya anda menghadapi masalah yang serupa, seperti pemulihan folder yang dipadamkan secara kekal di Windows 10,anda boleh memuat turun perisian ini dan ikuti panduan langkah di atas untuk mengembalikan fail anda dengan segera.
Batalkan Penghapusan Fail yang Dihapus Secara Tetap dengan Sejarah Fail di Windows 8
Pilihan lain yang mungkin dapat membantu pengguna Windows 8 untuk membatalkan penghapusan fail yang dikeluarkan secara kekal adalah dengan memulihkan fail atau folder dari versi sandaran Sejarah Fail sebelumnya.
Prasyaratnya anda mesti menyediakan Sejarah Fail untuk menyandarkan fail dan folder berharga pada cakera keras komputer Windows 8 anda.Jikalau tidak, hanya yang perisian pemulihan data diperkenalkan di atas dapat membantu.
Berikut adalah langkah-langkah terperinci untuk mengurungkan penghapusan kekal dan memulihkan fail, folder yang hilang di Windows 8:
Langkah 1: Pergi ke Panel Kawalan, klik dan buka Sejarah Fail.
Cari jalan untuk mencari folder yang anda hapus di komputer. Ia akan memaparkan semua fail dalam sandaran terbaru folder tersebut.
Langkah 2: Klik butang "Sebelumnya" untuk mencari dan memilih fail yang ingin diambil.
Kemudian klik butang Pulihkan hijau untuk mendapatkannya semula.
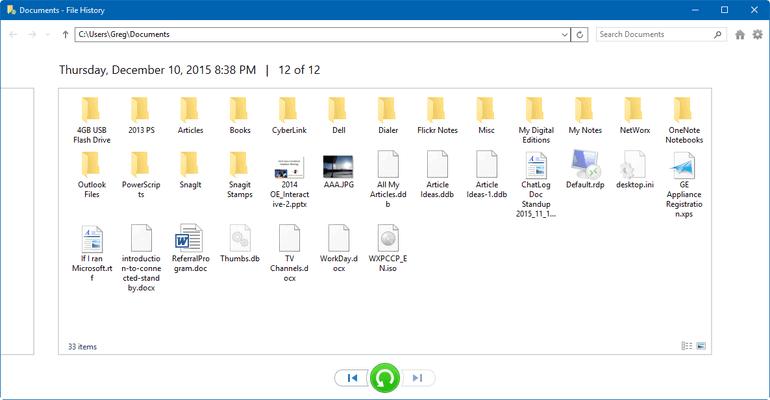
Langkah 3: Sekiranya Sejarah Fail memberi amaran kepada anda bahawa fail atau folder tersebut sudah berisi dengan nama yang sama, pilih "Ganti fail di tempat tujuan" untuk mendapatkan kembali fail atau folder yang dihapus secara kekal.
Apabila berbuat demikian, anda dapat mengembalikan fail atau banyak fail dan folder secara selektif untuk membatalkan penghapusan kekal pada Windows 8.
artikel berkaitan
-
Bagaimana untuk Memulihkan Fail Berformat dengan Perisian Pemulihan Format Percuma
![author icon]() Brithny/2021/10/25
Brithny/2021/10/25
-
Cara Memulihkan Data dari Cakera Keras Berformat di Windows 10
![author icon]() Brithny/2021/10/25
Brithny/2021/10/25
-
Pulihkan Data dari SSD Mati, Gagal atau Hancur
![author icon]() Brithny/2021/10/26
Brithny/2021/10/26
-
10 Perisian Pemulihan Pemacu Keras Terbaik untuk Windows dan Mac
![author icon]() Cedric/2021/09/17
Cedric/2021/09/17