Isi kandungan
Menghapus fail yang salah menggunakan Delete, Shift + Delete, atau cara lain adalah salah satu penyebab kehilangan data yang paling biasa. Di sini kami mengumpulkan penyelesaian pemulihan data yang amat berkesan dan berkesan untuk memulihkan fail yang dipadamkan secara kekal di Windows 10.
Pilih Cara Yang Betul untuk Memulihkan Fail yang Dihapus Windows 10
Sekiranya anda baru sahaja memadam fail dengan menyeretnya ke tong kitar semula, maka langkah untuk membatalkan penghapusan fail di Windows 10 adalah mudah:
- BukaTong Kitar Semuladan cari fail yang dihapuskan mengikut nama, jenis fail, atau masa.
- Pilih fail yang dihapuskan dan klik kanan tetikus
- Klik Pulihkan untuk memulihkan fail yang dipadamkan di Windows 10
Walau bagaimanapun, kaedah ini hanya berfungsi jika anda tidak mengosongkan Tong Kitar Semula. Sebaik sahaja anda melaksanakan penghapusan kekal seperti menggunakan"Shift+Delete" kekunci atau mengosongkan Tong Kitar Semula, petua berikut akan membantu memulihkan fail yang dihapuskan secara kekal:
- #Petua 1: Perisian Pemulihan Data Window 10 (Pilihan terbaik)
- #Petua 2: Cuba Pemulihan Fail Windows Microsoft (Peluang Rendah)
- #Petua 3: Sandaran Fail Windows & Versi Sebelumnya jika ia berfungsi (Peluang Rendah)
Bagaimana untuk Memulihkan Windows 10 Fail yang Dihapus Secara Tetap Dengan Perisian Pemulihan Data
Berbanding dengan dua penyelesaian pemulihan data lain, kami meletakkan Perisian pemulihan data Windows 10 pertama. Sebabnya adalah:
- Peluang tertinggi untuk mendapatkan kembali data yang hilang.
- Langkah mudah dengan antara muka yang direka bentuk dengan jelas untuk semua peringkat orang.
- Fokus pada masalah kehilangan data seperti penghapusan kekal, format, ralat sistem, pemacu yang tidak dapat diakses, dll.
- Tidak diperlukan sandaran atau versi sebelumnya.
Dengan itu, EaseUS Data Recovery Wizard, sebagai alat yang boleh dipercayai, adalah cara yang berkesan untuk memulihkan fail yang dihapuskan Windows 10. Ikuti langkah-langkah di bawah untuk memulihkan fail yang dipadamkan secara kekal di Windows 10.
1. Muat turun dan pasang perisian EaseUS Data Recovery Wizard di komputer anda.

2. Guna alat pemulihan data untuk mencari dan memulihkan data yang hilang.
Pilih lokasi penyimpanan atau folder tertentu yang mana data terhilang itu berada dan klik butang Scan

3. Setelah selesai imbasan, cari fail dan folder yang boleh dipulihkan dalam senarai keputusan imbasan.
Pilih fail berikut dan klik butang Recover. Untuk pilihan lokasi untuk simpan data yang dipulihkan, anda mesti jangan menggunakan pemacu yang asal.

Katakan anda masih mempunyai keraguan tentang cara menggunakan program pemulihan data EaseUS ini. Sekiranya demikian, anda boleh menonton tutorial video ini yang memberikan arahan yang lebih terperinci untuk nyahpadamkan fail.
Masa adalah titik utama untuk memulihkan data yang hilang dengan berjaya. Perisian pemulihan data dengan cepat mengimbas di mana-mana pemacu keras anda untuk mencari data yang hilang dan memulihkannya dalam masa tepat, mengelakkan kerosakan yang mendalam atau operasi yang salah. Cubalah program pemulihan data EaseUS, dan anda akan mendapati perisian pemulihan data ini mudah tetapi berkesan.
Pulihkan Fail yang Dihapuskan Windows 10 dengan Menggunakan Pemulihan Fail Windows
Pemulihan Fail Windows, yang direkakan oleh Microsoft, adalah alat pemulihan data percuma, tetapi hanya tersedia untuk Kemas kini Windows 10 Mei 2020 (Windows 10 2004) atau versi yang lebih baru. Lebih-lebih lagi, ini bukan program seperti yang biasa kita ketahui kerana itu adalah aplikasi baris perintah. Kami tidak mencadangkan orang yang mempunyai sedikit teknik IT untuk menggunakan program ini untuk mendapatkan kembali data.
Bagi Pemulihan Fail Windows, terdapat beberapa syarat yang harus anda ketahui:
- Pertama, kemas kini PC anda ke Kemas kini Windows 10 Mei 2020 (Windows 10 2004) atau versi yang lebih baru
- Sediakan dua pemacu untuk memulihkan fail yang dipadam. Sekiranya PC anda hanya mempunyai satu pemacu, anda boleh memasukkan pemacu USB dan menggunakannya sebagai destinasi.
- Anda perlu mengetahui lokasi tepat di mana anda menghapus fail anda.
Bagaimana untuk menggunakan Pemulihan Fail Windows untuk Memulihkan Fail yang Dihapus di Windows 10
Langkah 1. Buka Pemulihan Fail Windows 10dari shortcut menu Mula.
Langkah 2. Gunakan sintaks yang betul seperti yang ditunjukkan pada tetingkap perintah prompt untuk nyahhapuskan fail.

Baris perintah asas adalah:
winfr pemacu-asas: pemacu-destinasi: [/switches].
Sebagai contoh:
winfr C: D: /n \Pengguna\Dokumen\Ujian.docx
Baris arahan bermaksud memulihkan dokumen Word yang dihapus bernama Ujian setelah disimpan di pemacu C dan menyimpan fail yang dipulihkan pada pemacu D anda.
Langkah 3. Kemudian ikuti arahan di skrin untuk menghabiskan pemulihan fail yang dipadamkan pada Windows 10.
Pemulihan jenis fail yang berbeza mempunyai perintah yang berbeza, yang menyukarkan kebanyakan pengguna PC. Selain itu, Pemulihan Fail Windows mungkin tidak dapat membantu kes kehilangan data yang rumit, seperti pemformatan, kehilangan partisi, ralat sistem, virus.
Jadi, bagaimana memulihkan fail yang telah dipadam secara kekal dalam situasi kehilangan data yang rumit ini? Jangan resah, gunakan program pemulihan data yang ditunjukkan dalam Petua 1.
Pulihkan Fail yang Dihapuskan Windows 10 dari Sandaran Fail atau Versi Sebelumnya
Kedua-dua penyelesaian ini hanya berfungsi apabila anda menyediakan sandaran atau membuka Sejarah Fail fungsi sebelum kehilangan data berlaku. Sekiranya tidak ada sandaran yang tersedia, anda masih memerlukan perisian pemulihan data untuk memulihkan data yang hilang.
Gunakan Sandaran Fail Windows untuk Memulihkan Fail yang Dihapus Secara Kekal
Pergi untuk memeriksa sandaran terkini anda dan ikuti langkah-langkah untuk mendapatkan kembali fail yang dihapus dari sandaran Windows:
Langkah 1. Buka "Panel Kawalan", pergi ke "Sistem dan Penyelenggaraan"> "Sandaran dan Pulihkan (Windows 7) Klik. "Pulihkan fail saya".
Langkah 2. Klik "Cari fail" atau "Cari folder" untuk memilih sandaran yang dibuat sebelumnya.
Langkah 3. Suaikan lokasi direktori untuk menyimpan fail anda.
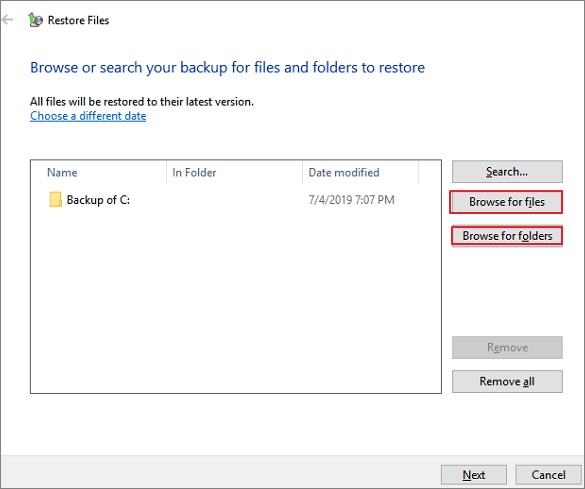
Sekiranya terdapat konflik, pilih "Salin dan Ganti", "Jangan salin" atau "Salin, tetapi simpan kedua-dua fail" mengikut kepada keperluan anda. Kemudian, tunggu proses pemulihan selesai.
Pulihkan Fail yang Dihapuskan Secara Tetap dari Versi Sebelumnya
Anda juga boleh memulihkan fail Windows 10 dengan menggunakan versi sebelumnya. Sebelum anda mencuba kaedah ini, anda mesti memastikan bahawa anda telah menetapkan Sejarah Fail untuk membuat sandaran fail secara automatik.
Langkah untuk nyahhapuskan fail dari fail atau folder sebelumnya:
Langkah 1. Klik kanan pada folder yang mengandungi fail yang dihapuskan secara kekal.
Langkah 2. Klik "Pulihkan versi sebelumnya".
Langkah 3. Pilih fail yang dikehendaki dan klik "Pulihkan" untuk mendapatkan semula fail yang dipadamkan di Windows 10.
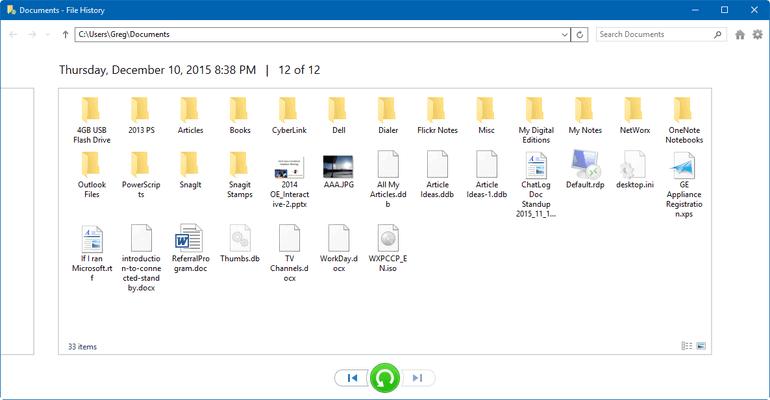
Sekiranya komputer memberi amaran kepada anda bahawa komputer tersebut sudah berisi fail atau folder dengan nama yang sama, pilih Gantikan Fail di destinasi untuk mendapatkan kembali fail yang anda hapus secara tetap sekarang.
Kesimpulannya
Sekarang, anda telah mempelajari semua kaedah yang berguna untuk memulihkan fail yang dipadamkan pada Windows 10. Ringkasnya, cara yang paling berkesan adalah menggunakan perisian pemulihan data EaseUS, yang mana dapat memulihkan hampir semua data yang dihapus dan hilang.
artikel berkaitan
-
Muat turun Perisian Perengkah Alternatif Pemulihan Foto dengan Kekunci Serial
![author icon]() Brithny/2021/10/25
Brithny/2021/10/25
-
Tunjukkan Fail Terlindung Menggunakan CMD, Panel Kawalan dan Perisian (4 Cara)
![author icon]() Cedric/2021/11/17
Cedric/2021/11/17
-
[Selesai] Folder Dokumen Saya Hilang dari Windows 10
![author icon]() Cedric/2021/11/17
Cedric/2021/11/17
-
Bagaimana untuk Memulihkan Data yang Dihapuskan secara Tidak sengaja di Kodi
![author icon]() Brithny/2021/10/25
Brithny/2021/10/25