Isi kandungan
Jadual di bawah memberikan garis besar pembetulan untuk ralat dinafikan akses USB . Baca kandungan untuk butiran. Pendekatan ini juga digunakan untuk menyelesaikan akses pemacu pen yang dinafikan, akses pemacu luaran dinafikan dan pemacu keras mudah alih lain yang tidak boleh diakses masalah.
| Penyelesaian Boleh Digunakan | Penyelesaian masalah langkah demi langkah |
|---|---|
| 1. Gunakan alat semakan ralat cakera | Gunakan alat semakan ralat cakera Windows untuk menyemak dan membetulkan peranti anda dengan ralat sistem... Langkah penuh |
| 2. Dapatkan kebenaran untuk memandu | Anda boleh mengakses cakera keras yang dilindungi atau USB, fail, dsb.. Klik kanan pemacu keras yang tidak boleh diakses... Langkah penuh |
| 3. Tukar huruf pemacu untuk mengakses USB | Surat pemacu diberikan kepada pemacu USB atau pen secara automatik, jika huruf pemacu tidak betul... Langkah penuh |
| 4. Edit Dasar Kumpulan Tempatan | Klik butang Cari dan taip gpedit.msc . Tekan Enter untuk membuka " Editor Dasar Kumpulan Tempatan"... Langkah penuh |
| Kaedah yang lebih berguna | Betulkan sistem fail pemacu USB yang rosak dengan CHKDSK dalam CMD, alih keluar perlindungan wirte pemacu har mudah alih, format dan tetapkan semula USB ke tetapan kilang... Langkah penuh |
Kes Pengguna: Bagaimana Saya Membetulkan Pemacu USB Dinafikan Akses
"Hai kawan-kawan, adakah anda tahu cara mengeluarkan data yang disimpan daripada pemacu keras luaran yang tidak boleh diakses? Pagi ini, saya cuba membuka pemacu keras luaran saya tetapi saya gagal. Ia tidak membenarkan saya membuka pemacu dengan mesej ralat ' H:\ tidak boleh diakses . Akses ditolak' Saya mencuba semua port USB pada komputer riba saya, tetapi masih, tiada akses tersedia Saya membetulkan ralat akses cakera keras yang ditolak tanpa kehilangan data?

Apabila ralat kegagalan cakera keras berlaku atau sistem fail peranti storan anda seperti cakera keras, pemacu keras luaran, USB atau kad SD, dll, menjadi RAW, ia boleh menghalang anda daripada mengakses data yang disimpan. Jadi, apakah yang boleh anda lakukan apabila peranti storan dan fail penting anda menjadi tidak boleh diakses kerana ralat "Akses Ditolak"? Bertenang! Kami akan memberikan anda pembetulan pantas dan kaedah yang berkesan untuk membantu anda membaiki cakera keras yang tidak boleh diakses dengan ralat "akses ditolak" tanpa kehilangan sebarang data.
Apakah Ralat Dinafikan Akses USB
Bagi fenomena akses USB ditolak, akses kad SD dinafikan, akses pemacu pen ditolak, atau akses pemacu kilat boleh tanggal lain ditolak, ia adalah masalah biasa yang berkaitan dengan kebenaran, sistem fail, dll. Ia berlaku apabila anda tidak dapat membuka fail atau folder, perkhidmatan pada komputer anda gagal dimulakan, tidak boleh membuka fail pada rangkaian, tidak dapat mengakses tapak web, dsb.
Selain daripada mesej ralat yang muncul dalam cerita pengguna sebenar, mesej ralat yang berkaitan adalah berbeza-beza dari satu isu ke isu, jadi sebagai penyelesaian masalah penyelesaian. Oleh itu, untuk memastikan anda memahami dengan jelas perkara yang menyebabkan akses dinafikan dan cara membetulkan akses dinafikan dalam pelbagai peranti, platform atau aplikasi, kami akan menerangkan ralat ini dalam lima kes, termasuk kebanyakan situasi yang mungkin anda hadapi.
- Lokasi HDD/USB/SD tidak tersedia, akses ditolak
- Akses folder ditolak. Tidak boleh membuka, memadam atau mengalihkan folder fail
- Akses Prompt Perintah ditolak. Diskpart telah mengalami ralat.
Jika anda mengalami ralat dinafikan akses, walaupun dengan mesej ralat lain yang disertakan, teruskan membaca dan cuba segala cara untuk menyelesaikannya.
Pertama. Pulihkan Data daripada USB Dinafikan Akses untuk Melindungi Data
Untuk mengelakkan sebarang masalah kehilangan data pada pemacu denyar USB yang tidak boleh diakses, adalah satu pilihan yang bijak untuk anda memulihkan data daripada peranti yang tidak boleh diakses terlebih dahulu. Wizard Pemulihan Data EaseUS akan membantu anda memulihkan fail yang dipadam dan memulihkan data yang diformat/rosak pada peranti storan dengan beberapa klik mudah.
Anda boleh memuat turun percuma dan menggunakan perisian ini untuk mendapatkan semula data daripada pemacu keras yang tidak boleh diakses, USB atau peranti lain dengan langkah di bawah:
Langkah 1. Jalankan Perisian Pemulihan Data USB
Sambungkan pemacu USB atau pemacu pen ke komputer anda dan lancarkan perisian pemulihan data USB EaseUS pada PC anda. Pilih pemacu yang dilabelkan sebagai Pemacu Luaran, dan klik "Imbas data yang hilang" untuk mula mencari fail yang hilang.

Langkah 2. Imbas dan Cari Fail Hilang pada Pemacu USB
Wizard Pemulihan Data EaseUS akan mengimbas pemacu kilat USB/pemacu pen anda dengan teliti dan mencari semua data anda yang hilang padanya. Apabila proses imbasan selesai, gunakan ciri Penapis untuk mencari fail yang dikehendaki.

Langkah 3. Pulihkan Semua Fail Hilang daripada USB
Klik dua kali akan membolehkan anda pratonton fail. Pilih fail sasaran untuk dipulihkan dan klik "Pulihkan" untuk menyimpannya ke lokasi selamat pada PC anda atau peranti storan luaran yang lain.

Selepas pemulihan data, ambil pendekatan berikut satu demi satu untuk menyelesaikan masalah.
1. Betulkan Isu Penafian Akses USB dengan Alat Semak Ralat Cakera
Alat Semak Ralat ialah utiliti terbina dalam sistem Windows untuk menyemak dan membetulkan ralat peranti. Jika anda menghadapi masalah akses pada cakera keras, USB, kad SD atau folder fail anda, anda boleh mengikut garis panduan di bawah untuk membetulkan ralat 'Akses Ditolak' pada peranti anda:
Langkah 1. Sambungkan peranti yang tidak boleh diakses seperti pemacu keras, pemacu keras luaran, USB, pemacu pen atau kad SD ke PC anda.
Langkah 2. Buka "PC ini/Komputer Saya" > Klik kanan pada peranti atau folder fail yang tidak boleh diakses dan pilih "Hartanah".
Langkah 3. Klik Tab "Alat". > Klik "Semak/Semak Sekarang".
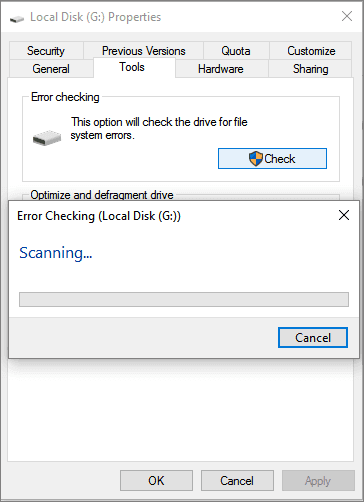
Jika ini membetulkan masalah anda, anda boleh terus membuka pemacu anda dan terus menggunakan data padanya. Jika ini tidak berjaya, cuba Pembetulan Pantas 2 untuk terus membetulkan ralat "Akses Ditolak" pada peranti anda.
2. Dapatkan Kebenaran untuk Mengakses Pemacu USB yang Ditolak
Jika anda tidak mempunyai kebenaran untuk mengakses USB atau pemacu keras yang dilindungi, anda tidak akan dapat membuka pemacu malah mendapat mesej ralat "akses ditolak".
Jadi, pilihan lain ialah mendapatkan kebenaran untuk pemacu keras, USB atau folder fail yang tidak boleh diakses:
Langkah 1. Klik kanan pada pemacu keras, USB atau folder fail yang tidak boleh diakses dan pilih Properties.
Langkah 2. Pergi ke Keselamatan, klik Lanjutan dan navigasi ke tab Pemilik.
Langkah 3. Klik pada "Edit", dan klik nama pengguna anda di bawah Kumpulan atau nama pengguna.
' 
Langkah 4. Tandai semua kotak dalam lajur Benarkan dan klik OK, kemudian klik Guna untuk mendapatkan kebenaran untuk mengakses peranti anda yang tidak boleh diakses.

Jika anda mempunyai data penting, anda boleh cuba menyelesaikan semua masalah tanpa kehilangan sebarang data; Jika anda tidak memerlukan data sama sekali, anda boleh memformat pemacu yang ditolak akses secara terus untuk menyelesaikan masalah tidak boleh diakses sekaligus.
3. Tukar Surat Pemacu kepada Akses USB atau Pen Drive
Surat pemacu diberikan kepada pemacu USB atau pen secara automatik, jika huruf pemacu tidak betul, pemacu keras mungkin tidak boleh diakses. Dalam kes ini, anda boleh menukar pemacu untuk menyelesaikan masalah.
Langkah 1. Klik kanan peranti yang tidak boleh diakses dan pilih "Namakan semula" > Masukkan huruf pemacu baharu untuk peranti anda yang tidak boleh diakses untuk melihat sama ada anda boleh membuka peranti itu atau tidak. Jika ia tidak berkesan, teruskan dengan petua di bawah.
Langkah 2. Klik kanan "PC/Komputer Saya" > Pilih "Urus".
Langkah 3. Klik "Pengurusan Cakera". Klik kanan pada partition cakera sasaran dan pilih "Tukar Huruf dan Laluan Pemacu..."

Langkah 3. Pada tetingkap Change Drive Letter, pilih "Tukar" untuk mengubah suai huruf pemacu, kemudian klik "OK".

4. Edit Dasar Kumpulan Tempatan untuk Mengakses Pemacu USB/Pen
Jika pemacu kilat USB, pemacu pen atau pemacu keras luaran anda dihadkan oleh Editor Dasar Kumpulan Tempatan Windows, anda mungkin menghadapi masalah penafian akses. Berikut ialah cara melaraskan Dasar Kumpulan Tempatan Windows:
Langkah 1. Klik butang Cari dan taip gpedit.msc . Tekan Enter untuk membuka " Editor Dasar Kumpulan Tempatan".
Langkah 2. Klik "Templat Pentadbiran" untuk mengembangkan folder Sistem.
Langkah 3. Klik Sistem dan Buka folder "Akses Storan Boleh Alih".
Langkah 4. Klik dua kali untuk membuka "Cakera Boleh Alih: Tolak akses laksana", "Cakera Boleh Alih: Tolak akses baca", dan "Cakera Boleh Alih: Tolak akses tulis".
Langkah 5. Klik "Dilumpuhkan > OK" untuk menukar Dasar Kumpulan Tempatan Windows untuk mengakses pemacu USB anda.
5. Jalankan CHKDSK untuk Membetulkan Akses Ditolak dalam Prompt Perintah
Akses Prompt Perintah ralat dinafikan biasanya berpunca daripada keistimewaan yang tidak mencukupi atau perlindungan tulis pada partition cakera yang sedang menunggu. Sebagai contoh, Diskpart telah mengalami ralat, akses dinafikan ".
Langkah 1. Tekan kekunci Windows + X untuk memaparkan menu konteks hitam.
Langkah 2. Pilih Prompt Perintah (Admin) untuk membuka Prompt Perintah.

3. Taip chkdsk g: /f dalam Prompt Perintah dan tekan Enter. Tukar huruf pemacu pemacu USB dan gantikannya dengan yang betul.
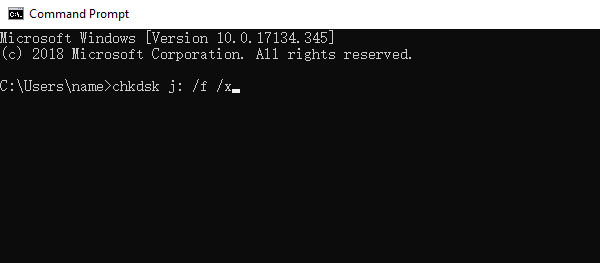
6. Keluarkan Perlindungan Tulis pada USB/Pemacu Keras Luaran
Langkah 1. Tekan kekunci Windows + R untuk membuka kotak Run.
Langkah 2. Taip regedit ke dalam kotak.
Langkah 3. Navigasi ke HKEY_LOCAL_MACHINE\SYSTEM\CurrentControlSet\Control\StorageDevicePolicies.
Langkah 4. Sekarang klik dua kali kekunci "WriteProtect" dan tukar nilai kepada 0.
7. Format dan Tetapkan Semula USB atau Pemacu Keras kepada Tetapan Kilang
Selepas memulihkan data daripada pemacu keras atau peranti storan yang tidak boleh diakses, anda boleh memformatkan pemacu tidak boleh diakses secara terus ke tetapan kilang sekarang:
Langkah 1. Klik kanan pada peranti yang tidak boleh diakses - cakera keras dalaman/luaran, USB atau kad SD, dsb dan pilih "Format".
Langkah 2. Tetapkan semula sistem fail, nama label, dll pada peranti yang tidak boleh diakses dan klik "Mula".
Langkah 3. Klik "OK" untuk menetapkan semula peranti yang tidak boleh diakses kepada tetapan kilang dan menyelesaikan ralat "Akses Ditolak".
Tutorial Video untuk Membetulkan Ralat Capaian Hard Drive Dinafikan
Garis Bawah
Apabila akses USB ditolak atau ralat akses cakera keras luaran dinafikan muncul dalam Windows 11/10/8/7, ini bermakna cakera keras anda telah gagal. Untuk membetulkan masalah penolakan akses peranti, kami mempunyai enam penyelesaian terbukti untuk menyapa anda.
Apa yang penting ialah memulihkan dan menyandarkan data penting anda daripada USB yang gagal terlebih dahulu untuk keselamatan data.
Soalan Lazim Ralat Ditolak Akses USB
Kami telah menyenaraikan tujuh cara untuk membetulkan ralat penafian akses USB pada Windows. Jika anda memerlukan maklumat lanjut, anda boleh mengetahui lebih lanjut daripada soalan dan jawapan berikut:
Mengapa pemacu kilat USB saya mengatakan akses ditolak?
Anda mungkin tidak dapat mendapatkan semula data yang disimpan jika ralat kegagalan cakera keras berlaku atau jika sistem fail peranti storan anda, seperti pemacu keras, pemacu keras luaran, pemacu kilat USB dan kad SD, menjadi format RAW. Menggunakan kabel USB dalam keadaan buruk, peranti USB atau sistem fail yang rosak atau rosak akan menyebabkan isu ini.
Bagaimana untuk membetulkan pemacu tidak boleh diakses dalam Windows?
Anda boleh membetulkan pemacu tidak boleh diakses dengan kaedah berikut:
- 1. Laraskan tetapan keistimewaan dalam "Properties". Anda boleh menukar pemilikan pemacu ini kepada "Semua orang".
- 2. Cari perkhidmatan pembaikan cakera keras dalam talian.
- 3. Menggunakan CMD untuk menyelesaikan isu tersebut. Anda akan menggunakan arahan CHKDSK.
Bagaimanakah saya boleh mendayakan Akses USB Dinafikan pada Windows?
Terdapat banyak penyelesaian untuk menyelesaikan masalah ini pada Windows:
- 1. Alih keluar perisian hasad dan virus.
- 2. Lumpuhkan perisian antivirus dan sambungkannya semula.
- 3. Tetapkan semula huruf pemacu USB anda.
- 4. Tukar pemilikan pemacu USB anda.
- 5. Jalankan CMD dengan arahan CHKDSK.
- 6. Keluarkan pemacu USB daripada Pengurus Peranti dan kemudian sambungkannya semula.
- 7. Edit Windows Registry.
- 8. Formatkan pemacu kilat USB anda.
Bolehkah saya memulihkan data daripada USB yang dinafikan akses?
Ya, cara terbaik untuk memulihkan data anda daripada USB yang dinafikan akses ialah dengan menggunakan Wizard Pemulihan Data EaseUS.
- 1. Sambungkan pemacu kilat USB sasaran dan imbasnya.
- 2. Tapis semua fail boleh pulih dan pratonton fail yang dikehendaki.
- 3. Tekan kekunci "Pulih" untuk mula memulihkan data.
artikel berkaitan
-
FIX: Peranti Tidak Diketahui HDD/SSD dalam Pengurus Peranti Windows 10/8/7
![author icon]() Daisy/2024/09/13
Daisy/2024/09/13
-
Bagaimana untuk Menyelesaikan Folder kosong pada PC/USB ini
![author icon]() Brithny/2022/09/21
Brithny/2022/09/21
-
5 Cara Mengakses Data Cakera Keras Tanpa OS
![author icon]() Cedric/2022/09/21
Cedric/2022/09/21
-
Buka kunci Pemacu USB | Nyahsulit Tulis Pemacu USB Dilindungi dan Pulihkan Data
![author icon]() Daisy/2024/09/11
Daisy/2024/09/11