Isi kandungan
Anda punya PC/Pemacu USB muncul dengan mesej 'Folder ini kosong' tetapi anda tahu ia mengandungi fail dengan jumlah yang banyak. Adakah anda ingin mendapatkannya semula? Cubalah dua penyelesaian di bawah ini untuk menyelesaikan masalah yang menjengkelkan ini apabila folder anda muncul dengan 'Folder ini kosong' tetapi anda pasti tahu bahawa ia adalah penuh! Pembaikan cepat ini sesuai dengan Windows 10, 8 dan 7. Semoga berjaya!
Penyelesaian untuk Memulihkan Fail dari Folder yang Ditunjukkan Kosong
"Folder ini kosong" pada USB, tetapi mempunyai saiz dan fail, bagaimana menyelesaikan masalah ini? Lihat penyelesaian berkesan di bawah.
| Penyelesaian Berkesan | Penyelesaian Langkah demi langkah |
|---|---|
| Pembaikan 1. Jalankan arahan attrib |
|
| Pembaikan 2. Gunakan alat pemulihan data |
|
"Bagaimana untuk membetulkan pemacu denyar USB apabila mengatakan 'Folder ini kosong', tetapi tidak! Sudah tentu, folder itu ada disitu ada fail saya kerana saya tidak pernah menghapusnya.Fail-fail dalam folder sangat penting bagi saya dengan mana saya dapat meneruskan projek kajian saya yang sedang berjalan.Tolong bantu saya untuk menyelesaikan masalah yang menjengkelkan ini. "
Gambaran keseluruhan
Apabila anda cuba membuka folder di dalam cakera USB luaran, kad memori SD atau pemacu pen pada PC anda dengan Windows 10/8/7, anda mungkin akan menerima amaran bahawa "Folder ini kosong" seperti tangkapan skrin di bawah.
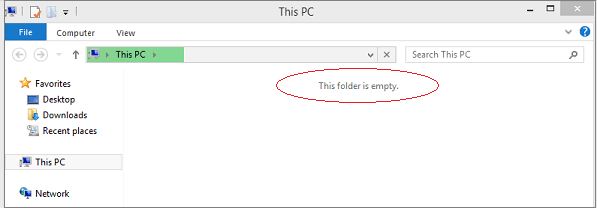
Pada masa ini, anda mungkin menjerit dan melaung bahawa "itu tidak benar!" Folder saya mempunyai banyak gambar, video, dan dokumen, dan folder itu tidak boleh hilang tanpa sebab atau jejak. Sebenarnya, jika fail tidak dikeluarkan secara manual dari folder yang ditentukan, maka mesejnya harus salah. Fail anda kemungkinan besar disembunyikan. Atau anda tidak mempunyai kebenaran untuk mengakses folder tersebut. Untuk mengatasi masalah ini, baca panduan berikut.
Kami akan memperkenalkan anda kepada dua cara paling popular untuk memperbaiki ralat 'folder ini kosong' dan memulihkan fail tersembunyi dengan suatu perisian pemulihan USB percuma dan arahan attrib.
Penyelesaian 1. Jalankan Arahan Attrib untuk Menunjukkan Fail Tidak Ternampak
Untuk menunjukkan item yang tersembunyi dan tidak kelihatan di Windows, anda mesti terlebih dahulu = membuka Pelayar Fail, klik pada tab 'Lihat', pilih pilihan 'Tunjukkan fail, folder dan pemacu tersembunyi' dan hapus centang pada kotak pilihan. Pilihan ini kadangkala berfungsi. Walau bagaimanapun, Jika tidak, cubalah arahan prompt.
Langkah 1. Klik pada "Mula", taip cmd di kotak carian. Klik kanan pada "Arahan Prompt", dan pilih "Jalankan sebagai pentadbirr".
Langkah 2. Masukkan arahan ini: attrib -h -r -s /s /d g:\*.* dan tekan Enter. (gantikan g dengan huruf pemacu USB anda)
Langkah 3. Tutup tetingkap arahan prompt. Sekarang, periksa apakah folder itu menunjukkan fail.
Penyelesaian 2. Gunakan EaseUS Data Recovery Wizard untuk Memulihkan Fail dari Folder "folder ini kosong"
Pihak ketiga perisian pemulihan data adalah kaedah lain yang dicadangkan untuk mencari fail dari folder dengan mesej ralat kosong. Dalam banyak kes, masalah "Folder ini kosong" disebabkan oleh virus. Nasib baik, EaseUS pemulihan fail virus perisian dapat memulihkan fail dari oemacu keras, kad memori, dan pemacu denyar USB yang dijangkiti virus.
Oleh itu, apabila anda mengalami masalah menakutkan yang ditunjukkan oleh folder kosong tetapi mempunyai fail, jangan ragu untuk memuat turun EaseUS Data Recovery Wizard untuk memulihkan fail yang tersembunyi.
Langkah pertama anda adalah memadam atau hapuskan virus dengan menggunakan cmd. Dan kemudian pulihkan fail dari "Folder ini kosong".
Langkah 1. Lancarkan perisian pemulihan pemacu keras EaseUS
Jalankan EaseUS Data Recovery Wizard dan pilih pemacu pada cakera keras anda di mana anda kehilangan atau terpadamkan fail-fail. Klik Scan untuk mula mengimbas semua data dan fail-fail yang hilang.

Langkah 2. Imbas untuk mencari semua data pemacu keras yang hilang
Perisian EaseUS pemulihan pemacu keras akan mengimbas keseluruhan pemacu-pemacu yang dipilih dan mencari semua fail-fail yang hilang, termasuk semua data tersedia dan tersembunyi.

Langkah 3. Pratonton dan pulihkan data dan fail-fail pemacu keras yang hilang
Selepas pratonton, sila pilih fail-fail yang dikehendaki yang anda hilang pada pemacu dan klik Recover untuk menyimpannya ke lokasi yang selamat di PC anda atau peranti simpanan luaran yang lain.

artikel berkaitan
-
Perbaiki Chrome: Pulihkan Penanda Halaman yang Hilang kerana Mengemaskini Chrome
![author icon]() Brithny/2021/10/26
Brithny/2021/10/26
-
[Selesai] Pemacu Pen USB Tidak Menunjukkan Data, Fail dan Folder
![author icon]() Cedric/2021/11/26
Cedric/2021/11/26
-
Bagaimana untuk Memulihkan Fail yang Dihapus di Windows 8/8.1
![author icon]() Brithny/2021/08/20
Brithny/2021/08/20
-
Bagaimana untuk Memulihkan Data dari Pemacu Keras Luaran (4 Cara Tersedia)
![author icon]() Cedric/2022/01/17
Cedric/2022/01/17