Isi kandungan
Microsoft telah mengeluarkan Windows 11 pada 5 Oktober 2021. Anda boleh mendapatkan Windows 11 sejak itu. Jika anda ingin memasang versi Windows terbaharu, peranti anda harus memenuhi keperluan sistem dan perkakasan asas untuk Windows 11.
Perkara yang diperlukan oleh Windows 11 dan keperluan Microsoft untuk memasang Windows 11 adalah dua perkara yang berbeza. Keperluan storan Windows 11 ialah 64GB. Walaupun halaman keperluan Windows 11 Microsoft memberi amaran kepada kami, "Ruang storan tambahan mungkin diperlukan untuk memuat turun kemas kini".
Berapa Banyak Ruang yang Windows 11 Ambil pada Cakera Anda?
Seberapa besar Windows 11? Adakah ini bermakna saiz Windows 11 ialah 64 GB? Jawapannya tidak. Keperluan ruang cakera minimum ini adalah untuk memastikan operasi Windows 11 dengan lebih baik.
Situasi 1. Anda Telah Memasang Windows 11 Secara Terus (Pemasangan Bersih)
Pemasangan yang bersih hanya memasang Windows 11 pada peranti anda dan ia akan mengalih keluar semua fail, tetapan dan apl pada komputer anda. Oleh itu, ruang cakera pada pemacu anda yang digunakan oleh Windows 11 adalah yang paling tepat. Untuk menyemak saiz Windows 11:
Langkah 1. Klik "Mula" dan pergi ke "Tetapan".
Langkah 2. Pergi ke "Sistem > Storan > Tunjukkan lagi kategori" untuk melihat penggunaan cakera. Butiran adalah seperti berikut:
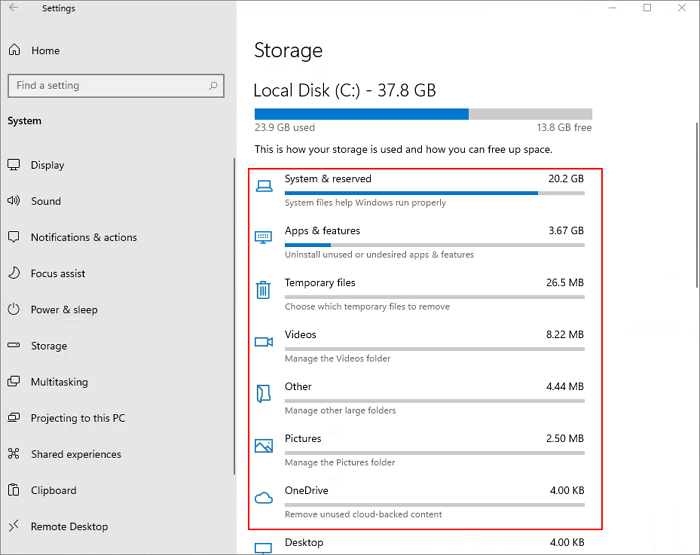
| Pilihan | Saiz |
| Sistem & terpelihara | 20.2GB |
| Apl & ciri | 3.67GB |
| Fail sementara | 26.5MB |
| Lain-lain | 4.44MB |
| OneDrive | 4.00KB |
Jumlah saiz adalah kira-kira 24.21GB .
Untuk menyemak maklumat sistem, anda boleh mengklik "Sistem & terpelihara" untuk melihat situasi tertentu.
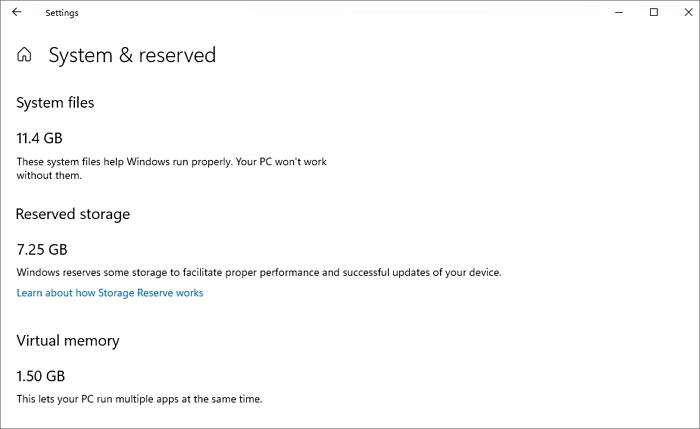
| Pilihan | Saiz |
| Fail sistem | 11.4GB |
| Simpanan yang dikhaskan | 7.25GB |
| Memori maya | 1.50GB |
Anda juga boleh mengklik "Apl & ciri" untuk melihat apl dan ciri yang diprapasang pada komputer anda dan saiznya.
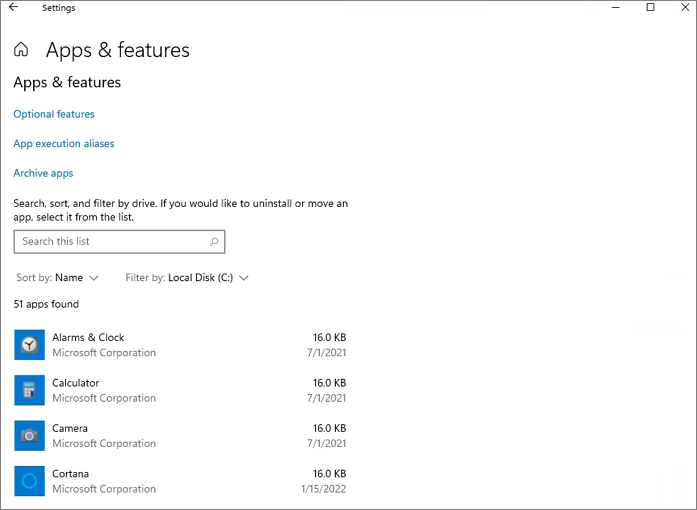
Komputer yang berbeza mempunyai saiz Windows 11 yang berbeza. Walaupun tidak pasti tentang GB Windows 11 yang tepat, terdapat kenyataan umum: pemasangan Windows 11 yang bersih akan mengambil kira-kira 27 GB ruang pada pemacu C.
Situasi 2. Anda Telah Menaik taraf kepada Windows 11
Perkara mungkin berbeza jika anda menaik taraf komputer anda kepada Windows 11 daripada Windows 10 atau versi Windows yang lain. Saiz Windows 11 boleh berubah. Pergi ke Mula > Tetapan > Storan > Tunjukkan lebih banyak kategori untuk melihat penggunaan cakera:
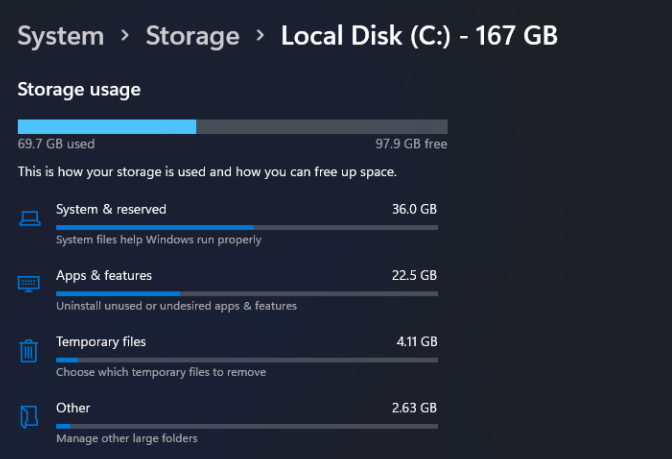
- Sistem & terpelihara: 36.0GB
- Apl & ciri: 22.5GB
- Fail sementara: 4.11GB
- Lain-lain: 2.63GB
Sistem & terpelihara
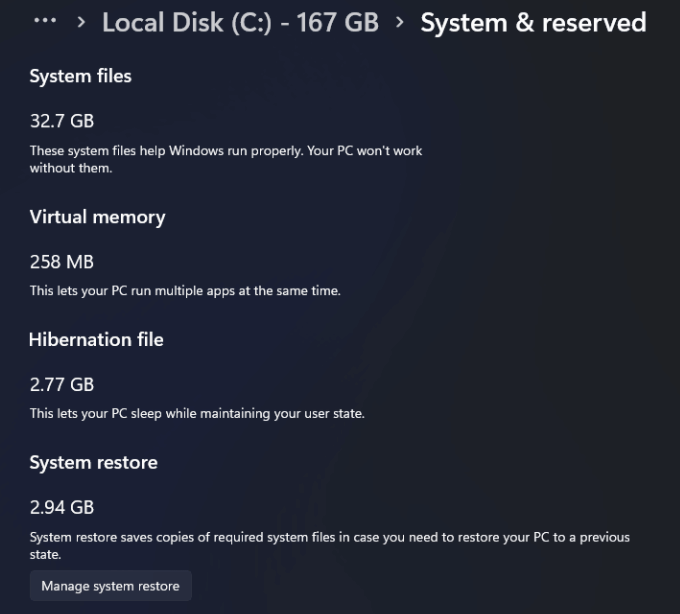
- Fail sistem: 32.7GB
- Memori maya: 258MB
- Pemulihan sistem: 2.94GB
Berapa banyak ruang Windows 11 ( naik taraf kepada Windows 11 daripada Windows 10 )? Jumlah saiz lebih besar daripada 64GB . Saiz Windows 11 bukan nombor tetap. Ia boleh berbeza dari komputer ke komputer.
Bagaimana untuk mengosongkan ruang cakera Windows 11
Apa yang memakan ruang cakera Windows 11? Bagaimana untuk mempercepatkan Windows 11 dengan penyelesaian yang berkesan? Anda akan mempelajari sekurang-kurangnya lima cara untuk mengosongkan ruang cakera.
5 Cara untuk Mengosongkan Ruang Cakera dalam Windows 11?
Ia sentiasa penting untuk memastikan bahawa cakera anda tidak kehabisan ruang. Ikuti penyelesaian di bawah untuk mengosongkan ruang cakera dalam Windows 11.
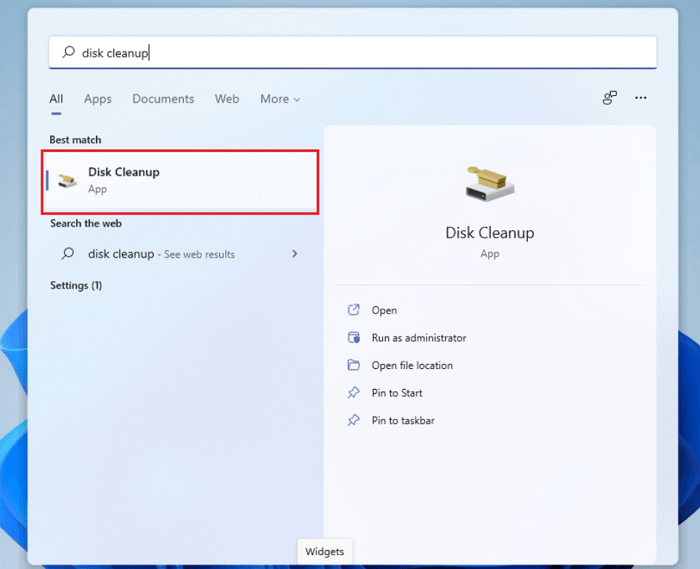
Cara Memulihkan Fail Hilang/Dipadamkan dalam Windows 11
Sekiranya anda kehilangan fail akibat pemadaman, pemformatan, serangan virus, peningkatan sistem atau ranap sistem, anda boleh mendapatkan semula fail ini dengan mudah menggunakan EaseUS Data Recovery Wizard . Selagi fail ini tidak ditimpa oleh data baharu, anda boleh memulihkannya dengan perisian pemulihan data .
- Dapatkan kembali data daripada Windows 11/10/8/7 dengan langkah mudah.
- Baiki fail MP4 , JPG/JPEG, PNG, foto BMP dan dokumen Word/Excel.
- Pulihkan data daripada pemacu keras luaran/dalaman, SSD, pemacu kilat USB, kad SD dan banyak lagi.
Muat turun dan pasang perisian pemulihan data ini untuk memulihkan data yang hilang daripada Windows 11.
Nota: Untuk menjamin peluang pemulihan data yang tinggi, pasang perisian pemulihan data EaseUS pada cakera lain dan bukannya cakera asal tempat anda kehilangan fail.
Langkah 1. Lancarkan EaseUS Data Recovery Wizard pada komputer Windows 11, Windows 10, Windows 8 atau Windows 7 anda. Pilih partition cakera atau lokasi storan di mana anda kehilangan data dan klik "Cari Data Hilang".

Langkah 2. Perisian pemulihan ini akan mula mengimbas cakera untuk mencari semua fail yang hilang dan dipadam. Apabila proses imbasan selesai, klik "Penapis" > "Jenis" untuk menentukan jenis fail yang hilang. Jika anda ingat nama fail, anda juga boleh mencari dalam kotak carian, yang merupakan cara terpantas untuk mencari fail sasaran.

Langkah 3. Pratonton dan pulihkan fail Windows yang hilang. Anda boleh klik dua kali untuk pratonton fail yang diimbas. Kemudian, pilih data sasaran dan klik butang "Pulihkan" untuk menyimpannya ke tempat selamat yang lain dalam PC atau pemacu Awan.

Kesimpulan
Jika anda menaik taraf terus daripada Windows 10 kepada Windows 11, saiz muat turun ialah kira-kira 3.5 GB . Dan, anda perlu memastikan bahawa anda mempunyai sekurang-kurangnya 64GB ruang kosong. Jika anda memasang Windows 11 menggunakan fail .ISO, rancang untuk mempunyai sekurang-kurangnya 25 GB ruang kosong. Selain itu, jika Windows 11 anda berjalan perlahan, anda boleh mengosongkan ruang untuk mempercepatkannya. Jika anda menghadapi masalah kehilangan data semasa proses, jalankan perisian pemulihan data EaseUS untuk memulihkan fail yang dipadam secara kekal dalam Windows 11 .
artikel berkaitan
-
Menyediakan Gelung Pembaikan Automatik Windows 10 [Pembetulan Pantas]
![author icon]() Daisy/2024/09/12
Daisy/2024/09/12
-
Padamkan Pemulihan Video Dalam Talian: Cara Memulihkan Video Yang Dipadamkan Secara Kekal
![author icon]() Daisy/2024/09/20
Daisy/2024/09/20
-
Cara Mengakses Folder Pengguna pada Pemacu Keras Lama Windows 10/11
![author icon]() Daisy/2024/09/23
Daisy/2024/09/23
-
Bagaimana untuk memulihkan foto yang dipadam secara kekal dari cakera keras | 4 Cara
![author icon]() Daisy/2024/09/12
Daisy/2024/09/12